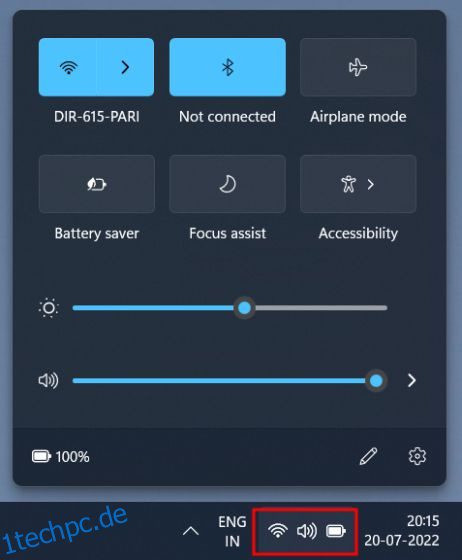Manchmal tauchen auf Windows 11-PCs scheinbar grundlegende Probleme auf, die den Benutzer unendlich frustrieren. Zum Beispiel – es kann vorkommen, dass der Bluetooth-Schalter in Windows 11 fehlt oder Mikrofone überhaupt nicht funktionieren, egal welche Lösung Sie versuchen. Und kürzlich haben wir gehört, dass der Helligkeitsregler für viele Benutzer in Windows 11 fehlt. Sie können die Helligkeit in Windows 11 weder über das Schnelleinstellungsfeld noch über die Windows-Einstellungen ändern. Wenn Sie auch mit diesem Problem konfrontiert sind, haben wir in diesem Handbuch erklärt, wie Sie das Problem „Helligkeitsregler fehlt“ lösen können. Lassen Sie uns also eintauchen und lernen, wie Sie die Bildschirmhelligkeit in Windows 11 anpassen.
Inhaltsverzeichnis
Ändern Sie die Helligkeit in Windows 11 (2022)
In diesem Tutorial haben wir drei Methoden hinzugefügt, um die Helligkeitsstufe in Windows 11 zu ändern. Abgesehen davon haben wir mehrere Korrekturen hinzugefügt, falls der Helligkeitsregler auf Ihrem Windows 11-PC fehlt. Erweitern Sie die Tabelle unten und wechseln Sie zu einem beliebigen Abschnitt.
Ändern Sie die Helligkeit in Windows 11 über die Schnelleinstellungen
Der einfachste Weg, die Helligkeit in Windows 11 zu ändern, ist über das Schnelleinstellungsfenster. Microsoft hat sein Aktionszentrum verbessert und alle wesentlichen Umschalter und Schieberegler unter das Schnelleinstellungsfenster gebracht. Hier erfahren Sie, wie Sie die Helligkeit in Windows 11 über das überarbeitete Schnelleinstellungsmenü anpassen.
1. Klicken Sie in der rechten unteren Ecke der Taskleiste auf das Schnelleinstellungsfeld. Sie können auch die Windows 11-Tastenkombination „Windows + A“ verwenden, um die Schnelleinstellungen sofort zu öffnen.
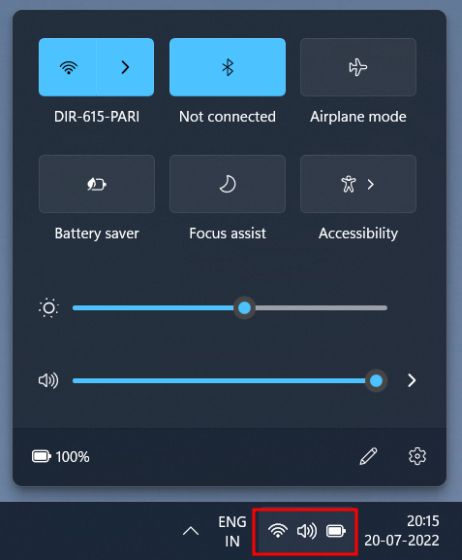
2. Ziehen Sie nun neben dem Sonnensymbol den Schieberegler, um die Helligkeitsstufe in Windows 11 zu ändern. Das ist ziemlich einfach, oder? Falls der Helligkeitsregler auf Ihrem Windows 11-PC fehlt, fahren Sie mit dem letzten Abschnitt fort, um das Problem zu beheben.
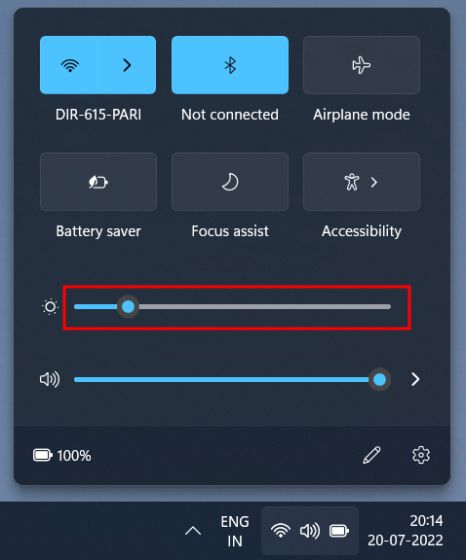
Ändern Sie die Helligkeit in Windows 11 in den Windows-Einstellungen
Abgesehen vom Bereich „Schnelleinstellungen“ können Sie zur App „Einstellungen“ wechseln und von dort aus die Helligkeit anpassen. Hier ist der Pfad, den Sie navigieren müssen, um die Bildschirmhelligkeit in Windows 11 zu ändern.
1. Drücken Sie „Windows + I“, um die App „Einstellungen“ sofort zu öffnen.

2. Öffnen Sie als Nächstes im Menü „System“ im rechten Bereich „Anzeige“.

3. Hier sehen Sie oben den Helligkeitsregler. Ziehen Sie den Helligkeitsregler, um die Bildschirmhelligkeit auf Ihrem Windows 11-PC nach Ihren Bedürfnissen anzupassen.

4. Falls Sie die automatische Helligkeit in Windows 11 deaktivieren möchten, erweitern Sie das Menü „Helligkeit“ und deaktivieren Sie das Kontrollkästchen „Hilfe zur Verbesserung der Batterie durch Optimierung des angezeigten Inhalts und der Helligkeit“. Das ist es.

Passen Sie die Bildschirmhelligkeit in Windows 11 mit dedizierten Tasten an
Wenn Sie Windows 11 auf einem Laptop ausführen, besteht die Möglichkeit, dass Ihr Laptop mit einer dedizierten Taste zum Ändern der Bildschirmhelligkeit ausgestattet ist. Die Tasten zur Helligkeitseinstellung befinden sich im Allgemeinen bei Funktionstasten in der oberen Reihe der Tastatur oder den Navigationstasten. So können Sie die Helligkeit in Windows 11 mit einem Hotkey ändern.
1. Suchen Sie auf Ihrer Tastatur nach dem Sonnensymbol in der Funktionstastenreihe oben. Es sollte neben F2, F3, F4, F5, F11 oder F12 stehen. Auf anderen Laptops befindet sich die Bildschirmhelligkeitstaste möglicherweise neben anderen Funktionstasten oder in der Nähe der Pfeiltasten, also überprüfen Sie sie gründlich. Eine Taste hat ein beleuchtetes Sonnensymbol, das die Bildschirmhelligkeit erhöht, und eine andere hat einen niedrigeren Sonnenstrahl, mit dem Sie die Helligkeit verringern können.

2. Sie finden eine weitere Taste namens „Fn“ (Funktion) in der unteren linken Reihe neben „Strg“. Sie müssen die Fn-Taste gedrückt halten und dann auf die Taste für höhere oder niedrigere Helligkeit drücken, um die Helligkeitsstufe auf Ihrem Windows 11-PC zu ändern. Auf diese Weise können Sie die Bildschirmhelligkeit in Windows 11 schnell mit einer speziellen Tastenkombination anpassen.
Hinweis: Auf einigen Laptops müssen Sie die „Fn“-Taste nicht drücken. Durch einfaches Drücken der entsprechenden Taste ändert sich die Helligkeitsstufe.

Helligkeitsregler fehlt / Helligkeit funktioniert nicht in Windows 11? Hier reparieren!
Wenn der Helligkeitsregler in den Schnelleinstellungen oder der App „Windows-Einstellungen“ fehlt, bedeutet dies nur eines – Ihre Anzeigetreiber sind nicht richtig installiert. In einem solchen Szenario können Sie die Helligkeit nicht ändern und die Bildschirmhelligkeit bleibt auf der maximalen Stufe. Um das Problem zu beheben, dass die Helligkeit in Windows 11 nicht funktioniert, befolgen Sie unsere Anweisungen unten.
1. Drücken Sie „Windows + X“, um das Quick-Links-Menü zu öffnen. Klicken Sie hier auf „Geräte-Manager“.

2. Erweitern Sie als Nächstes das Menü „Display-Adapter“ und klicken Sie mit der rechten Maustaste auf die in Ihrem PC installierte Grafikkarte und wählen Sie „Gerät deinstallieren“. Fahren Sie fort und deinstallieren Sie den Grafikadapter. Wenn Sie mehrere Grafikkarten haben, deinstallieren Sie auch die anderen. Keine Sorge, die Anzeigetreiber werden nach einer Weile wiederhergestellt.

3. Starten Sie jetzt einfach Ihren PC neu. Sobald Ihr Computer hochgefahren ist, versucht Windows 11, die neuesten Treiber für Ihr Display zu finden und zu installieren. Stellen Sie sicher, dass Sie mit dem Internet verbunden sind, und warten Sie einige Minuten.
4. Falls der Helligkeitsregler in Windows 11 immer noch fehlt, öffnen Sie den Geräte-Manager erneut und klicken Sie mit der rechten Maustaste auf die Grafikkarte. Wählen Sie hier im Kontextmenü „Treiber aktualisieren“.

5. Wählen Sie im nächsten Fenster „Automatisch nach Treibern suchen“. Windows 11 sucht im Internet nach dem besten Anzeigetreiber und installiert ihn. Wiederholen Sie diesen Vorgang auch für andere Grafikkarten, wenn Sie mehr als eine haben.

6. Wenn der Geräte-Manager sagt, dass Ihre Treiber bereits auf dem neuesten Stand sind, klicken Sie auf „In Windows Update nach aktualisierten Treibern suchen“.

7. Klicken Sie hier auf „Nach Updates suchen“. Installieren Sie danach alle Updates und starten Sie Ihren PC neu. Dies wird sicherlich den Helligkeitsregler auf Ihren Windows 11-PC zurückbringen.
Hinweis: Microsoft bündelt jetzt sogar Treiberaktualisierungen mit Windows-Updates, sodass Sie Ihren PC auf dem neuesten Stand halten müssen, um die neuesten Anzeigetreiber zu haben.

8. Wenn bisher nichts funktioniert hat, lesen Sie unseren Artikel zum Aktualisieren von Treibern unter Windows 11 und aktualisieren Sie den Anzeigetreiber über ein Drittanbieterprogramm oder über die Website des Herstellers. Wir haben Treiberpakete für HP, Acer, Asus, Lenovo und mehr hinzugefügt.

Passen Sie die Bildschirmhelligkeit in Windows 11 an
Dies sind also die drei Möglichkeiten, die Bildschirmhelligkeit in Windows 11 zu ändern. Darüber hinaus haben wir auch eine abgerundete Lösung erwähnt, falls die Helligkeit auf Ihrem Windows 11-PC nicht funktioniert. Wie auch immer, das ist alles von uns. Wenn Sie Ihre Grafikkarte unter Windows 11 überprüfen möchten, lesen Sie unseren verlinkten Artikel. Und um Soundprobleme in Windows 11 zu beheben, haben wir eine praktische Anleitung für Sie. Wenn Sie Fragen haben, teilen Sie uns dies im Kommentarbereich unten mit.