Etwas in Ihrem PC-Netzwerk zu sehen, das Sie noch nie zuvor gesehen haben, kann verdächtig und beängstigend sein. RalinkLinuxClient ist ein solcher Eintrag, der Sie dazu zwingen kann, sich zu fragen, wie Ralink meinem Netzwerk beigetreten ist? Wenn Sie diese Frage ebenfalls haben und das Problem beheben möchten, dass RalinkLinuxClient in Windows 10 angezeigt wird, lesen Sie den Artikel bis zum Ende. Sie finden die Antworten auf Ihre Frage mit den Arbeitsmethoden, die Ihnen helfen, das betreffende Problem loszuwerden.
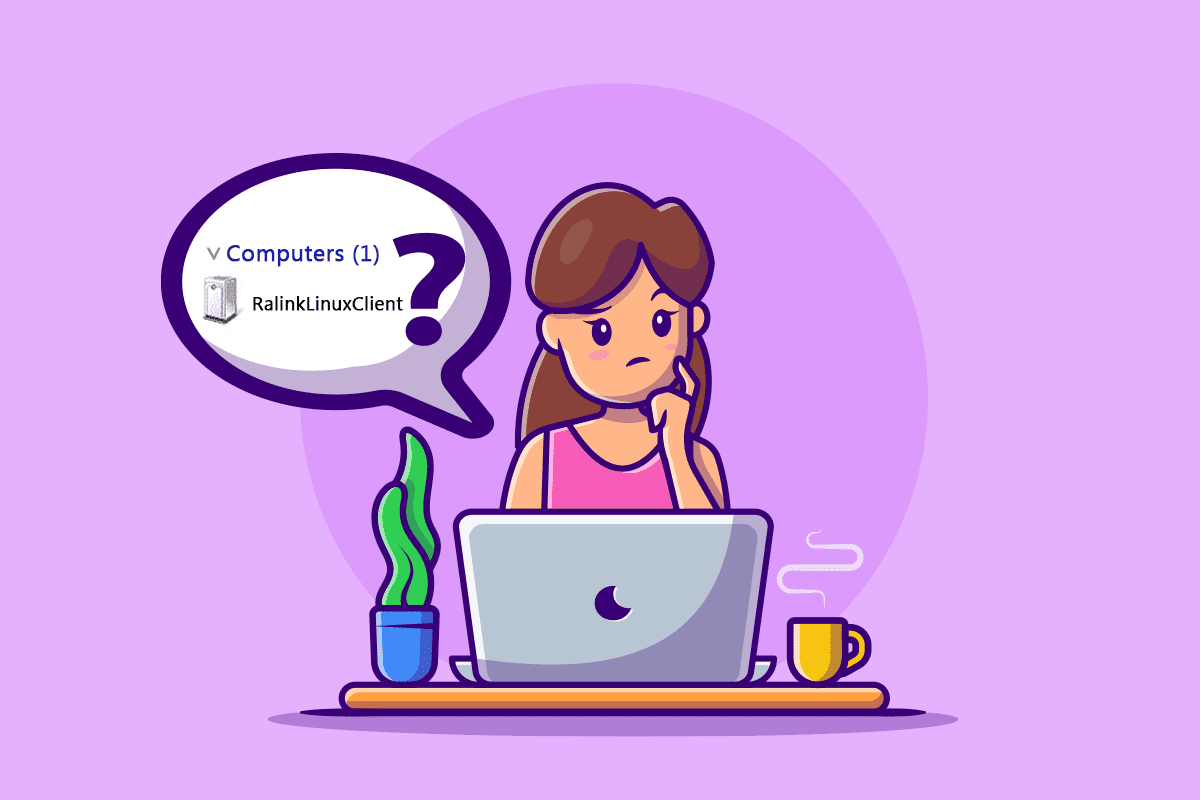
Inhaltsverzeichnis
Warum wird RalinkLinuxClient in Windows 10 angezeigt?
RalinkLinuxClient ist einer der gemeinsamen internen Chipsätze, die von mehreren Routern mit großen Unternehmen wie Netgear, HP, D-Link usw. verwendet werden. Und die Gründe dafür, dass dieses Gerät in Ihrem PC-Netzwerk angezeigt wird, sind:
- Eine andere drahtlose Netzwerkkonfiguration, die denselben Adressbereich wie Ihr Wi-Fi-Router verwendet
- Router mit dem Standard-IP-Adressbereich
- Smart TV, CCTV-Kameras und andere Geräte, die dasselbe Wi-Fi-Netzwerk verwenden
- Computer mit mehreren aktivierten Netzwerkkarten
Wenden wir uns nun den möglichen Lösungen zu, die dieses Problem auf Ihrem PC lösen können. Lesen und befolgen Sie jeden Schritt auf Ihrem Computer sorgfältig, um das Problem „RalinkLinuxClient, der in Windows 10 angezeigt wird“ zu beheben.
Methode 1: Ändern Sie den Benutzernamen und das Passwort des Wi-Fi-Netzwerks
Wenn Sie der Meinung sind, dass RalinkLinuxClient auf Ihrem PC eine Bedrohung darstellt, können Sie ihn loswerden, indem Sie den Benutzernamen und das Passwort Ihres Wi-Fi-Netzwerks ändern. Es ist keine absolute Methode für Sie, Ihren Wi-Fi-Benutzernamen und Ihr Passwort zu ändern, aber es wird Ihnen bei diesem Prozess helfen. Zunächst benötigen Sie die IP-Adresse Ihres Routers, um auf die Router-Einstellungen zugreifen zu können.
Hinweis: Das Layout der Router-Einstellungen ist je nach Router-Hersteller und -Modell unterschiedlich. Bitte überprüfen Sie die folgenden Schritte, bevor Sie Änderungen an Ihren Router-Einstellungen vornehmen.
1. Drücken Sie die Windows-Taste, geben Sie die Eingabeaufforderung ein und klicken Sie auf Als Administrator ausführen.
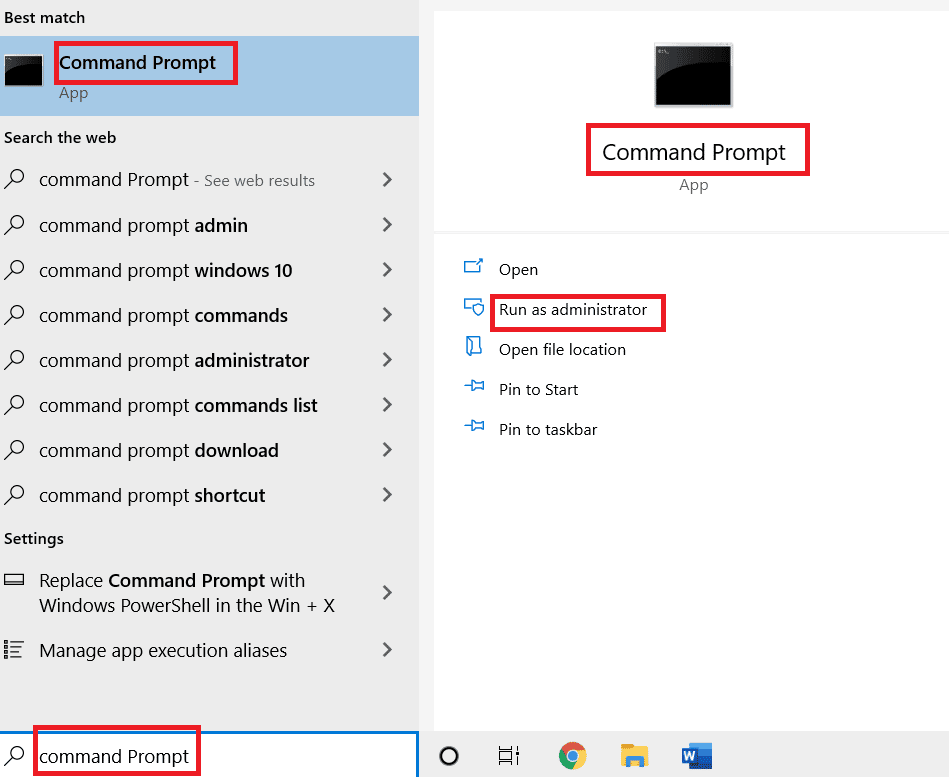
2. Geben Sie nun den Befehl ipconfig/all ein und drücken Sie die Eingabetaste.
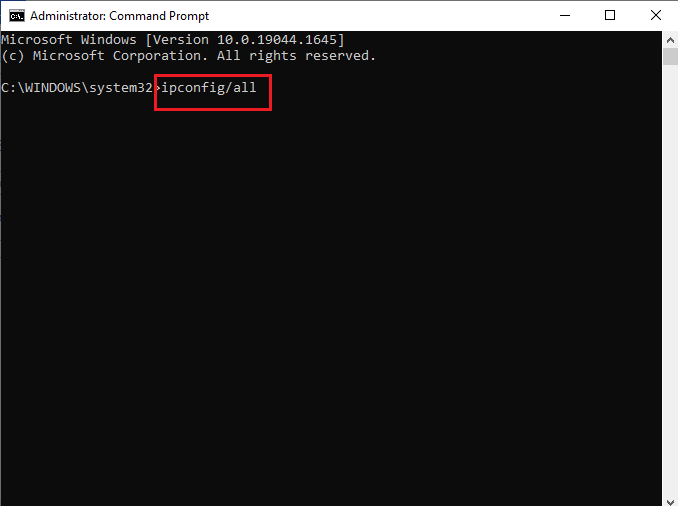
3. Suchen Sie Standard-Gateway in der Liste und kopieren Sie die Adresse daneben, wie unten gezeigt.
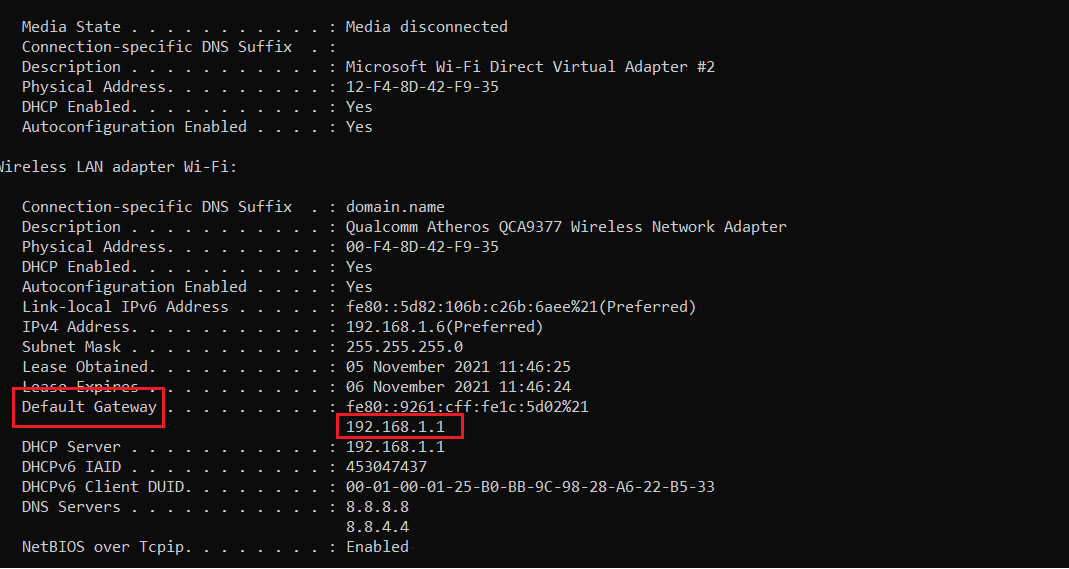
4. Öffnen Sie dann Ihren Desktop-Browser und fügen Sie die kopierte Adresse in die Adressleiste ein und drücken Sie die Eingabetaste.
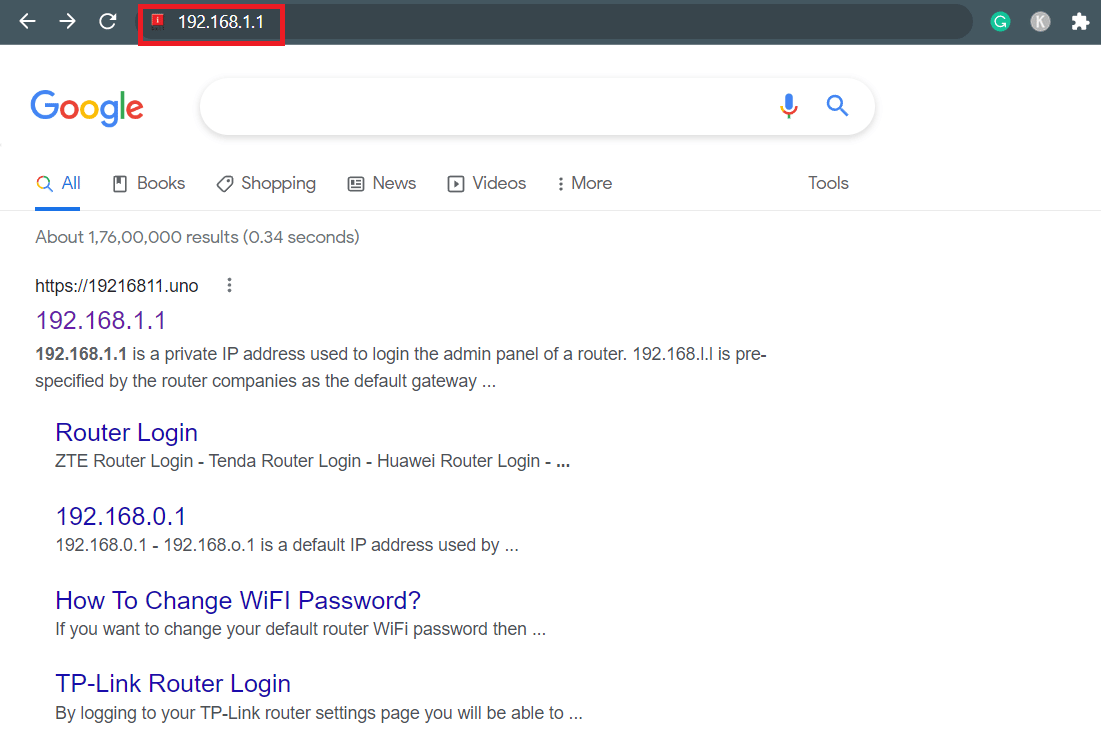
5. Die Anmeldeseite Ihres Routers wird geladen. Geben Sie das Login-Passwort in das dafür vorgesehene Feld ein, wie unten gezeigt.
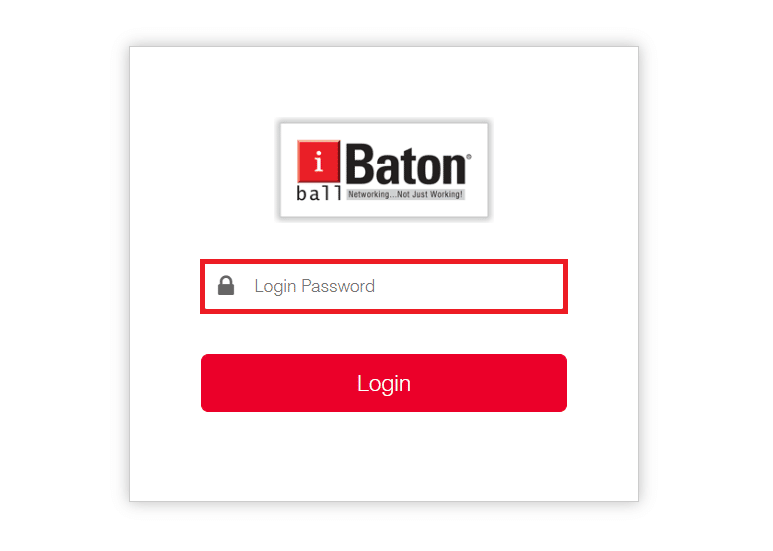
6. Klicken Sie wie abgebildet auf der Startseite auf WAN-Einstellungen.
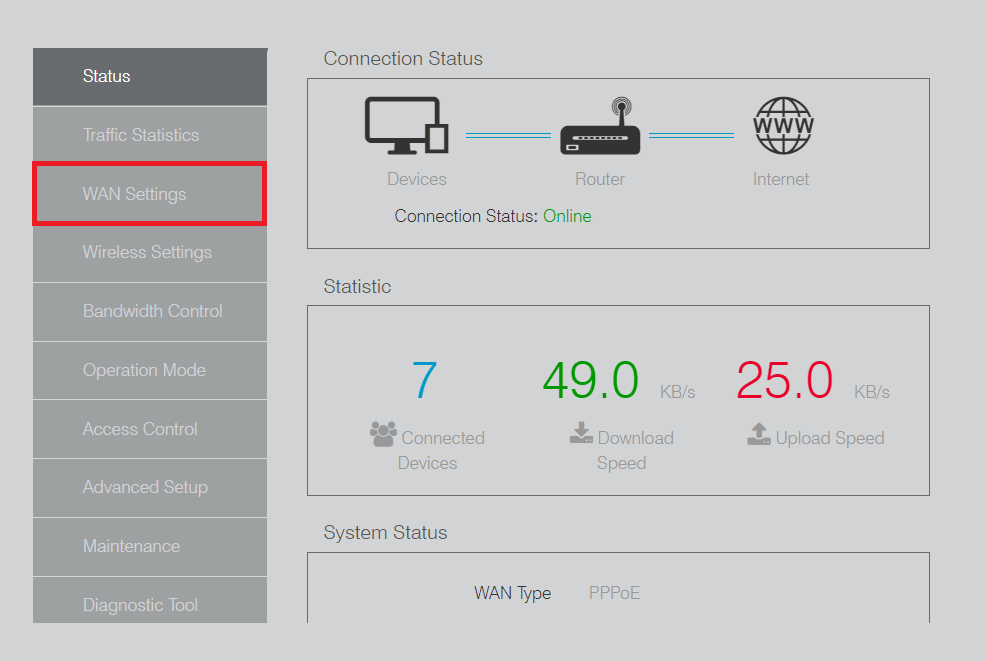
7. Ändern Sie von hier aus die Felder Benutzername und Passwort und klicken Sie auf die Option Speichern.
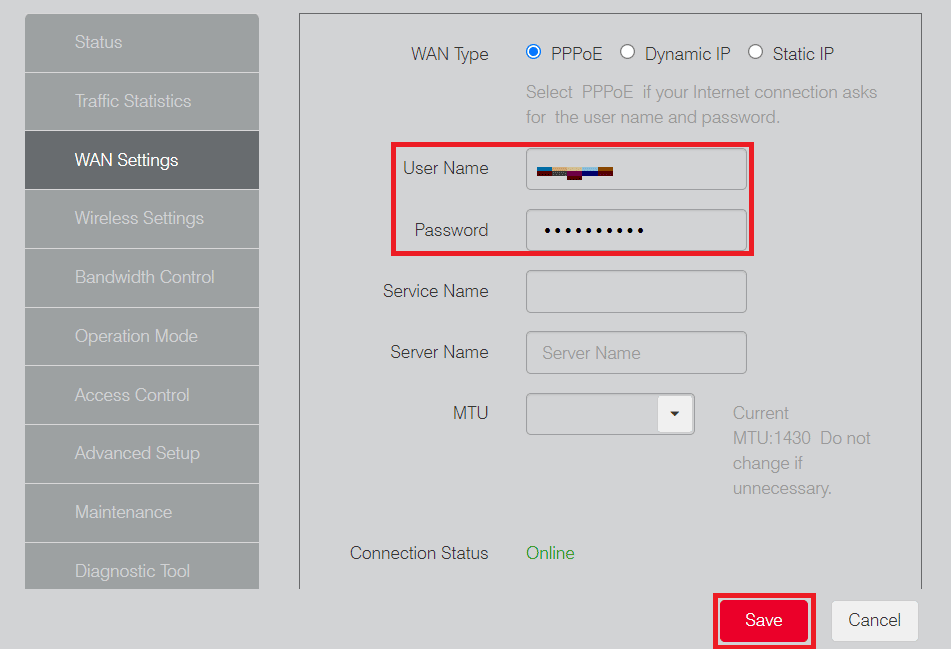
Nachdem Sie den Benutzernamen und das Passwort Ihres Wi-Fi-Netzwerks geändert haben, überprüfen Sie, ob das Problem mit dem Beitritt von Ralink zu meinem Netzwerk behoben ist oder nicht.
Methode 2: Deaktivieren Sie den Windows Connect Now-Dienst
Wenn das Ändern Ihres Wi-Fi-Benutzernamens und -Kennworts nicht dazu beigetragen hat, den RalinkLinuxClient, der im Windows 10-Fehler angezeigt wird, zu beseitigen, können Sie auch versuchen, den Windows Connect Now-Dienst zu deaktivieren, wie unten gezeigt.
1. Klicken Sie mit der rechten Maustaste auf die Verknüpfung Dieser PC auf dem Desktop und wählen Sie die Option Verwalten.
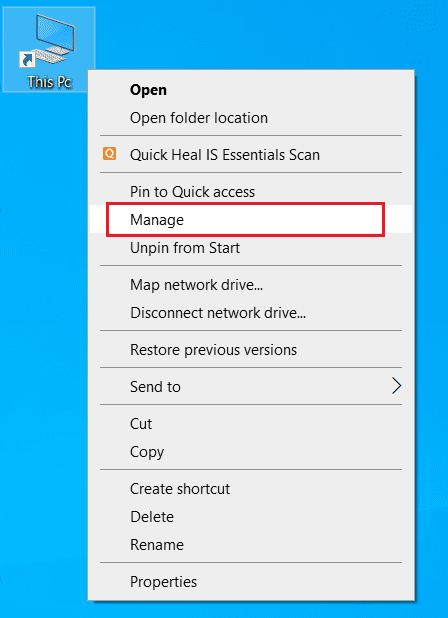
2. Klicken Sie bei Aufforderung zur Benutzerkontensteuerung auf Ja.
3. Klicken Sie im Fenster Computerverwaltung auf die Option Dienste und Anwendungen im linken Bereich, wie unten gezeigt.
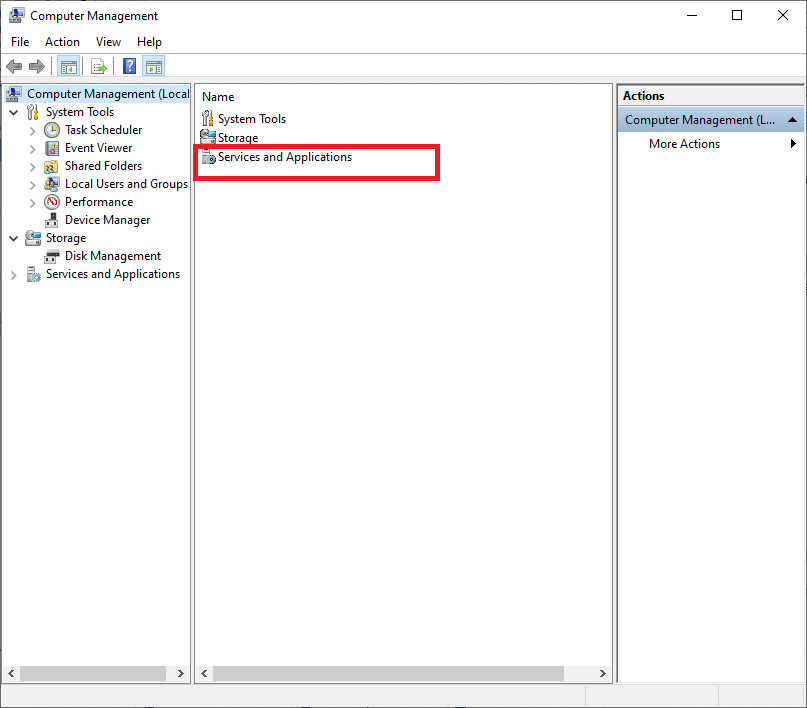
4. Doppelklicken Sie nun auf die Option Dienste.
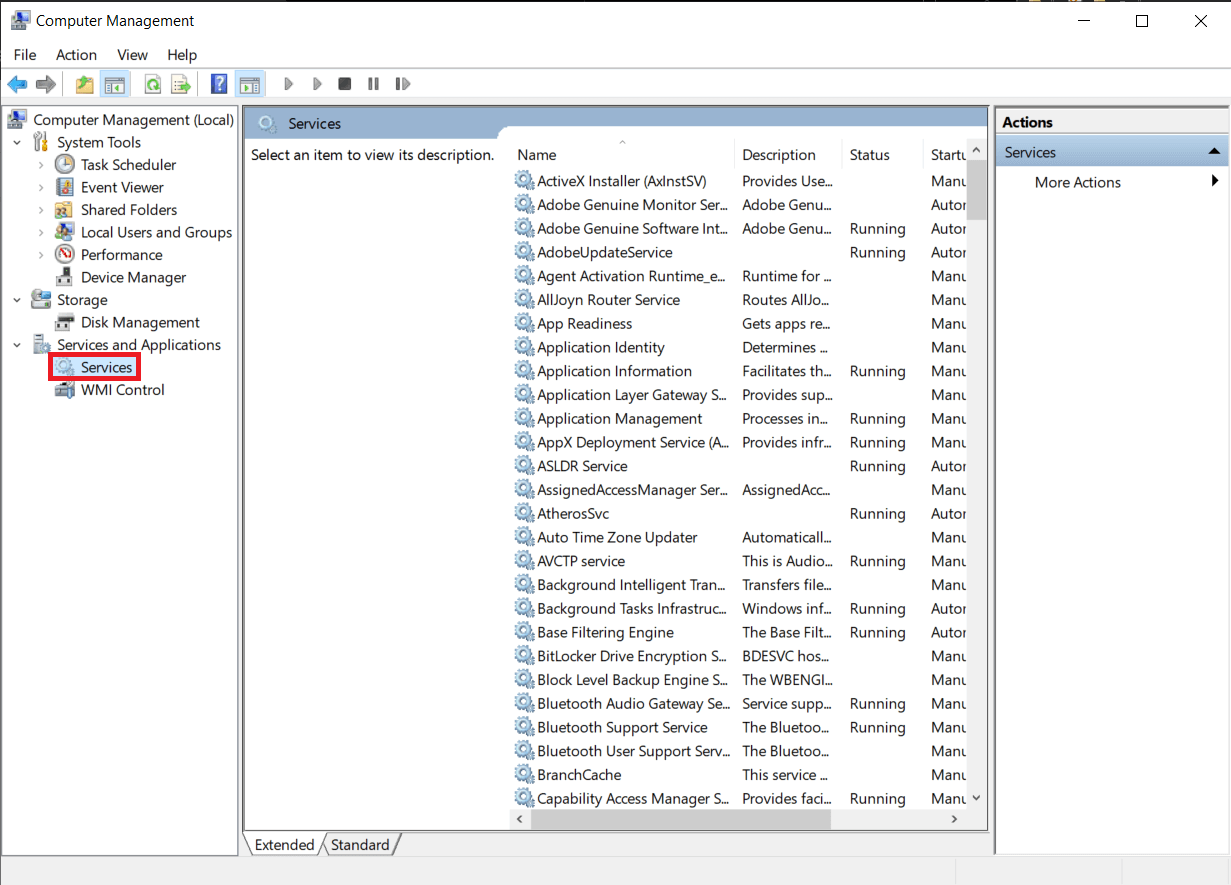
5. Scrollen Sie nach unten, um die Option Windows Jetzt verbinden in der Liste zu suchen, und doppelklicken Sie darauf. Das Fenster Eigenschaften wird geöffnet.
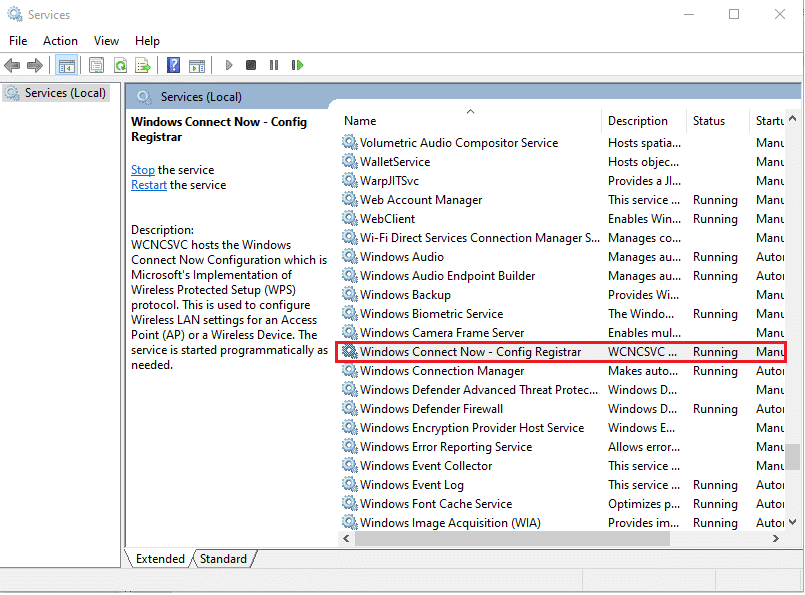
6. Wählen Sie auf der Registerkarte „Allgemein“ die Option „Deaktiviert“ aus dem Dropdown-Feld „Starttyp“ aus, wie unten gezeigt.
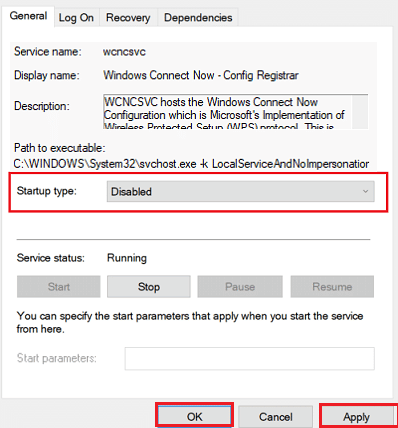
7. Klicken Sie auf Übernehmen > OK, um die Änderungen zu speichern.
8. Starten Sie zuletzt den PC neu und prüfen Sie, ob RalinkLinuxClient in Ihrem Netzwerk verschwunden ist oder nicht.
***
Wir hoffen, dass Sie verstanden haben, was RalinkLinuxClient ist und warum es in Ihrem Netzwerk erscheint. Außerdem haben Sie mithilfe detaillierter Schritte zu Ihrer Hilfe gelernt, es von Ihrem PC zu entfernen. Sie können uns Fragen zu diesem Artikel oder Vorschläge zu anderen Themen mitteilen, zu denen wir einen Artikel erstellen sollen. Schreiben Sie sie in den Kommentarbereich unten, damit wir es wissen.

