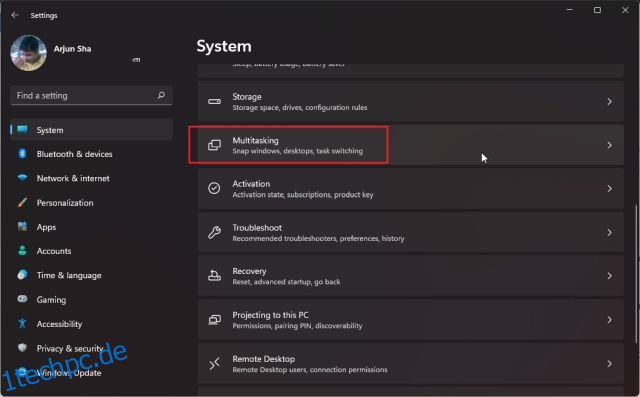Wenn Sie in Windows 11 produktiv sein möchten, müssen Sie die neuen Split-Screen-Optionen, auch bekannt als Snap-Layouts, ausprobieren. Es ermöglicht Ihnen, den Bildschirm in zwei Hälften einzurasten, sodass Sie in zwei Fenstern nebeneinander arbeiten können. Jetzt geht Windows 11 die Standard-Split-Screen-Funktionalität noch einen Schritt weiter und bietet verschiedene Snap-Layouts zur Auswahl. In diesem Artikel haben wir detailliert beschrieben, wie Sie den Bildschirm in Windows 11 mit den neuen Snap-Layouts, Tastenkombinationen und anderen raffinierten Methoden teilen. Lassen Sie uns also ohne Verzögerung lernen, wie man Windows in Windows 11 auslöst.
Inhaltsverzeichnis
Geteilter Bildschirm unter Windows 11 (2022)
Hier haben wir drei Möglichkeiten hinzugefügt, den Bildschirm in Windows 11 zu teilen. Sie können ein Fenster mit Tastaturkürzeln, durch Gesten und durch Auswahl vordefinierter Layouts einrasten lassen. Erweitern Sie die folgende Tabelle und wechseln Sie zu Ihrer bevorzugten Methode.
Geteilter Bildschirm in Windows 11 mit Snap-Layout
1. Drücken Sie zuerst die Windows 11-Tastenkombination „Windows + I“, um die Windows-Einstellungen zu öffnen. Öffnen Sie hier „Multitasking“ unter „System“.
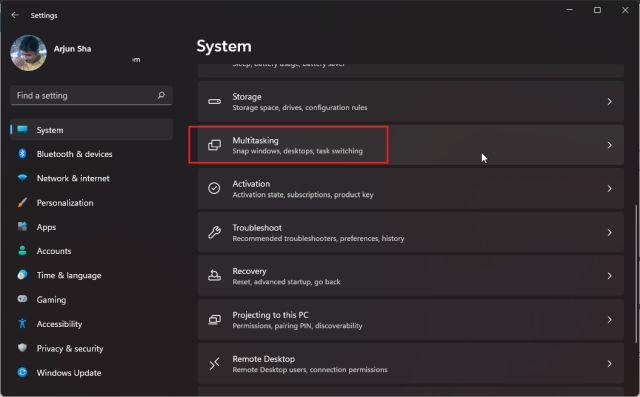
2. Stellen Sie als Nächstes sicher, dass der Schalter „Snap Windows“ aktiviert ist. Auf diese Weise können Sie auf das Snap-Layout (früher Snap Assist genannt) zugreifen, eine neue Funktion in Windows 11 zum Teilen des Bildschirms.

3. Bewegen Sie nun den Mauszeiger über die Schaltfläche zum Maximieren des Fensters, und das Snap-Layout wird angezeigt. Klicken Sie auf die linke Spalte, und das Fenster springt nach links.

4. Auf der rechten Seite können Sie ein anderes Fenster auswählen. Sie können auch den Positionsregler nach links oder rechts ziehen, um die Fenstergröße anzupassen.

5. Sie können auch andere Snap-Layouts auswählen, um den Bildschirm in 3 Teile und horizontal zu teilen.

6. Und wenn Sie die Fenster in vier Ecken ausrichten möchten, klicken Sie auf die Titelleiste und ziehen Sie sie in Ihre bevorzugte Ecke. Wenn Sie es beispielsweise in die obere linke Ecke ziehen, rastet es in dieser bestimmten Ecke ein. Sie können jetzt auswählen, wo andere Fenster eingerastet werden sollen.

Geteilter Bildschirm in Windows 11 mit Tastaturkürzeln
1. Wenn Sie den Bildschirm in Windows 11 schnell teilen möchten, sollten Sie Tastaturkürzel verwenden. Drücken Sie „Windows + Z“ in einem aktiven Fenster und das Snap-Layout wird angezeigt. Jetzt können Sie Ihr bevorzugtes Layout auswählen.

2. Wenn Sie Windows 11 Insider Preview Dev Build 22593 oder höher ausführen, zeigt die Tastenkombination „Win + Z“ jetzt Zahlen an, die jedem Snap-Layout zugeordnet sind. Sie können dann die entsprechenden Zahlen auf Ihrer Tastatur drücken, um den Bildschirm an die gewünschte Position auf Ihrem Windows 11-PC zu bringen. Hier ist ein kurzes Demo-Video der Funktion:

3. Abgesehen davon können Sie einfach die „Windows + linke Pfeiltaste“ drücken, um das Fenster in Windows 11 nach links einzurasten. Ebenso können Sie die „Windows + rechte Taste“ drücken, um das Fenster in der rechten Hälfte einzurasten der Bildschirm.
Und wenn Sie sich fragen, wie Sie ein Fenster einrasten lassen können, sagen wir, die obere linke Ecke, müssen Sie einfach die Windows-Taste + den Linkspfeil und dann den Aufwärtspfeil drücken. Ihr Fenster bedeckt jetzt ein Viertel des Bildschirms. Praktisch, oder?

Geteilter Bildschirm in Windows 11 mit Snap Bar (für Insider)
Wenn Sie sich in einem aktuellen Windows 11 Insider Dev-Build befinden, können Sie das Fenster einfach in die obere Mitte des Bildschirms ziehen, um die neu hinzugefügte Snap-Leiste anzuzeigen.
Sobald die Snap-Bar-Benutzeroberfläche angezeigt wird, können Sie das Fenster in Ihr bevorzugtes Layout ziehen, und schon haben Sie es! Dies kann für Benutzer nützlich sein, die ein Touchscreen-Windows 11-Gerät haben. Es ist eines der vielen kommenden Features von Windows 11 und wird alle Stable-Benutzer mit dem nächsten großen 22H2-Update erreichen. So funktioniert das:

Geteilter Bildschirm unter Windows 11: Häufig gestellte Fragen
Wie teilt man den Bildschirm in Windows 11?
Drücken Sie einfach „Windows + linke Pfeiltaste“, um das Fenster in der linken Hälfte einzurasten, und „Windows + rechte Pfeiltaste“, um das Fenster in der rechten Bildschirmhälfte einzurasten. Sie können auch „Windows + Z“ drücken, um Snap-Layouts zu öffnen, und von dort aus den gewünschten Split-Screen-Modus auswählen.
Was ist Snap-Layout in Windows 11?
Snap Layout in Windows 11 (früher bekannt als Snap Assist in Windows 10) ermöglicht es den Benutzern, den Bildschirm in viele vordefinierte Bereiche einzurasten. Es ist im Wesentlichen eine überlegene Methode zur Fensterverwaltung. Sie können den Bildschirm in zwei, drei oder vier Hälften teilen. Es besteht auch die Möglichkeit, den Bildschirm in vier Ecken zu teilen.
Snap-Layout funktioniert nicht in Windows 11?
Wenn das Snap-Layout in Windows 11 nicht funktioniert, bedeutet dies, dass die Funktion auf Ihrem PC deaktiviert ist. Öffnen Sie Einstellungen mit „Windows + I“ und wechseln Sie zu System -> Multitasking. Aktivieren Sie hier den Schalter „Fenster einrasten“.
Richten Sie Windows unter Windows 11 links oder rechts aus
So können Sie den Bildschirm in Windows 11 teilen. Und nun, Microsoft hat die Aufgabe mit dem Hinzufügen der Snap-Layouts einfacher als zuvor gemacht. In Windows 11 können Sie den Bildschirm nicht nur in zwei Hälften einrasten lassen, sondern Sie können ihn auch horizontal in drei Teile einrasten lassen. Wie auch immer, das war es für diesen Leitfaden. Wenn Sie erfahren möchten, wie Sie Dateien in Windows 11 stapelweise umbenennen, folgen Sie unserem verlinkten Tutorial. Und um die Berechtigung für alle Programme zu erhöhen, können Sie lernen, wie Sie Apps unter Windows 11 immer als Administrator ausführen. Wenn Sie Fragen haben, lassen Sie es uns im Kommentarbereich unten wissen.