Obwohl es sich um ein schweres und aufgeblähtes Betriebssystem handelt (erfahren Sie, wie Sie Windows 11 debloaten), hat Microsoft daran gearbeitet, Windows 11 schneller booten und verwenden zu können. Eine solche Technik, die das Unternehmen verwendet, heißt „Fast Startup“, mit der Ihr PC fast sofort schneller booten kann. Aber was ist Fast Startup und ob Sie es ein- oder ausschalten sollten? Um alle Ihre Fragen zu beantworten, bringen wir Ihnen eine einfache Anleitung zum Aktivieren oder Deaktivieren von Fast Startup unter Windows 11. Außerdem haben wir auch erklärt, was es tut, also sehen Sie sich das an, bevor Sie Änderungen vornehmen.
Inhaltsverzeichnis
Schnellstart unter Windows 11 (2022) deaktivieren
In diesem Artikel haben wir erklärt, was ein schneller Start unter Windows 11 ist und ob Sie ihn ein- oder ausschalten sollten. Sie können auch der nachstehenden Anleitung folgen, um die Einstellungen zu ändern.
Was ist Schnellstart unter Windows 11?
Fast Startup unter Windows 11 ist eine raffinierte Möglichkeit, Ihren Computer nach dem Herunterfahren schneller zu starten. Es zielt darauf ab, das Booten von Windows 11 zu beschleunigen, sodass Sie sich schnell anmelden und sofort mit Ihrer Arbeit beginnen können. Aber wie funktioniert es und was sind die Nachteile? Nun, wenn der Schnellstart aktiviert ist und Sie Ihren PC herunterfahren, schließt Windows alle Programme und meldet Sie von allen Benutzerkonten ab.
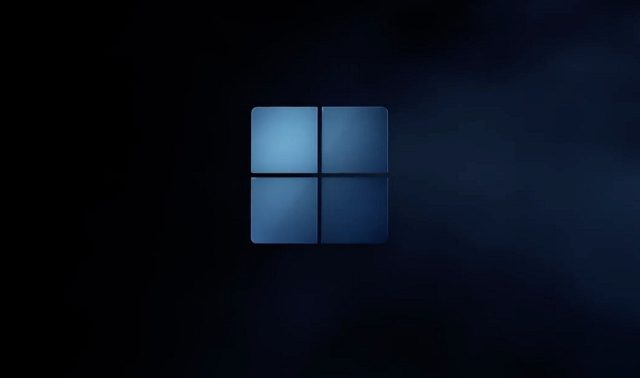
Allerdings werden der Windows-Kernel und die Treiber in Sitzung gehalten und in einer Ruhezustandsdatei gespeichert. Es speichert den aktuellen Systemstatus in dieser Datei, sodass beim nächsten Einschalten des Computers die Ruhezustandsdatei in den Arbeitsspeicher geladen und Ihr PC schnell hochgefahren wird. Es scheint ein frischer Start zu sein (was es auch ist), aber die Kernel-Sitzung und die Treiber werden von der letzten Anmeldung geladen, um ein schnelleres Erlebnis zu bieten.
Probleme mit dem Schnellstart unter Windows 11
Obwohl der Schnellstart gut ist und ich Benutzern empfehle, ihn aktiviert zu lassen, gibt es einige Probleme mit dieser Funktion unter Windows 11. Wenn Sie auf Ihrem Windows-PC mit einem anderen Betriebssystem wie Ubuntu oder Chrome OS dual booten, wird dies empfohlen um den Schnellstartmodus zu deaktivieren. Warum fragst du? Nun, es überschreibt das Dual-Boot-Menü und bootet direkt in Windows 11.
Abgesehen davon werden neue Systemupdates manchmal nicht angewendet, da der Schnellstart aktiviert ist. Um dies zu vermeiden, können Sie Ihren Windows 11-PC neu starten, der ein vollständiges Herunterfahren durchführt und dann Ihren PC neu startet.
Schließlich funktionieren einige Festplattenverschlüsselungsprogramme nicht so gut mit Fast Startup. Die verschlüsselten Laufwerke werden nach einem Neustart automatisch gemountet, wenn das Laufwerk vor dem Herunterfahren gemountet wurde.
Dies sind einige der Probleme im Zusammenhang mit Fast Startup unter Windows 11, sodass Benutzer auswählen können, wann es aktiviert oder deaktiviert bleiben soll. Für einen allgemeinen Benutzer empfehlen wir jedoch, den Schnellstartmodus zu aktivieren, da er das Booten Ihres Windows 11-PCs viel schneller macht.
Schalten Sie den Schnellstart unter Windows 11 ein oder aus
Nun, für diejenigen, die sich fragen – wie kann ich überprüfen, ob der Schnellstartmodus auf meinem PC aktiviert ist? Folge den Anweisungen unten. Wir helfen Ihnen nicht nur, die Funktion zu finden, sondern deaktivieren sie hier auch.
1. Drücken Sie zuerst die Windows 11-Tastenkombination „Windows + R“, um die Eingabeaufforderung „Ausführen“ zu öffnen. Geben Sie nun powercfg.cpl ein und drücken Sie die Eingabetaste.
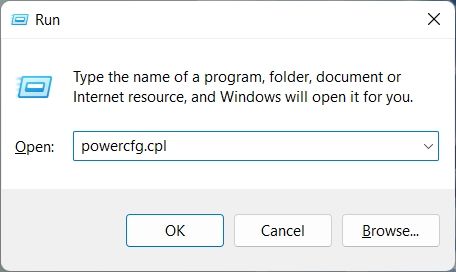
2. Dadurch wird das Fenster Energieoptionen unter der Systemsteuerung geöffnet. Klicken Sie hier in der linken Seitenleiste auf „Wählen Sie, was die Power-Buttons tun“.
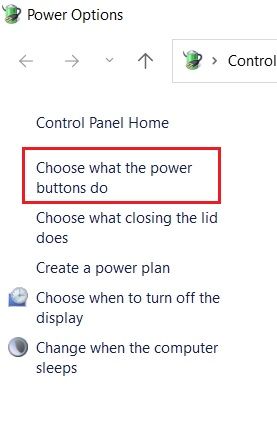
3. Klicken Sie nun im rechten Bereich auf „Einstellungen ändern, die derzeit nicht verfügbar sind“, um die Administratorberechtigung zu erteilen.
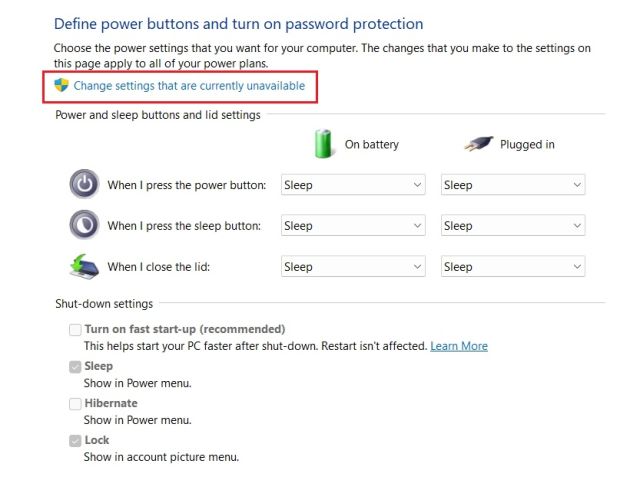
4. Deaktivieren Sie abschließend das Kontrollkästchen neben „Schnellstart aktivieren (empfohlen)“, um die Funktion zu deaktivieren, und klicken Sie unten auf „Änderungen speichern“. So können Sie Fast Startup unter Windows 11 deaktivieren.
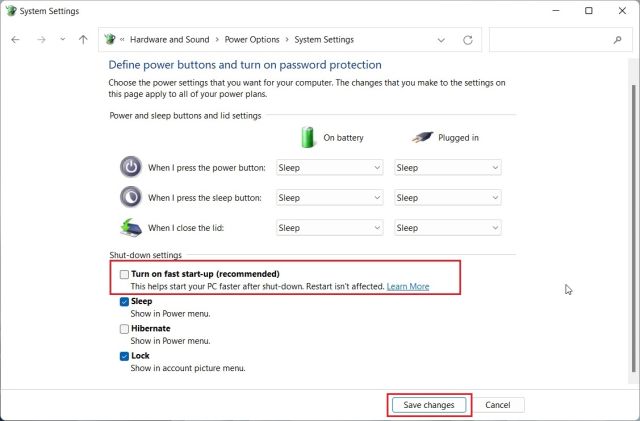
5. Um den Schnellstart unter Windows 11 zu aktivieren, führen Sie die obigen Schritte aus. Aktivieren Sie dann einfach das Kontrollkästchen und klicken Sie auf „Änderungen speichern“. Du bist fertig.
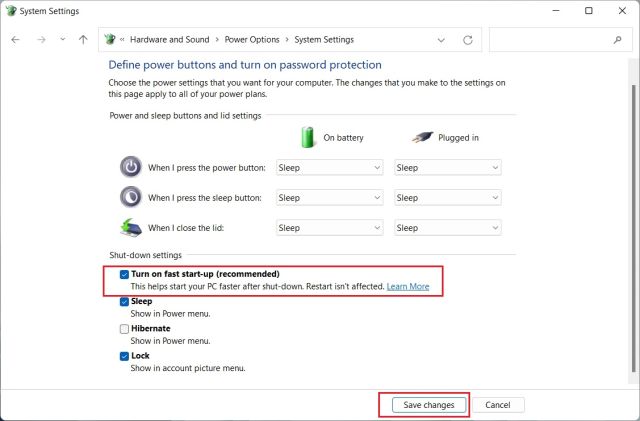
Schalten Sie den Schnellstart unter Windows 11 ein oder aus
Dies sind also die einfachen Schritte, die Sie befolgen müssen, um den Schnellstart unter Windows 11 zu aktivieren oder zu deaktivieren. Wie oben erwähnt, sollten Sie die Schnellstartfunktion auf Ihrem Windows 11-Computer für einen schnelleren Start aktiviert lassen. Wenn dies jedoch andere Programme oder den Dual-Boot-Vorgang stört, sollten Sie es sofort deaktivieren. Wie auch immer, das ist alles von uns. Wenn Sie die Leistung Ihres Windows 11-PCs verbessern möchten, folgen Sie unserer ausführlichen Anleitung. Und um mehr über den neuen Effizienzmodus in Windows 11 zu erfahren, haben wir eine ausführliche Erklärung für Sie. Wenn Sie Fragen haben, teilen Sie uns dies im Kommentarbereich unten mit.

