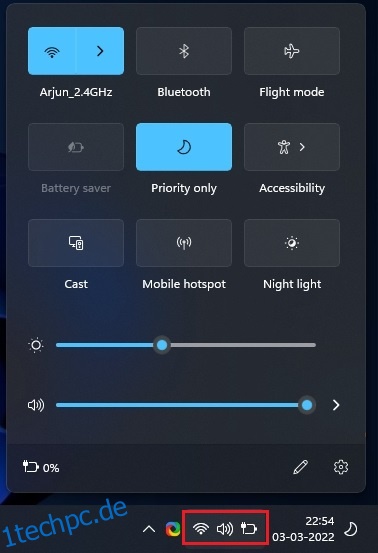Kürzlich hat Microsoft eine Fülle neuer Windows 11-Funktionen für Insider im Dev-Kanal veröffentlicht, darunter ein neues Bluetooth-Menü im Bereich „Schnelleinstellungen“. Wir haben alle aufregenden neuen Änderungen in unserem Artikel zu den bevorstehenden Funktionen von Windows 11 für Sie zusammengestellt. Abgesehen davon haben wir festgestellt, dass es einigen Benutzern schwer fällt, herauszufinden, wie Bluetooth unter Windows 11 aktiviert werden kann. Um die Dinge zu vereinfachen, haben wir diese Anleitung zum Aktivieren von Bluetooth unter Windows 11 erstellt. Ein diese Notiz, lassen Sie uns direkt hineinspringen und lernen, wie es funktioniert.
Inhaltsverzeichnis
Aktivieren Sie Bluetooth unter Windows 11 (2022)
Wir haben in diesem Handbuch vier einfache Möglichkeiten zum Aktivieren von Bluetooth unter Windows 11 aufgeführt. Vom Action Center und den Windows-Einstellungen bis zur Systemsteuerung und dem Geräte-Manager haben wir alle gängigen Methoden zum Aktivieren von Bluetooth aufgelistet. Erweitern Sie die Tabelle unten und wechseln Sie zu einem beliebigen Abschnitt. Wir haben auch einen speziellen Abschnitt hinzugefügt, um Ihnen bei der Behebung von Problemen mit der Bluetooth-Konnektivität auf Ihrem Windows 11-PC zu helfen.
Schalten Sie Bluetooth im Action Center unter Windows 11 ein
Der einfachste Weg, Bluetooth auf Ihrem Windows 11-PC zu aktivieren, ist das neu eingeführte Action Center. So funktioniert das:
1. Um Bluetooth einzuschalten, drücken Sie die Windows 11-Tastenkombination „Windows + A“. Es öffnet das Action Center (auch bekannt als das Schnelleinstellungsmenü). Sie können auch auf den Bereich Schnelleinstellungen in der unteren rechten Ecke des Bildschirms klicken, um das Action Center zu öffnen.
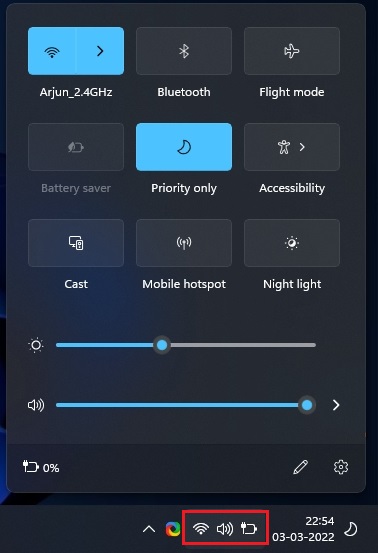
2. Klicken Sie jetzt auf das „Bluetooth“-Symbol und es wird sofort eingeschaltet.
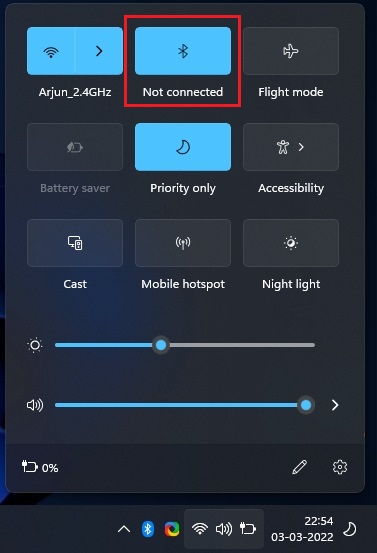
So koppeln Sie ein neues Bluetooth-Gerät unter Windows 11
1. Wenn Sie sich mit einem Bluetooth-Gerät verbinden möchten, klicken Sie mit der rechten Maustaste auf das „Bluetooth“-Symbol im Action Center und wählen Sie „Gehe zu Einstellungen“.
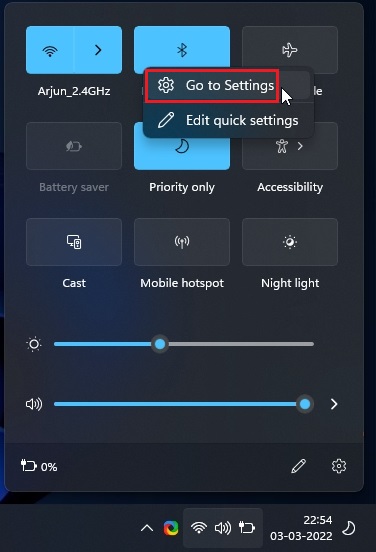
2. Hier finden Sie alle Ihre gekoppelten Geräte. Sie können auch auf „Gerät hinzufügen“ klicken, um eine Verbindung zu einem neuen Bluetooth-Gerät herzustellen.
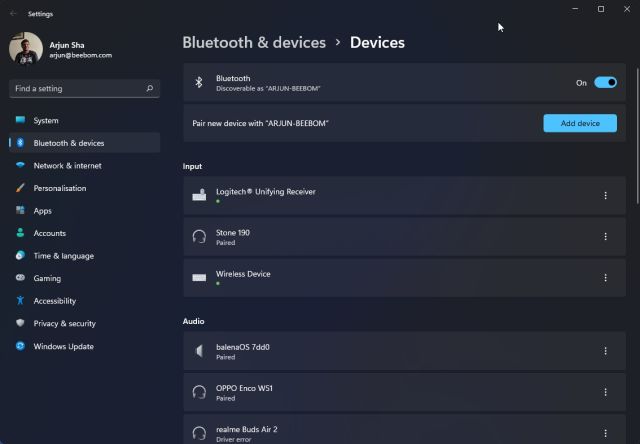
3. Klicken Sie im angezeigten Popup-Fenster auf „Bluetooth“, um ein neues Gerät mit Ihrem Windows 11-PC zu koppeln.

4. Klicken Sie dann auf den Namen des Geräts, das Sie mit Ihrem PC koppeln möchten. Windows 11 startet dann den Kopplungsprozess, und Sie müssen möglicherweise den PIN-Code abgleichen, wenn Sie ein Smartphone koppeln.
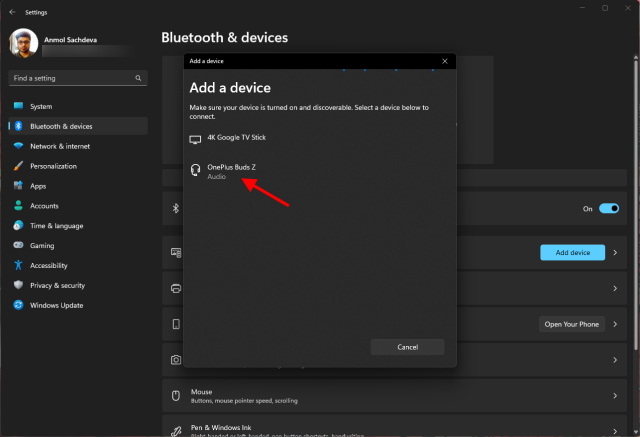
5. Sobald der Kopplungsvorgang abgeschlossen ist, zeigt das Popup-Fenster eine Meldung mit der Aufschrift „Ihr Gerät ist einsatzbereit!“ Dann müssen Sie auf die Schaltfläche „Fertig“ klicken und können Ihr Bluetooth-Gerät verwenden.
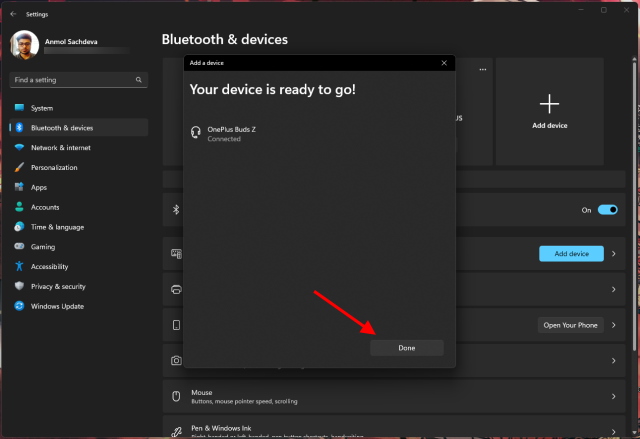
Aktivieren Sie Bluetooth in den Windows-Einstellungen unter Windows 11
1. Sie können Bluetooth auch direkt in den Windows-Einstellungen aktivieren. Verwenden Sie die Tastenkombination „Windows + I“, um die Einstellungen zu öffnen.
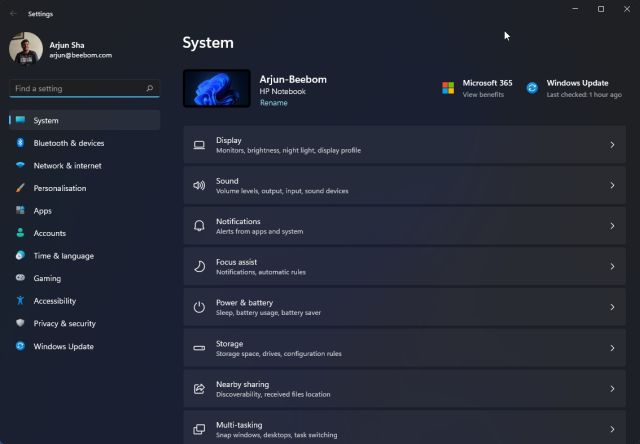
2. Wechseln Sie dann von der linken Seitenleiste zu „Bluetooth & Geräte“ und schalten Sie den Schalter „Bluetooth“ ein. Und das ist es.
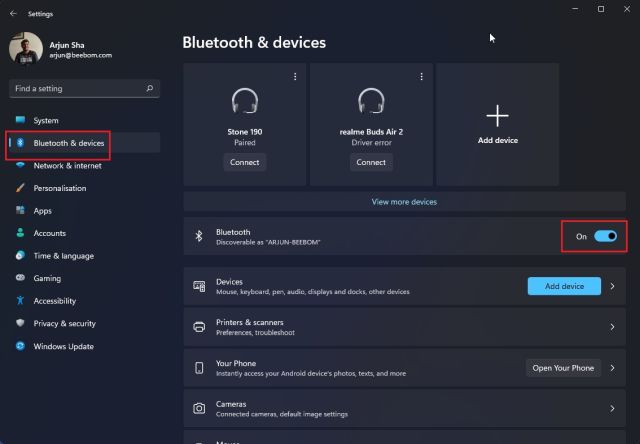
3. Sie können nun auf „Mehr Geräte anzeigen“ klicken, um eine Liste Ihrer gekoppelten Geräte zu finden. Falls Sie ein neues Bluetooth-Zubehör verbinden möchten, klicken Sie auf die Schaltfläche „Gerät hinzufügen“. Befolgen Sie dann die im Abschnitt oben beschriebenen Schritte.

Schalten Sie Bluetooth in der Systemsteuerung von Windows 11 ein
Wenn die Bluetooth-Option im Action Center fehlt oder Sie sie nicht in den Einstellungen finden können, liegt es höchstwahrscheinlich daran, dass das Bluetooth-Gerät auf Ihrem PC deaktiviert wurde. In einem solchen Fall müssen Sie Bluetooth manuell über die Systemsteuerung aktivieren. Hier erfahren Sie, wie Sie vorgehen.
1. Drücken Sie „Windows + R“, um das Dialogfeld „Ausführen“ zu öffnen. Geben Sie hier ncpa.cpl ein und drücken Sie die Eingabetaste.
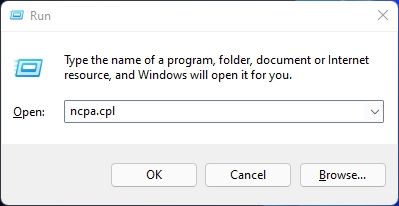
2. Das Fenster Netzwerkverbindungen wird nun geöffnet. Hier finden Sie Ihr Bluetooth-Gerät aufgelistet. Klicken Sie mit der rechten Maustaste darauf und klicken Sie auf „Aktivieren“, um das Gerät wieder funktionsfähig zu machen. Dadurch wird Bluetooth auf Ihrem Windows 11-PC aktiviert. Gehen Sie nun den ersten oder zweiten Abschnitt oben durch, um Bluetooth zu verwenden.
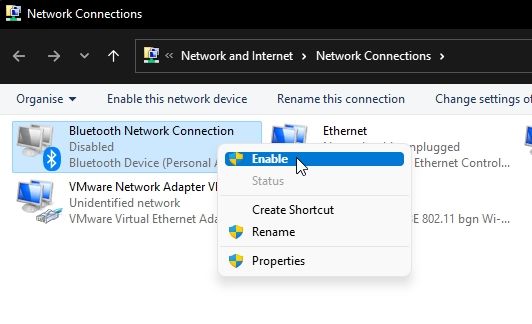
Schalten Sie Bluetooth im Geräte-Manager von Windows 11 ein
1. Schließlich können Sie Bluetooth auch im Geräte-Manager aktivieren. Verwenden Sie die Tastenkombination „Windows + X“, um das Quick-Links-Menü zu öffnen. Klicken Sie hier auf „Geräte-Manager“.
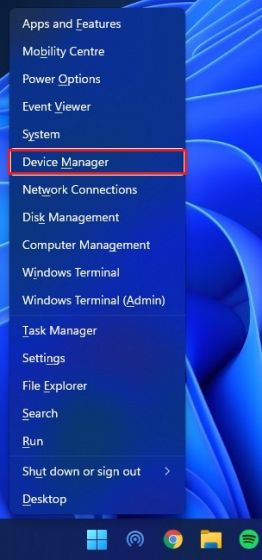
2. Das Geräte-Manager-Fenster wird nun auf Ihrem Windows 11-PC geöffnet. Erweitern Sie hier den Abschnitt „Bluetooth“ und suchen Sie nach Ihrem Adapter. Es wird etwas in der Art von Realtek, Broadcom, Intel usw. sein.
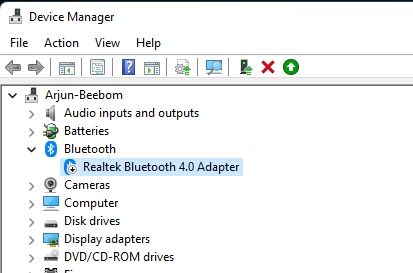
3. Klicken Sie mit der rechten Maustaste auf den Bluetooth-Adapter und wählen Sie „Gerät aktivieren“. Starten Sie jetzt Ihren PC neu und Bluetooth wird auf Ihrem Windows 11-Computer aktiviert.
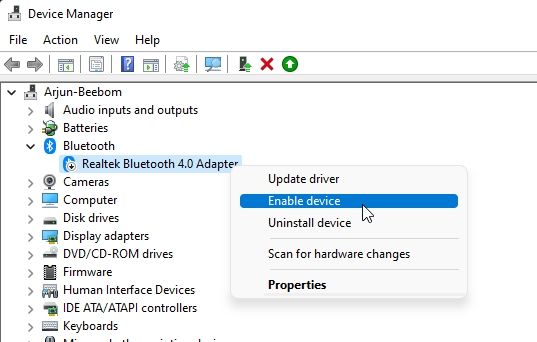
So entfernen/entkoppeln Sie ein Bluetooth-Gerät unter Windows 11
Nachdem Sie nun wissen, wie Sie Bluetooth-Geräte einschalten und mit Ihrem Computer koppeln, möchte ich Ihnen auch beibringen, wie Sie ein Gerät entkoppeln und entfernen. Der Vorgang ist unkompliziert, befolgen Sie daher die folgenden Schritte:
1. Öffnen Sie die Windows-Einstellungen über die Tastenkombination „Windows + I“. Navigieren Sie dann zu „Bluetooth & Geräte -> Weitere Geräte anzeigen“, um eine Liste aller Zubehörteile anzuzeigen, die Sie mit Ihrem PC gekoppelt haben.
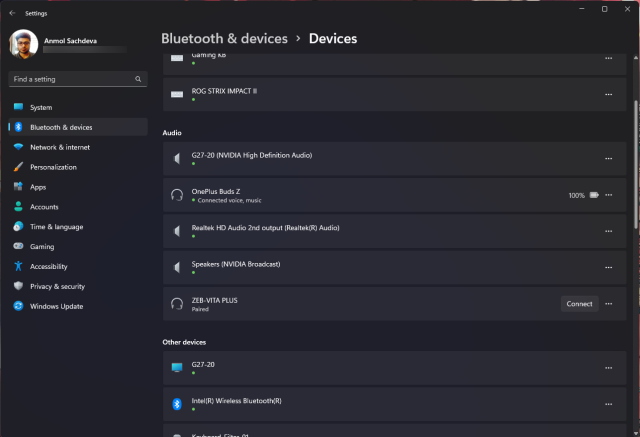
2. Klicken Sie nun auf das horizontale Dreipunkt-Symbol neben dem Gerät, das Sie entkoppeln möchten, und wählen Sie die Option „Entfernen“.
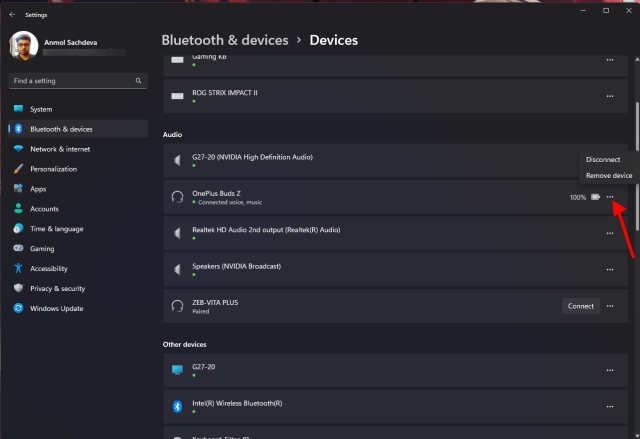
3. Windows 11 bestätigt dann, ob Sie das Gerät tatsächlich entfernen möchten, und Sie müssen im Popup, das auf Ihrem nächsten erscheint, auf „Ja“ klicken. Und das ist es. Sie haben gelernt, wie Sie ein Bluetooth-Gerät unter Windows 11 entkoppeln.
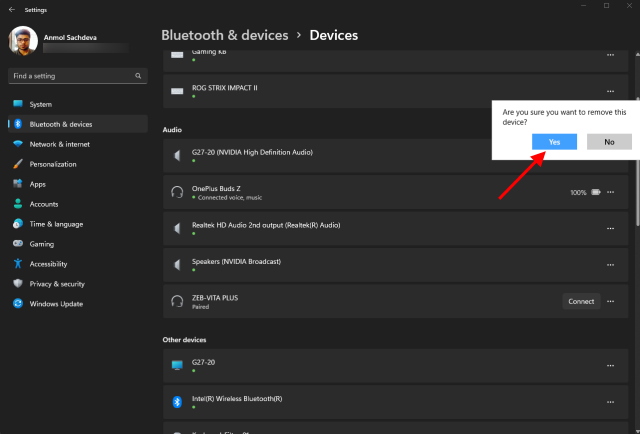
Bluetooth funktioniert nicht unter Windows 11? Beheben von Problemen!
Jetzt sehen wir auch Berichte, dass Bluetooth in Windows 11 für einige Benutzer nicht funktioniert. In einigen Fällen scheint das Bluetooth-Symbol zu fehlen, während Benutzer in anderen Fällen keine Dateien über Bluetooth senden oder empfangen können. Wenn Sie mit den gleichen Problemen konfrontiert sind und Bluetooth auf Ihrem Windows 11-PC nicht funktioniert, machen Sie sich keine Sorgen. Wir haben bereits eine ausführliche Anleitung, die Ihnen hilft, lästige Bluetooth-Probleme zu beheben und es wieder zum Laufen zu bringen. Befolgen Sie die Schritt-für-Schritt-Anleitung in der hier verlinkten Anleitung.
Bluetooth unter Windows 11 aktivieren/deaktivieren
Dies sind also die vier Möglichkeiten, wie Sie Bluetooth unter Windows 11 aktivieren können. Ich habe zwei einfache Methoden erwähnt, die für die meisten Benutzer funktionieren sollten, aber wenn dies nicht der Fall ist, können Sie sich die anderen beiden Methoden ansehen. Wie auch immer, das ist alles von uns. Falls die Wi-Fi-Verbindung auf Ihrem Windows 11-Computer auch weiterhin getrennt wird, gehen Sie unser ausführliches Tutorial durch, um das Problem sofort zu beheben. Und wenn Sie Fragen haben, lassen Sie es uns im Kommentarbereich unten wissen.