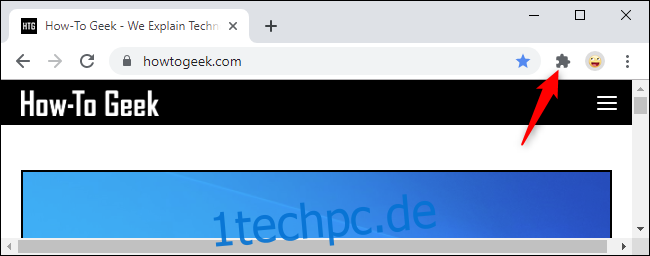Überladen zu viele Chrome-Erweiterungen Ihre Symbolleiste und Ihr Menü? Google arbeitet an einer Lösung dafür. Das neue Erweiterungsmenü bietet einen Platz für alle Ihre Erweiterungen in einem kombinierten Symbolleistensymbol. Es ist heute hinter einer Flagge verfügbar.
Inhaltsverzeichnis
So aktivieren Sie das neue Erweiterungsmenü von Chrome

Dieses Erweiterungsmenü wird wahrscheinlich in Zukunft standardmäßig aktiviert sein und alle Erweiterungen aus dem standardmäßigen „3-Punkte-Menü“ von Chrome in dieses neue Menü verschieben. Aber Sie müssen nicht warten – Sie können es noch heute in der aktuellen stabilen Version des Browsers Chrome 76 aktivieren.
Geben Sie dazu „chrome://flags“ in die Omnibox von Chrome, auch bekannt als Adressleiste, ein und drücken Sie die Eingabetaste. Suchen Sie mit dem Suchfeld hier nach „Erweiterungssymbolleiste“. Sie können diesen Text auch in die Omnibox von Chrome kopieren und einfügen und die Eingabetaste drücken: chrome://flags/#extensions-toolbar-menu
Klicken Sie auf das Kästchen rechts neben der Option „Erweiterungssymbolleistenmenü“ und wählen Sie „Aktiviert“.
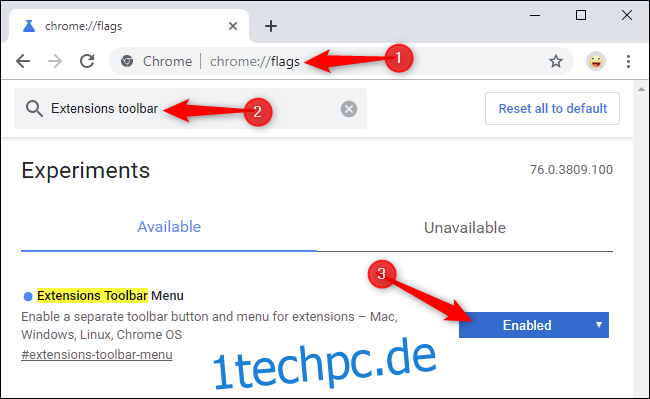
Sie müssen Chrome neu starten, damit Ihre Einstellungen wirksam werden. Klicken Sie auf die Schaltfläche „Jetzt neu starten“, um Ihren Webbrowser neu zu starten. Chrome öffnet alle Ihre geöffneten Tabs erneut, aber stellen Sie sicher, dass Sie Ihre Arbeit zuerst speichern.

So verwenden Sie das neue Erweiterungsmenü von Chrome
Sobald Chrome neu gestartet wird, sehen Sie rechts neben der Omnibox von Chrome ein neues Erweiterungssymbol in Form eines Puzzles. Die Symbolleiste und das Menü Ihres Browsers werden aufgeräumt und Sie finden alle Ihre installierten Erweiterungen hier. Klicken Sie auf das Symbol, um sie anzuzeigen.
Das neue Menü „Erweiterungen“ von Chrome bietet mehr Informationen darüber, welche Erweiterungen genau auf die Daten der aktuellen Website zugreifen können. Es gibt zwei Listen: Zugriff auf die Daten dieser Site und Kein Zugriff auf die Daten dieser Site.
Sie können steuern, ob eine Erweiterung auf Ihre Daten zugreifen kann, indem Sie auf die Menüschaltfläche (die drei Punkte) rechts daneben klicken und die Option „Diese kann Site-Daten lesen und ändern“ verwenden. Dies ermöglicht einen einfacheren Zugriff auf die Steuerung der Berechtigungen einer Chrome-Erweiterung. Sie können eine Chrome-Erweiterung auf bestimmte Websites beschränken oder nur ausführen lassen, wenn Sie auf das Symbol im Menü klicken.

Erweiterungen können jedoch normal funktionieren. Klicken Sie hier auf den Namen oder das Symbol einer Erweiterung, um sie zu verwenden. Dies ist so, als würden Sie auf das Symbol der Erweiterung in der alten Symbolleiste oder im alten Menü klicken. Das Symbol der Erweiterung wird sogar vorübergehend in Ihrer Symbolleiste angezeigt, während Sie es aktiviert haben.
Wenn Sie mit der rechten Maustaste auf eine Erweiterung klicken, können Sie „Pin“ auswählen. Diese Option klingt, als würde sie das Symbol der Erweiterung für einen einfacheren Zugriff an die Symbolleiste anheften, aber die Option hat beim Testen nichts bewirkt. Diese Funktion befindet sich in der Entwicklung.

Warnung: Flaggen sind experimentell
Diese Option steckt hinter einem experimentellen Flag, was bedeutet, dass die Entwickler von Google noch daran arbeiten. Wie die Funktion „Tab an sich selbst senden“ von Chrome kann sie fehlerhaft sein oder sich in Zukunft dramatisch ändern.
Google kann sich entscheiden, das Erweiterungsmenü doch nicht zu implementieren, und es kann verschwinden. Rechnen Sie nicht damit, dass es in dieser Form kleben bleibt! Selbst wenn Google das Erweiterungsmenü wie geplant einführt, wird es wahrscheinlich zuerst etwas aufpoliert.