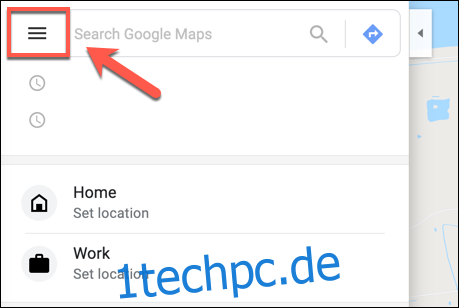Sie benötigen keine spezielle Software, um eine benutzerdefinierte Karte für sich selbst oder andere zu erstellen. Google Maps ist alles, was Sie brauchen, damit Sie einer benutzerdefinierten Karte Ihre eigenen Punkte, Formen und Wegbeschreibungen hinzufügen können. Hier ist wie.
Dazu müssen Sie Google Maps auf Ihrem Desktop verwenden. Wenn Sie Probleme mit einem leeren Google Maps-Bildschirm haben, müssen Sie auch Ihre Websitedaten löschen.
Inhaltsverzeichnis
Erstellen einer benutzerdefinierten Karte in Google Maps
Mit einer benutzerdefinierten Karte in Google Maps können Sie keine neue Landschaft erstellen – Sie bleiben auf dem Planeten Erde hängen. Sie können jedoch Ihre eigenen Orientierungspunkte, Routen und Standorte hinzufügen.
Sie können auch Ihre eigenen Formen auf die vorhandene Karte zeichnen, um der vorhandenen Karte Details hinzuzufügen. Sie können eine benutzerdefinierte Karte zwar in der Google Maps-App für Android und iOS anzeigen, Sie können sie jedoch nur mit der Webversion von Google Maps auf Ihrem Desktop erstellen.
Um zu beginnen, gehen Sie zum Google Maps-Website, und melden Sie sich mit Ihrem Google-Konto an. Wenn Sie sich angemeldet haben, drücken Sie oben links auf das Hamburger-Menüsymbol.
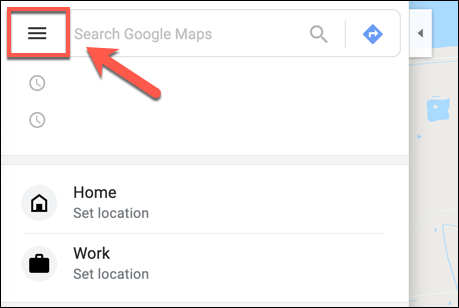
Klicken Sie im Optionsmenü auf die Option „Ihre Orte“.
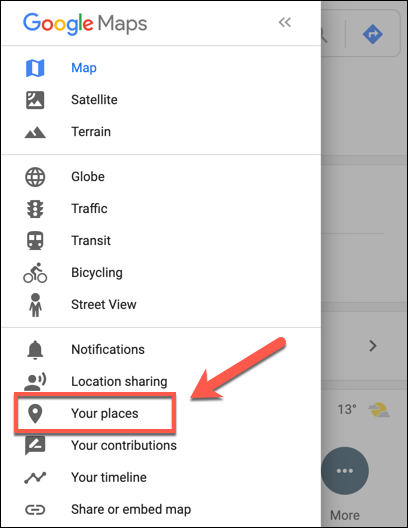
Klicken Sie im links erscheinenden Menü „Ihre Orte“ auf den Reiter „Karten“. Wählen Sie unten im Menü die Schaltfläche „Karte erstellen“.
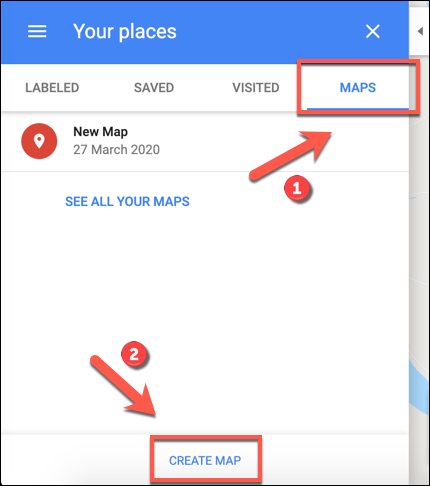
Das Fenster zur Kartenerstellung wird in einer neuen Registerkarte angezeigt. Um es zu benennen, wählen Sie den Text „Unbenannte Karte“ oben im Menü auf der linken Seite.
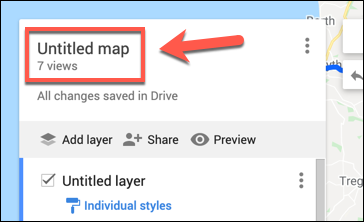
Fügen Sie im Menü „Kartentitel und -beschreibung bearbeiten“ einen Namen und eine Beschreibung für Ihre Karte hinzu und klicken Sie dann auf „Speichern“, um sie zu speichern.
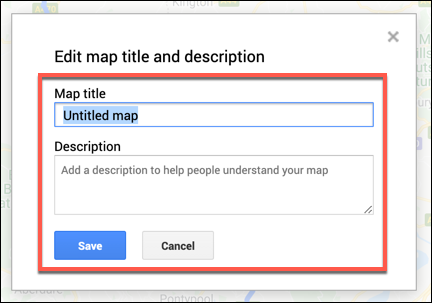
Benutzerdefinierte Kartenebenen
Ihre benutzerdefinierte Karte besteht aus Ebenen, wobei sich die Ebene „Basiskarte“ (die Hauptansicht von Google Maps) unten befindet.
Sie können das Erscheinungsbild der Ebene „Basiskarte“ anpassen, indem Sie den Optionspfeil neben „Basiskarte“ auswählen und ein anderes Kartendesign auswählen.
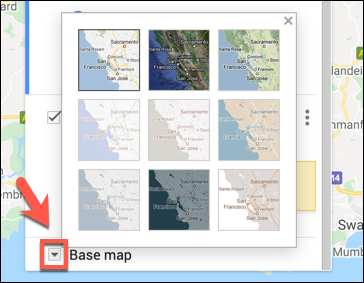
Wenn Sie in Google Maps eine neue benutzerdefinierte Karte erstellen, wird standardmäßig eine neue „Unbenannte Ebene“ hinzugefügt.
Sie können Ihrer benutzerdefinierten Karte beliebig viele Layer hinzufügen, sodass Sie die verschiedenen Komponenten Ihrer neuen Karte voneinander trennen können, indem Sie auf die Schaltfläche „Layer hinzufügen“ klicken.
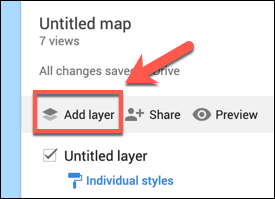
Wenn Sie diese Ebene umbenennen möchten, wählen Sie das Drei-Punkte-Menüsymbol neben der Ebene und klicken Sie dann im Dropdown-Menü auf „Ebene umbenennen“.
Um es zu löschen, wählen Sie stattdessen „Ebene löschen“.
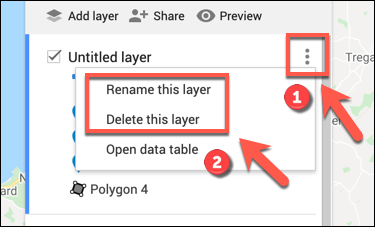
Hinzufügen von Komponenten zu einer benutzerdefinierten Karte in Google Maps
Eine benutzerdefinierte Karte in Google Maps kann mit verschiedenen Komponenten angepasst werden. Sie können Markierungspunkte, Formen oder Linien sowie Wegbeschreibungen direkt auf der Karte hinzufügen.
Stellen Sie zunächst sicher, dass Sie sich im benutzerdefinierten Karteneditor befinden, indem Sie zur Google Maps-Website gehen und das Hamburger-Menü > Ihre Orte > Karten > Karte erstellen auswählen.
Hinzufügen eines Markierungspunkts
Ein benutzerdefinierter Markierungspunkt ist ein Punkt, der auf der Karte angezeigt wird. Sie können dies verwenden, um einem Gebiet zusätzliche Beschreibungen hinzuzufügen sowie Kartenbenutzer auf einen Ort oder ein Gebiet zu verweisen, das nicht auf der Ebene „Basiskarte“ angegeben ist.
Um Ihrer Karte einen neuen Markierungspunkt hinzuzufügen, vergewissern Sie sich, dass Sie einen geeigneten Bereich auf der Ebene „Basiskarte“ gefunden haben. Wenn Sie fertig sind, wählen Sie im Menü unter der Suchleiste des benutzerdefinierten Karteneditors die Schaltfläche „Marker hinzufügen“.
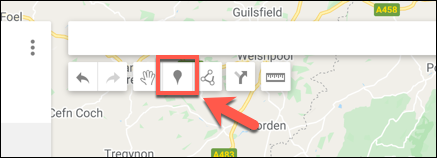
Klicken Sie mit der Maus oder dem Trackpad auf einen Bereich der Karte. Dadurch wird der Marker-Editor geöffnet – fügen Sie einen geeigneten Namen und eine Beschreibung hinzu und wählen Sie dann „Speichern“, um sie zu Ihrer Karte hinzuzufügen.
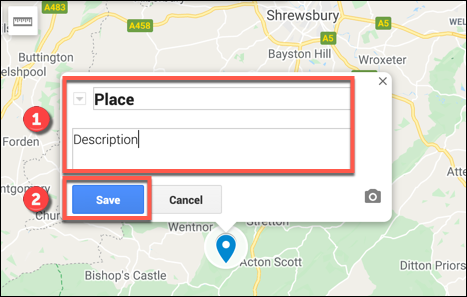
Hinzufügen von Linien oder Formen
Sie können Ihrer benutzerdefinierten Karte benutzerdefinierte Linien und Formen hinzufügen, um bestimmte Bereiche hervorzuheben.
Klicken Sie dazu im Menü unterhalb der Suchleiste auf die Option „Linie zeichnen“ und wählen Sie dann die Option „Linie oder Form hinzufügen“.

Fügen Sie Ihrem Objekt im Popup-Menü einen benutzerdefinierten Namen und eine Beschreibung hinzu, bevor Sie zur Bestätigung „Speichern“ auswählen.
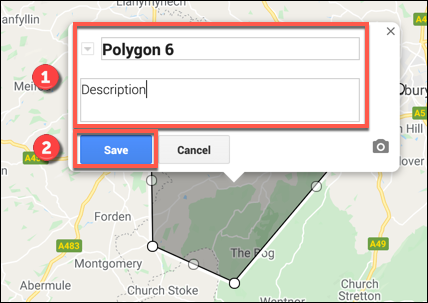
Erstellen von benutzerdefinierten Wegbeschreibungen
Eine benutzerdefinierte Karte kann auch verwendet werden, um Wegbeschreibungen von A nach B zu teilen, indem Sie einen Wegbeschreibungs-Layer erstellen.
Klicken Sie dazu im Menü unterhalb der Suchleiste auf die Option „Route hinzufügen“, um diese Ebene zu erstellen.
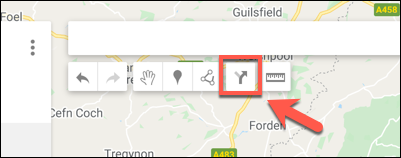
Die Routenebene wird im Menü auf der linken Seite angezeigt. Fügen Sie Ihren Abfahrtsort in das Textfeld „A“ und den Ankunftsort in das Textfeld „B“ ein.
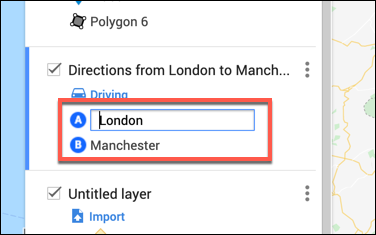
Sobald die Felder „A“ und „B“ ausgefüllt sind, wird die Karte aktualisiert und zeigt die Route zwischen Ihren angegebenen Orten an.
Freigeben von benutzerdefinierten Karten in Google Maps
Nachdem Sie Ihre Karte erstellt haben, können Sie selbst über Google Maps (Hamburger-Menü > Ihre Orte > Karten) oder über die Google My Maps-Website darauf zugreifen.
Nur Sie können Ihre benutzerdefinierte Karte standardmäßig anzeigen, Sie können sie jedoch für andere freigeben. Gehen Sie dazu zum Google My Maps-Website, melden Sie sich an und wählen Sie dann die Registerkarte „Eigene“, auf der Ihre benutzerdefinierte Karte aufgeführt werden soll.
Um sie mit anderen zu teilen, klicken Sie auf die Schaltfläche „Karte teilen“. Auf diese Weise haben Sie die Möglichkeit, Ihre benutzerdefinierte Karte auf verschiedenen Social-Media-Plattformen, per E-Mail oder durch Einbetten in Ihre Website zu teilen.
Wählen Sie eine dieser Optionen aus, um fortzufahren.
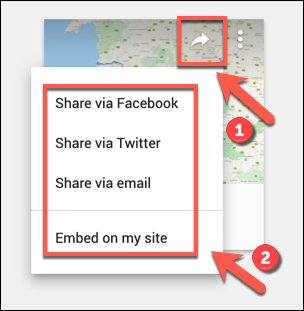
Sie können auch einen benutzerdefinierten Link zu Ihrer Karte erstellen, mit dem Sie sie direkt mit anderen teilen können.
Wählen Sie auf der Registerkarte „Eigene“ der Google My Maps-Website Ihre Karte aus, um zum Karteneditor zurückzukehren, und klicken Sie dann im linken Menü auf die Schaltfläche „Teilen“.
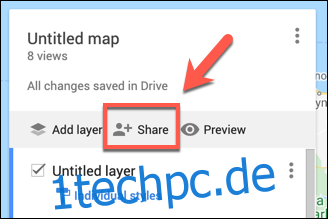
Dadurch wird das Optionsmenü „Link Sharing“ angezeigt. Wählen Sie im Abschnitt „Wer hat Zugriff“ die Schaltfläche „Ändern“.
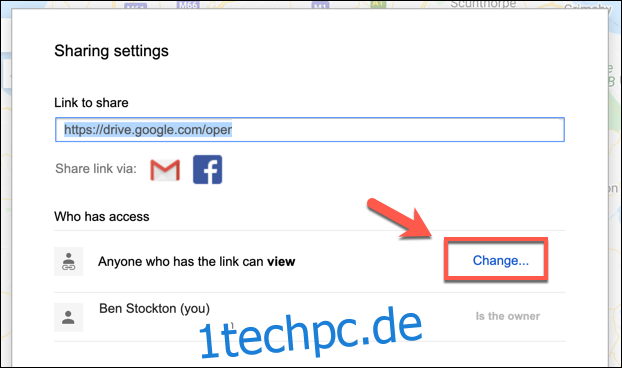
Wählen Sie im Optionsmenü „Linkfreigabe“ die Zugriffsebene für Ihre Karte aus. Sie können den Zugriff auf bestimmte Nutzer von Google-Konten beschränken, den Zugriff für jeden zulassen, der über den freigegebenen Link verfügt, oder stattdessen Ihre Karte öffentlich machen.
Nachdem Sie die gewünschte Freigabeebene ausgewählt haben, klicken Sie auf „Speichern“, um die Auswahl zu speichern.
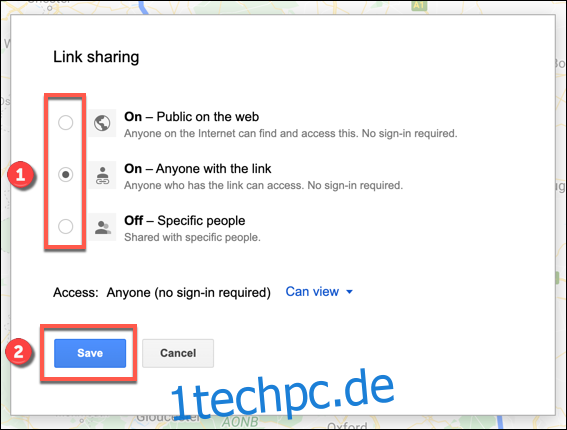
Ihre freigegebenen Einstellungen werden an dieser Stelle gespeichert, sodass Sie bestimmte Benutzer einladen können, sie per E-Mail-Einladung anzuzeigen oder den Link zu Ihrer benutzerdefinierten Karte direkt an eine größere Gruppe von Benutzern weiterzugeben.