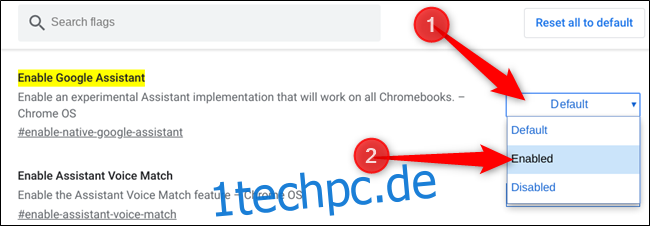Chrome OS verfügt über eine versteckte Funktion, mit der Sie Google Assistant auf Ihrem Chromebook verwenden können. Es ist als experimentelle Funktion auf der Seite „Flags“ versteckt und ermöglicht es Ihnen, Google Assistant direkt vom Desktop aus zu nutzen, wenn es aktiviert ist.
Wenn Sie Chrome://flags aktivieren, verwenden Sie experimentelle Funktionen, die nicht auf allen Geräten getestet wurden und sich falsch verhalten könnten. Obwohl Assistant aktiviert ist, können Sie möglicherweise auf einige Fehler stoßen, seien Sie also vorsichtig, wenn Sie mit einigen dieser Flags herumspielen.
So aktivieren Sie Google Assistant
Starten Sie Chrome, fügen Sie chrome://flags/#enable-native-google-assistant in die Omnibox ein und drücken Sie „Enter“, um direkt zum Flag von Google Assistant zu gelangen.
Hinweis: Google Assistant ist noch nicht auf allen Geräten verfügbar, soll jedoch mit der Veröffentlichung von . auf allen Chromebooks aktiviert werden Chrome-Version 77. Wenn das Flag nicht angezeigt wird, überprüfen Sie, ob Sie die neueste Version von Chrome OS verwenden, aktualisieren Sie Ihr System (falls erforderlich) und kehren Sie dann zur Seite mit den Flags zurück.
Klicken Sie auf das Dropdown-Feld neben dem Flag „Google Assistant aktivieren“ und dann auf „Aktiviert“.
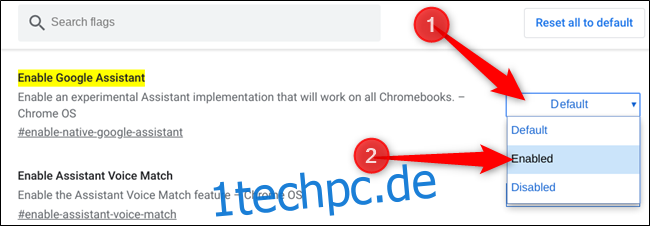
Damit die Änderungen wirksam werden, müssen Sie Chrome OS neu starten. Klicken Sie unten auf der Seite „Flags“ auf die blaue Schaltfläche „Jetzt neu starten“.
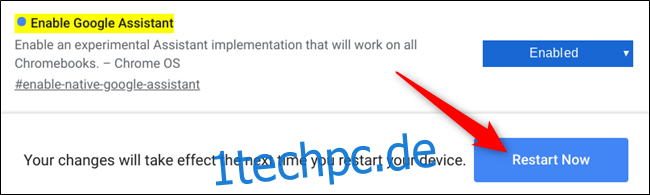
Sobald Ihr Gerät neu gestartet wurde, können Sie Assistant sofort verwenden. Drücken Sie „Suchen+A“, um das Assistant-Overlay auf Ihrem Gerät zu öffnen, und geben Sie dann eine Nachricht in das dafür vorgesehene Textfeld ein.
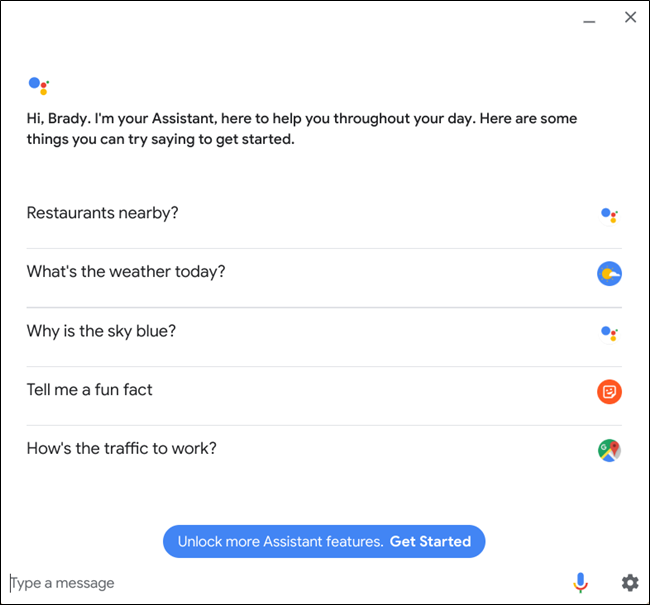
Wenn Sie es vorziehen, auf Assistant zuzugreifen, wenn Sie „Ok Google“ sagen, gehen Sie zu Einstellungen> Google Assistant oder geben Sie chrome://settings/googleAssistant in die Omnibox ein, um die Einstellungen für Assistant anzuzeigen. Hier können Sie Assistant noch weiter konfigurieren, aber vorerst wählen Sie „Immer an“ aus dem Dropdown-Menü neben „Ok Google“.
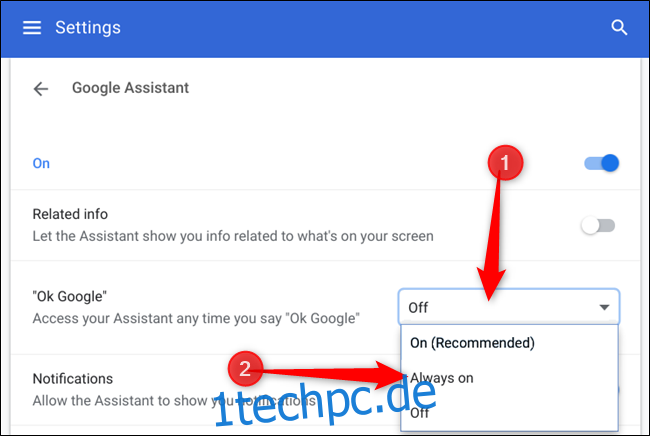
Wenn Sie „Ein (empfohlen)“ auswählen, um Strom zu sparen, ist Google nur eingeschaltet, wenn Ihr Gerät an eine Stromquelle angeschlossen ist. Es öffnet sich ein Fenster, in dem Sie aufgefordert werden, die Sprach- und Audioaktivität zu aktivieren, um Assistant vollständig nutzen zu können. Klicken Sie auf „Einschalten“.
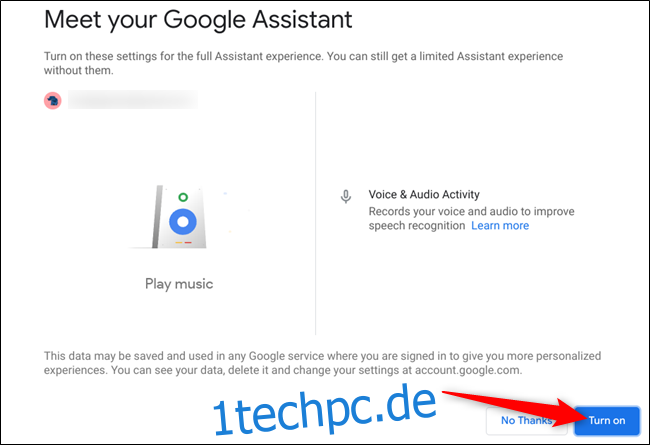
Fahren Sie mit den restlichen Seiten fort, um die vollständige Assistant-Erfahrung einzurichten, und klicken Sie dann auf „Fertig“, um das Fenster zu schließen.
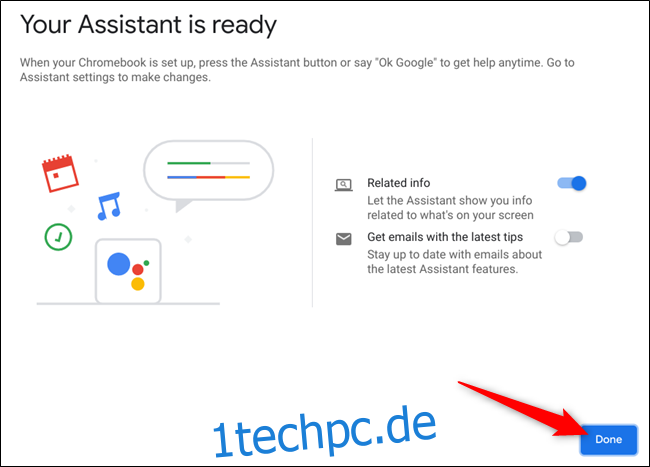
Das ist alles dazu! Nachdem Sie die Witwe verlassen haben, ist Google Assistant bereit, das sprachaktivierte Hotword „Ok Google“ zu beantworten.