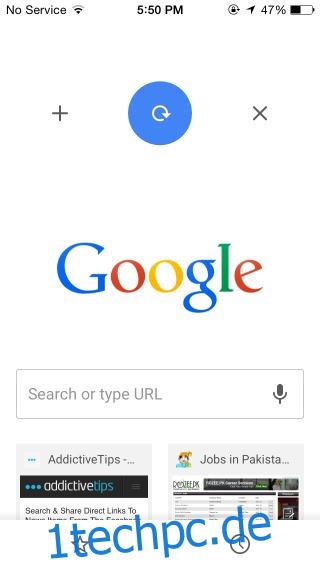Chrome für iPhone hat vor kurzem ein Update erhalten, das die meisten iPhone-Benutzer begrüßen werden. Das Update fügt einige neue Wischgesten hinzu, um die Navigation innerhalb der App zu erleichtern. Die Gesten nehmen Hinweise auf die in Safari vorhandenen Gesten und ermöglichen es Ihnen, nach rechts und links zu wischen, um auf einer Seite vor- oder zurückzugehen. Das war bisher nur über die Zurück- und Vorwärts-Buttons in der URL-Leiste möglich. Vor einigen Updates hat Google auch Gesten eingeführt, um eine Seite zu aktualisieren, den aktuellen Tab zu schließen und einen neuen Tab zu öffnen. So können Sie jede dieser Funktionen ausführen.
Inhaltsverzeichnis
Seite neu laden
Dies ist eine einfache Geste nach unten wischen und loslassen. Sie sollten die drei Schaltflächen oben sehen, um zu wissen, dass Sie richtig gewischt haben. Lassen Sie los, um die Seite zu aktualisieren.
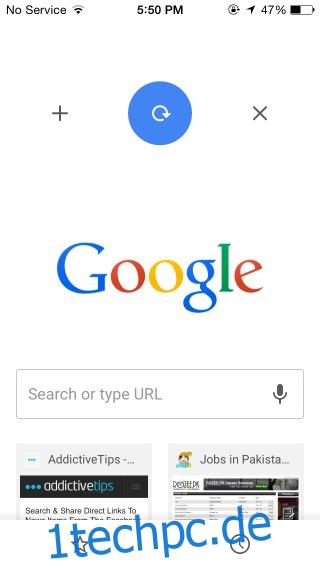
Tab schließen
Wischen Sie nach unten, halten Sie es gedrückt und wischen Sie dann nach rechts in Richtung der Schließen-Schaltfläche, bis der blaue Kreis die Aktualisieren-Schaltfläche verlässt und zur Schließen-Schaltfläche springt. Lassen Sie los und die aktuelle Registerkarte wird geschlossen.
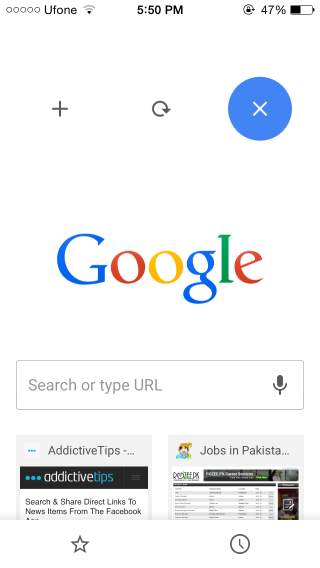
Neue Registerkarte
Wischen Sie nach unten und halten Sie es gedrückt, und wischen Sie dann nach links in Richtung der Plus-Schaltfläche, bis der blaue Kreis die Aktualisieren-Schaltfläche verlässt und zur Plus-Schaltfläche springt. Lassen Sie los und ein neuer Tab wird geöffnet.

Zurück oder vorwärts gehen
Um zur vorherigen Seite zurückzukehren, wischen Sie vom linken Bildschirmrand nach innen. Um vorwärts zu gehen, wischen Sie vom rechten Bildschirmrand nach innen.
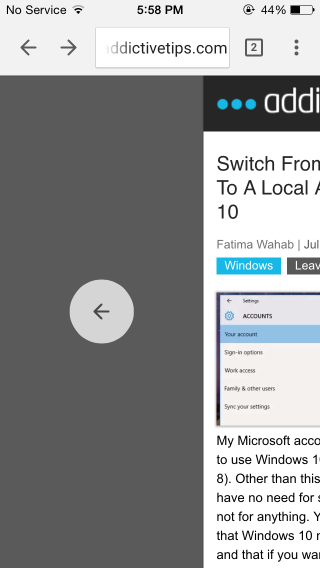
Eine kurze Anmerkung zu den neuen Vor-/Zurück-Gesten: Das hätte in Safari vielleicht gut funktioniert und vielleicht hat Google es hinzugefügt, weil sich die Leute über die Verwendung der Zurück-/Vorwärts-Tasten beschwert haben, aber ich denke, es war keine kluge Entscheidung. Diese neue Wischgeste überschreibt die alten Wischgesten nach links/rechts, mit denen Sie zwischen mehreren Registerkarten wechseln konnten.
Zwischen Registerkarten wechseln
Um zwischen den Registerkarten zu wechseln, wischen Sie oben in der URL-Leiste nach links oder rechts. Wenn Sie ein iPhone 6 oder iPhone 6 plus verwenden, müssen Sie wahrscheinlich die Erreichbarkeitsfunktion verwenden, aber für jeden mit einem kleineren Bildschirm ist sie möglicherweise immer noch einfach zu verwenden.
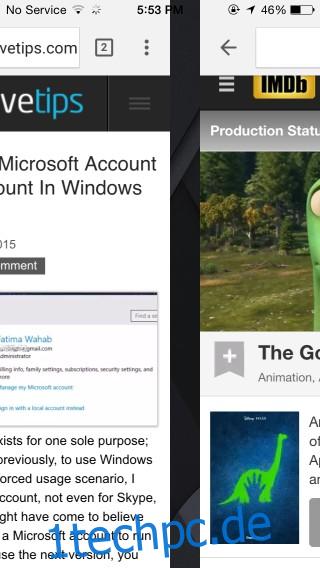
Das Wechseln der Registerkarten ist in Safari kein Problem, da Sie die Registerkarten über die Schaltflächen am unteren Bildschirmrand wechseln können, aber Chrome hat Schaltflächen ganz oben, sodass die neue Geste nicht einfach zu verwenden ist. Am Ende zählt, wie die Mehrheit der Nutzer darauf reagiert.
Chrome-Webbrowser aus dem App Store installieren