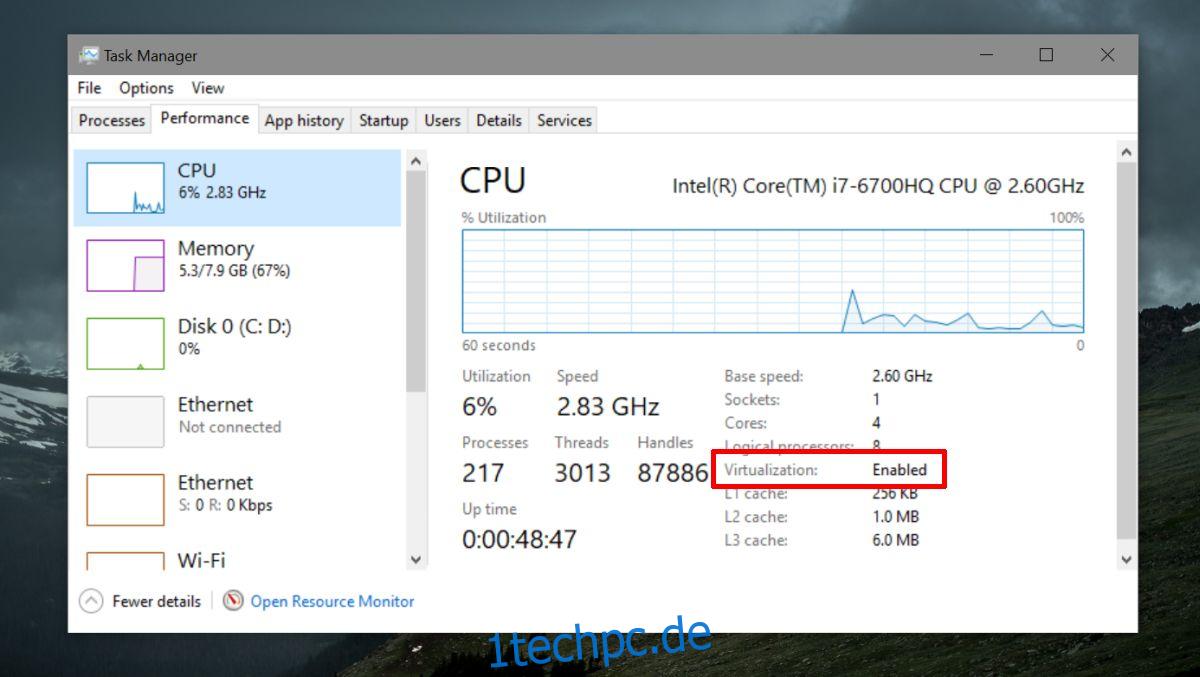Hyper-V ermöglicht die Ausführung virtueller Maschinen auf einem Windows-System. Es ist möglich, virtuelle Maschinen ohne Hyper-V auszuführen, aber es macht die Dinge viel einfacher. Zum einen ermöglicht es einer VM, direkten Zugriff auf die Hardware auf Ihrem System zu erhalten. Wie Sie sich vorstellen können, muss nicht jeder eine VM ausführen, weshalb Hyper-V auf den meisten Systemen nicht immer standardmäßig aktiviert ist. Wenn Sie eine VM ausführen möchten, sollten Sie prüfen, ob Hyper-V aktiviert ist. Wenn dies nicht der Fall ist, zeigen wir Ihnen, wie Sie Hyper-V aktivieren.
Inhaltsverzeichnis
Hyper-V-Anforderungen
Hyper-V ist ein Microsoft-Dienst, für dessen Ausführung bestimmte Hardware erforderlich ist. Kurz gesagt, im Folgenden sind die grundlegenden Anforderungen für die Unterstützung von Hyper-V aufgeführt
Eine Intel- oder AMD-CPU, die Virtualisierung und Second Level Address Translation (SLAT) unterstützt
Eine 64-Bit-Version von Windows 10 oder Windows 8/8.1
4 GB Arbeitsspeicher
Überprüfen Sie die Hyper-V-Unterstützung
Es gibt zwei verschiedene Möglichkeiten, um zu überprüfen, ob Ihr System Hyper-V unterstützt. Die erste und einfachste Methode ist das Einchecken im Task-Manager.
Öffnen Sie den Task-Manager und gehen Sie zur Registerkarte Leistung. Wählen Sie CPU aus der Spalte auf der rechten Seite und schauen Sie unter dem Diagramm nach, das die CPU-Auslastung darstellt. Sie sollten eine Option namens „Virtualisierung“ sehen. Es wird entweder aktiviert oder deaktiviert. Wenn Sie diese Option nicht sehen, unterstützt Ihre CPU Hyper-V nicht.
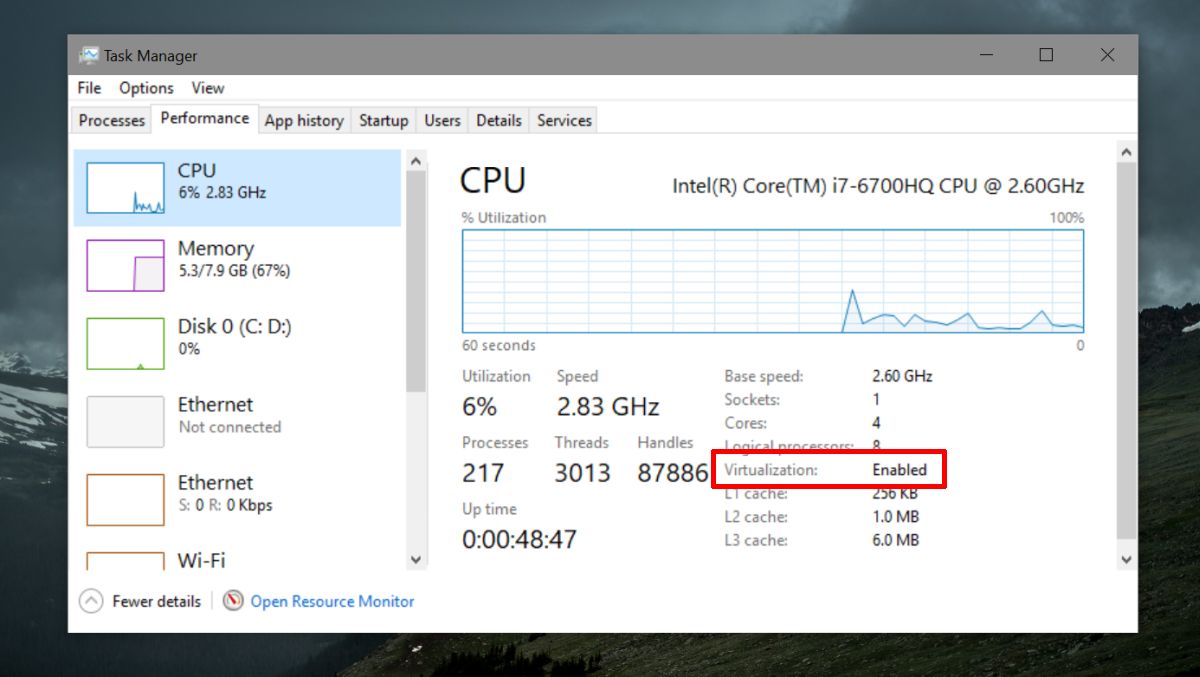
Die zweite Methode, die Ihnen auch mitteilt, ob Ihre CPU SLAT unterstützt oder nicht, ist die Verwendung Coreinfo-Dienstprogramm von Microsoft.
Laden Sie das Dienstprogramm herunter und extrahieren Sie es. Öffnen Sie die Eingabeaufforderung mit Administratorrechten und verwenden Sie den Befehl cd, um zum extrahierten Ordner zu wechseln. Führen Sie den folgenden Befehl aus. Die Ausgabe zeigt Ihnen, ob Ihre CPU Hyper-V unterstützt oder nicht.
coreinfo.exe –v
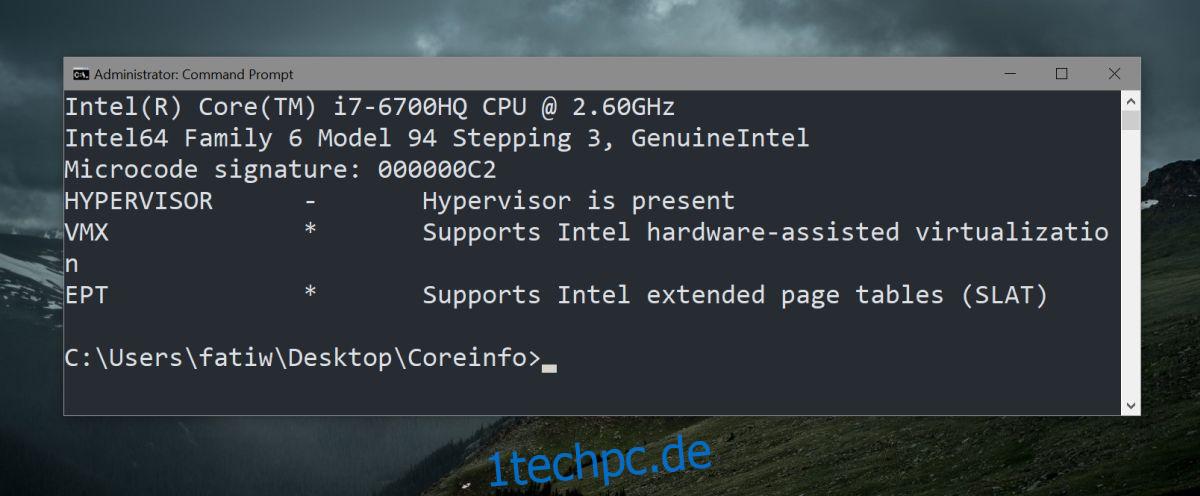
Aktivieren Sie Hyper-V
Angenommen, Sie haben die obigen Überprüfungen durchgeführt und Ihr System unterstützt Hyper-V, müssen Sie es möglicherweise noch aktivieren. Sie können Hyper-V nicht innerhalb von Windows 10 aktivieren. Dies sind BIOS-Einstellungen, was bedeutet, dass Sie auf das BIOS zugreifen müssen, um Hyper-V zu aktivieren.
Das BIOS-Layout ist nicht auf allen Desktops und Laptops gleich. Sie müssen es erkunden, um die Option zu finden. Einige BIOS haben möglicherweise eine dedizierte Registerkarte „Virtualisierung“, während andere die Option möglicherweise unter „Erweiterte Einstellungen“ oder „Sicherheit“ platziert haben.
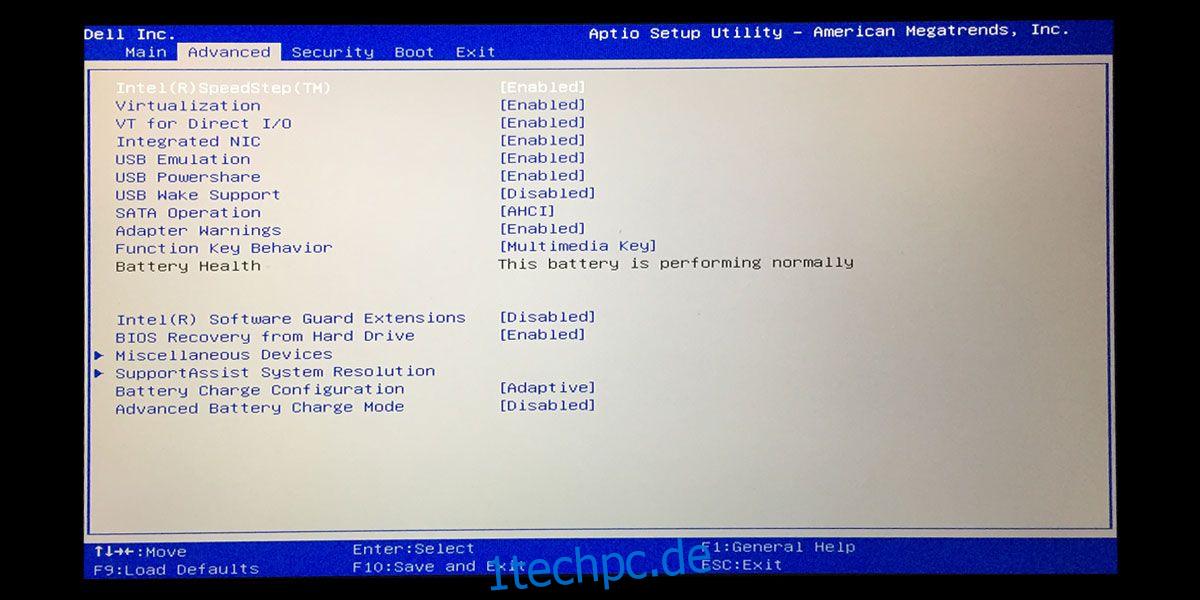
Alles, was Sie tun müssen, ist, die Option im BIOS zu finden, auf die Eingabetaste zu tippen, um sie auszuwählen, und die Pfeiltasten nach oben/unten zu verwenden, um Disabled zu Enabled zu ändern. Tippen Sie danach auf die Taste F10, um die Änderung zu speichern, und starten Sie Ihr System wie gewohnt.
Verwenden Sie die gleichen Überprüfungen im vorherigen Abschnitt, um sicherzustellen, dass Sie Hyper-V richtig aktiviert haben und Sie können loslegen.