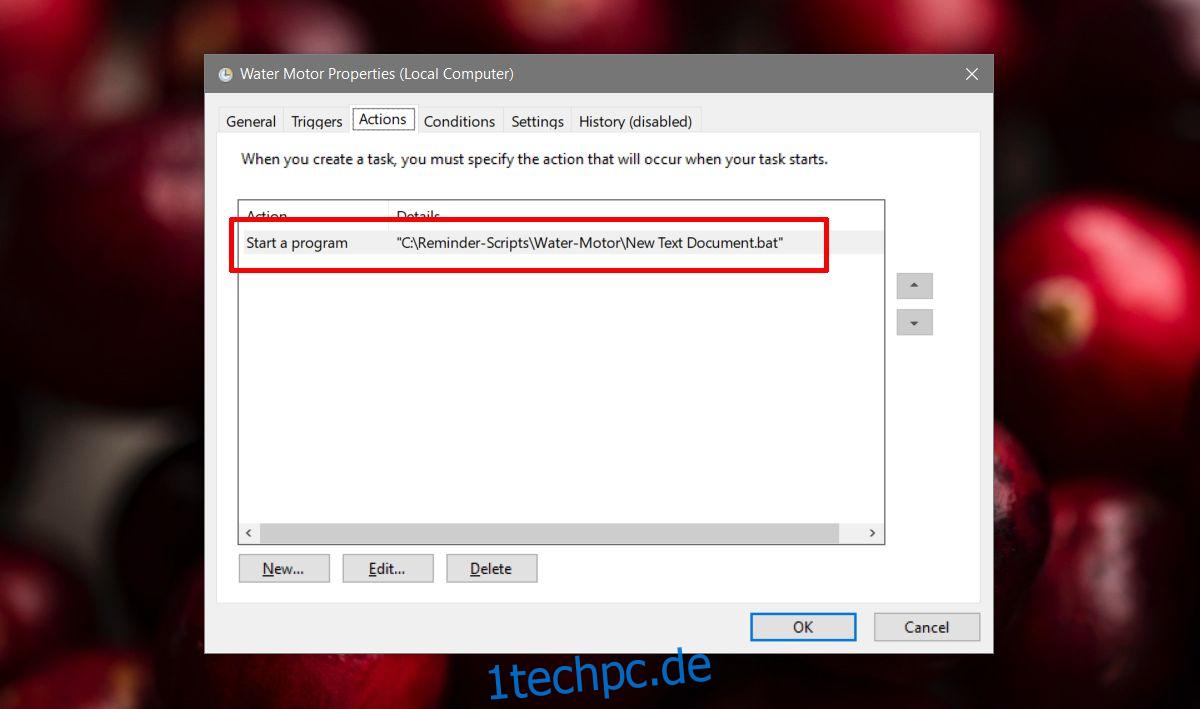PowerShell verfügt über viele verschiedene Sicherheitsebenen, die verhindern, dass schädliche Skripte und Befehle ausgeführt werden. Beispielsweise können Sie standardmäßig kein Skript ausführen, das Sie aus dem Internet heruntergeladen haben, es sei denn, Sie ändern die PowerShell-Ausführungsrichtlinie. Eine weitere Sicherheitsmaßnahme verhindert, dass Sie ein Skript ausführen, indem Sie darauf doppelklicken. Sie können PS1-Skripts nicht mit PowerShell verknüpfen, und die einzige Möglichkeit, ein Skript auszuführen, besteht darin, mit der rechten Maustaste darauf zu klicken und die Ausführungsoption auszuwählen. Ein Doppelklick darauf öffnet es im Editor. Dies ist eine großartige Sicherheitsmaßnahme, aber ärgerlich, wenn Sie möchten, dass ein PowerShell-Skript ausgeführt wird, wenn eine geplante Aufgabe ausgeführt wird. Die Umgehung ist einfach. Sie können ein Batch-Skript verwenden, um PowerShell-Skripts automatisch auszuführen.
Batch-Skript
Das Folgende ist das Batch-Skript, das Sie benötigen, um PowerShell-Skripts unter Windows 10 automatisch auszuführen. Jedes PowerShell-Skript benötigt ein eigenes Batch-Skript.
Syntax
@ECHO OFF PowerShell.exe -Command "Path to script" PAUSE
Ersetzen Sie „Pfad zum Skript“ durch den tatsächlichen Pfad zu dem PowerShell-Skript, das Sie ausführen möchten. Betrachten Sie das folgende Beispiel;
Beispiel
@ECHO OFF PowerShell.exe -Command "C:Reminder-ScriptsMilkBuy-Milk.ps1" PAUSE
Öffnen Sie Notepad und fügen Sie das Skript darin ein. Speichern Sie die Datei mit der Erweiterung .bat.
Diese Batchdatei öffnet PowerShell und führt dann das Skript aus, auf das Sie verwiesen haben. Sie können immer noch nicht auf ein PowerShell-Skript auf Ihrem Desktop doppelklicken und es automatisch in PowerShell ausführen lassen. Die aktuelle Datei öffnet ein Eingabeaufforderungsfenster und zeigt die Meldung „Drücken Sie eine beliebige Taste, um fortzufahren“ an. Wenn Sie eine Taste drücken, wird nur dann das PowerShell-Skript ausgeführt. Wenn Sie es vorziehen, dass das Skript ausgeführt wird, ohne dass Sie eingreifen müssen, bearbeiten Sie das obige Skript und entfernen Sie die Zeile „PAUSE“. Es sollte so aussehen;
@ECHO OFF PowerShell.exe -Command "Path to script"
Taskplaner & PowerShell-Skripte
Wir gehen davon aus, dass Sie ein PowerShell-Skript automatisch als Aktion für eine geplante Aufgabe ausführen möchten. Dazu müssen Sie zunächst wie oben gezeigt ein entsprechendes Batch-Skript erstellen, um das PowerShell-Skript auszuführen. Wählen Sie als Nächstes beim Erstellen einer geplanten Aufgabe das Batch-Skript unter der Aktion aus, die es als Reaktion auf einen Auslöser ausführen soll. Dadurch wird das PowerShell-Skript tatsächlich ausgeführt.
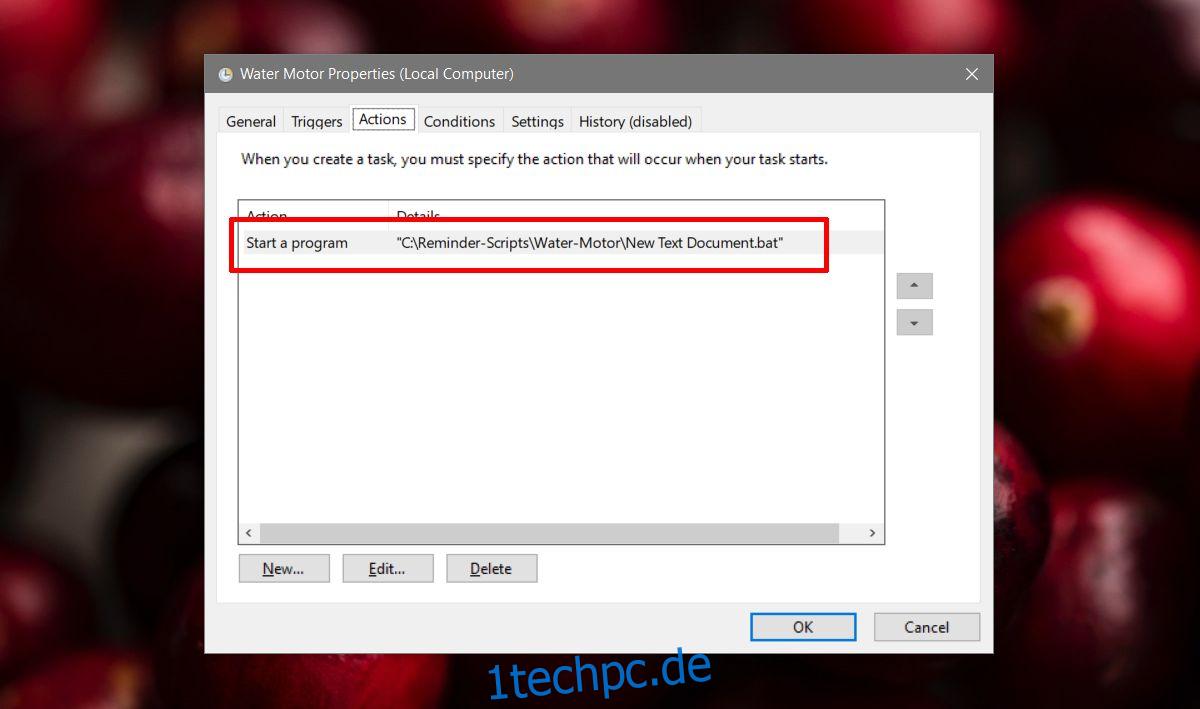
Wir haben hier den Taskplaner als Beispiel verwendet, aber wenn Sie eine andere Automatisierungs-App verwenden, müssen Sie trotzdem das Batch-Skript aufrufen. Die einzige Ausnahme ist, wenn die von Ihnen verwendete Automatisierungs-App PowerShell öffnen und dann auf das PowerShell-Skript verweisen kann.