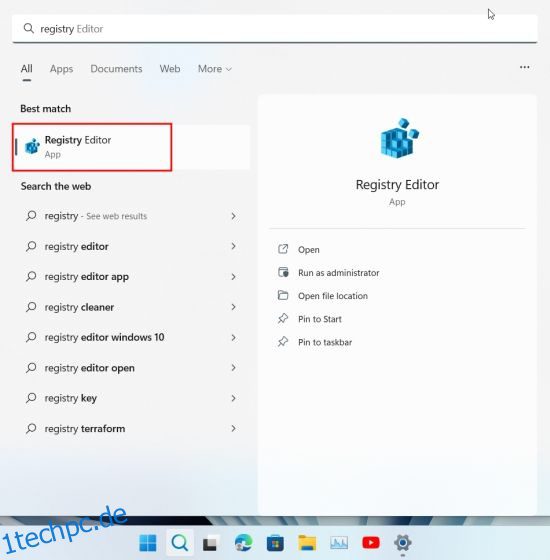Microsoft unternimmt enorme Anstrengungen, um Windows 11 für den Benutzer personalisierter und anpassbarer zu machen. Zuvor veröffentlichte das Unternehmen eine Reihe von Pantone-Hintergrundbildern für Windows 11, die besonders schön sind. Später fügte das Unternehmen eine Windows-Spotlight-Funktion hinzu, um Bing-Hintergrundbilder auf Windows 11 zu bringen und Benutzern mehr Optionen zum Anpassen des Desktops zu geben. Und jetzt, dank Twitter-Nutzer PhantomOcean3, können Sie auf mehrere versteckte Themen und Hintergrundbilder zugreifen, die für Schüler gedacht sind, die Schulgeräte verwenden. Diese neuen Hintergrundbilder sehen gut aus und unterstützen sowohl dunkle als auch helle Themen. Wenn Sie also Bildungsdesigns unter Windows 11 aktivieren möchten, folgen Sie unserer Anleitung unten.
Inhaltsverzeichnis
Neue Bildungsdesigns unter Windows 11 (2022)
In diesem Tutorial haben wir erwähnt, wie Sie Education-Designs auf Windows 11-PCs aktivieren und anwenden. Wir haben auch Schritte zum Abrufen der neuen Hintergrundbilder und Schritte zum Deaktivieren dieser hinzugefügt, wenn Sie die neuen Designs nicht mehr verwenden möchten.
So aktivieren Sie Bildungsdesigns unter Windows 11
Bevor Sie die Education-Designs unter Windows 11 aktivieren, stellen Sie sicher, dass Sie auf Windows 11 22H2 aktualisiert haben. Die Education-Designs sind nur für Windows 11 22H2-Builds verfügbar. Sie müssen nicht im Beta- oder Dev-Kanal sein, um diese Themen zu erleben, da Sie sie auch in stabilen Versionen erhalten können. Folgen Sie also unserer oben verlinkten Anleitung, um das Windows 11 22H2-Update zu installieren (falls noch nicht geschehen), und fahren Sie dann mit den folgenden Schritten fort.
1. Um Bildungsdesigns unter Windows 11 zu aktivieren, klicken Sie auf die Suchschaltfläche in der Taskleiste und suchen Sie nach „Registrierung“. Öffnen Sie nun den „Registry Editor“ aus den Suchergebnissen.
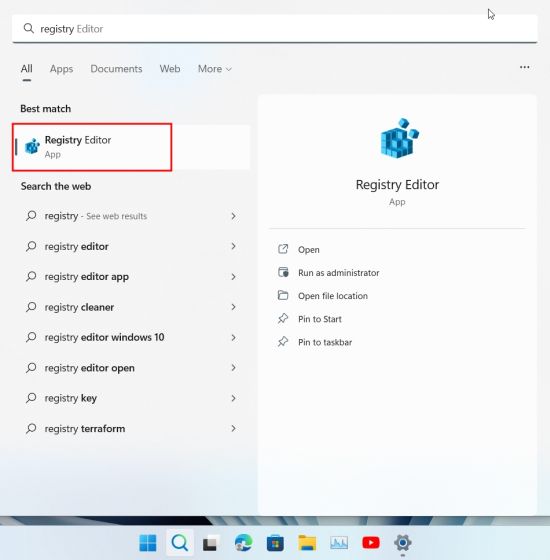
2. Kopieren Sie als Nächstes den folgenden Pfad und fügen Sie ihn in die Adressleiste des Registrierungseditors ein. Dadurch gelangen Sie direkt zum entsprechenden Ordner.
ComputerHKEY_LOCAL_MACHINESOFTWAREMicrosoftPolicyManagercurrentdevice

3. Klicken Sie hier im linken Bereich mit der rechten Maustaste auf „Gerät“ und wählen Sie Neu -> Schlüssel.
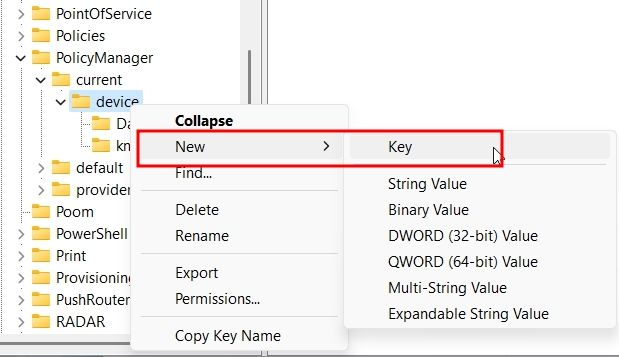
4. Benennen Sie den neu erstellten Schlüssel in „Education“ um.
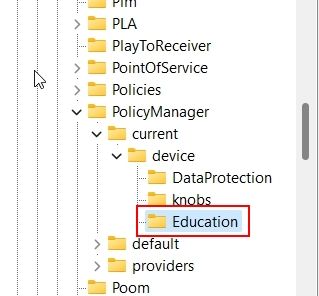
5. Wählen Sie nun den Education-Schlüssel aus und klicken Sie mit der rechten Maustaste in den leeren Bereich auf der rechten Seite. Wählen Sie dann Neu -> DWORD (32-Bit)-Wert.
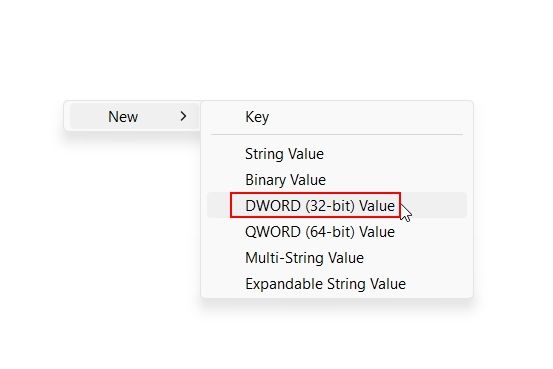
6. Legen Sie den Namen des neuen DWORD-Werts auf „EnableEduThemes“ fest.
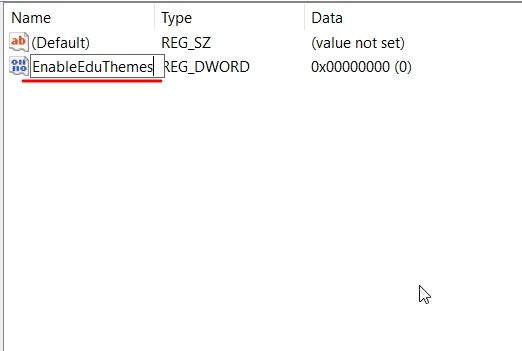
7. Doppelklicken Sie nun auf „EnableEduThemes“ und setzen Sie die „Wertdaten“ auf „1“, um die Funktion zu aktivieren.
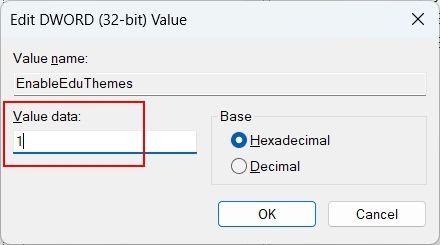
8. Starten Sie abschließend Ihren PC neu. Stellen Sie sicher, dass Sie mit dem Internet verbunden sind, und warten Sie einige Minuten. Windows 11 lädt die versteckten, neuen Education-Designs im Hintergrund auf Ihren PC herunter.
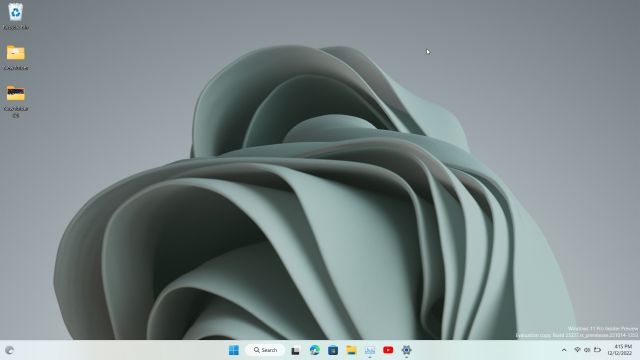
So wenden Sie Bildungsdesigns in Windows 11 22H2 an
1. Öffnen Sie nun die Einstellungen-App mit dem Windows 11-Tastenkürzel „Windows + I“. Wechseln Sie hier im linken Menü zu „Personalisierung“.
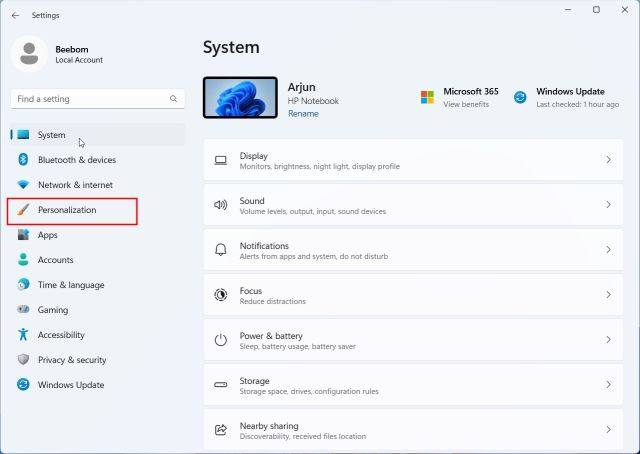
2. Sie finden die neuen Education-Designs auf Ihrem Windows 11-Computer. Wählen Sie einfach dasjenige aus, das Sie anwenden möchten, und sehen Sie, wie sich das Hintergrundbild und das Design sofort ändern. Genießen!
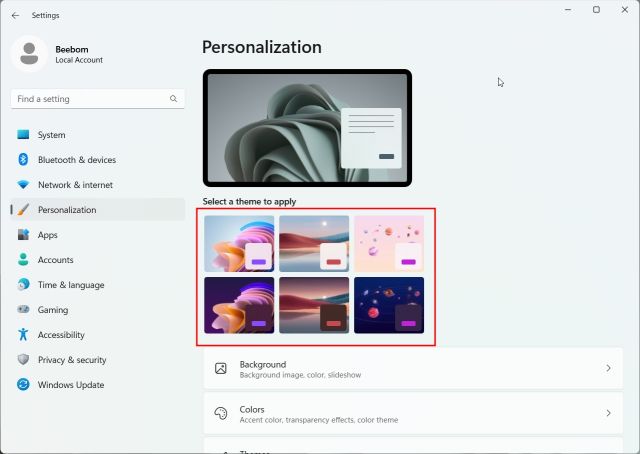
3. Hier sind einige der Bildungsthemen in Aktion. Sie sehen so warm, gemütlich und farbenfroh aus. Den Schülern wird sicherlich das Hintergrundbild der schmelzenden Eiscreme-Galaxie gefallen, das im folgenden Thema gezeigt wird.
4. Wenn Sie nur die Hintergrundbilder möchten, drücken Sie „Windows + R“, um die Eingabeaufforderung „Ausführen“ zu öffnen. Fügen Sie den folgenden Pfad ein und drücken Sie die Eingabetaste.
%localappdata%MicrosoftWindowsThemes
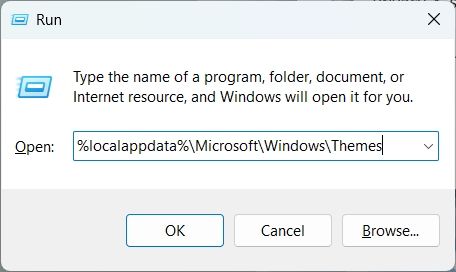
13. Hier finden Sie alle neuen Windows 11 Education-Hintergrundbilder. Kopieren Sie sie in Ihren persönlichen Ordner, wenn Sie sie separat verwenden oder freigeben möchten.
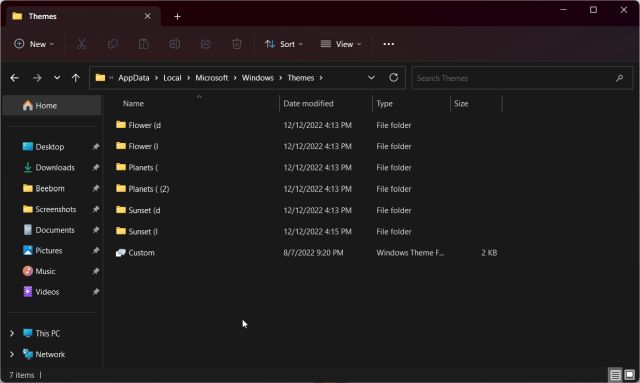
So deaktivieren Sie Bildungsdesigns unter Windows 11
Wenn das Education-Design etwas auf Ihrem PC kaputt gemacht hat und Sie es deaktivieren möchten, können Sie dies ganz einfach tun. Befolgen Sie genau die folgenden Schritte:
1. Öffnen Sie den Registrierungseditor über das Startmenü. Fügen Sie dann den folgenden Pfad ein.
ComputerHKEY_LOCAL_MACHINESOFTWAREMicrosoftPolicyManagercurrentdevice

2. Klicken Sie hier mit der rechten Maustaste auf den Schlüssel „Bildung“ und „löschen“ Sie ihn.
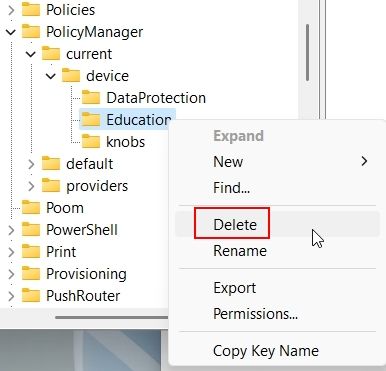
3. Starten Sie jetzt Ihren PC neu und die neuen Designs werden deaktiviert.
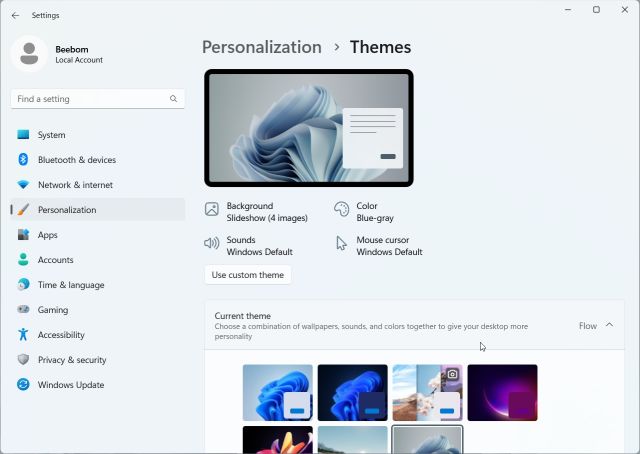
Genießen Sie mehrere neue versteckte Themen in Windows 11
So können Sie also die neuen Education-Designs auf Ihrem Windows 11-PC erleben. Die neuen Hintergrundbilder und das Lichtdesign unter Windows 11 haben mir sehr gut gefallen. Und wenn Sie nur auf die farbenfrohen Hintergrundbilder zugreifen möchten, können Sie sie mithilfe der obigen Anweisungen erhalten. Wie auch immer, das ist alles für diesen Leitfaden. Um die Taskleiste unter Windows 11 anzupassen, folgen Sie unserem ausführlichen Tutorial, das hier verlinkt ist. Um das Startmenü von Windows 11 zu personalisieren, haben wir außerdem eine spezielle Anleitung für Sie. Wenn Sie Fragen haben, teilen Sie uns dies im Kommentarbereich unten mit.