Ähnlich wie bei der Funktion „Tab an sich selbst senden“ von Google Chrome können Sie ein ähnliches verstecktes Flag verwenden, um Text hervorzuheben und in die Zwischenablage eines anderen Geräts zu kopieren. So können Sie die Freigabe der Zwischenablage auf allen Geräten in Chrome aktivieren.
Inhaltsverzeichnis
So funktioniert die Freigabe der Zwischenablage
Sobald Sie das Flag aktiviert haben, finden Sie die neue Option „Auf Ihr Gerät kopieren“, wenn Sie mit der rechten Maustaste auf markierten Text auf einer Webseite klicken. Es listet alle Geräte mit aktiviertem Flag auf, bei denen Sie mit Ihrem Google-Konto angemeldet sind – unter Windows, macOS, Linux, Chrome OS und Android. Wählen Sie ein Gerät aus, um Text direkt an seine Zwischenablage zu senden.
Wie alle Flags in Chrome ist dies eine Funktion, die noch in Arbeit ist. Es kann sich jederzeit ändern oder ganz von der Flags-Seite verschwinden. Google wird dies möglicherweise bald als stabile Funktion veröffentlichen, die in Zukunft keine Kennzeichnung erfordert. Die Beta-Funktion ist jedoch jetzt in der stabilen Version von Google Chrome 79 verfügbar.
So aktivieren Sie die Freigabe der Zwischenablage
Dieses versteckte Feature ist als Flag verfügbar. Um es zu finden, öffnen Sie einen neuen Tab, fügen Sie chrome://flags in die Omnibox von Chrome ein und drücken Sie dann die Eingabetaste. Suchen Sie im Suchfeld nach „Zwischenablage“.
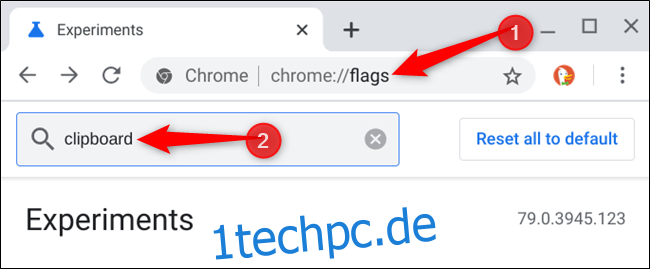
Sie sehen drei separate Flags. Jedes Flag verarbeitet einen anderen Teil dieser Funktion und muss aktiviert werden, um richtig zu funktionieren.
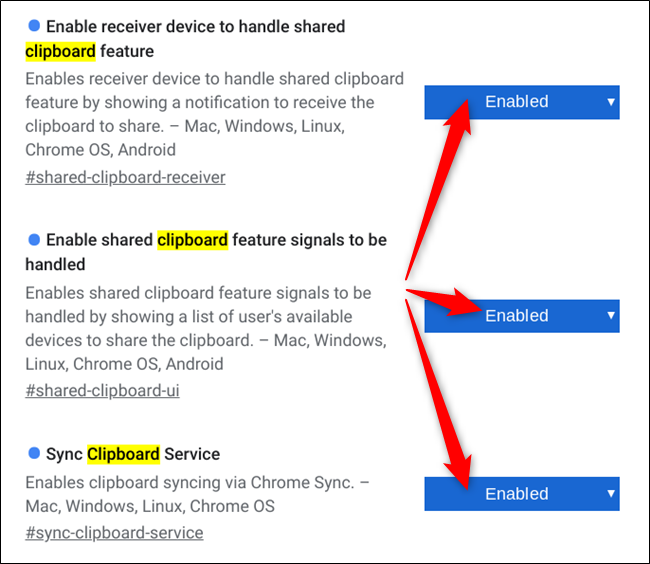
Hinweis: Auf Android sehen Sie nur die Flags „Empfängergerät für die Verarbeitung der freigegebenen Zwischenablagefunktion aktivieren“ und „Freigabe der Signalisierung der freigegebenen Zwischenablagefunktion aktivieren“.
Wenn Sie fertig sind, klicken Sie auf die Schaltfläche „Jetzt neu starten“, um Ihren Chrome-Browser mit aktivierten Flags neu zu starten.

Wiederholen Sie diesen Vorgang auf allen Geräten, auf denen Sie Chrome als Browser verwenden und Text in die Zwischenablage des Geräts kopieren möchten.
So kopieren Sie Text zwischen Geräten
Nachdem Sie die Flags aktiviert und Ihren Webbrowser neu gestartet haben, können Sie über das Kontextmenü mit der rechten Maustaste auf die Funktion zugreifen.
Markieren Sie Text auf einer Webseite und klicken Sie mit der rechten Maustaste darauf, um das Kontextmenü anzuzeigen. Klicken Sie auf „Auf Ihre Geräte kopieren“ und wählen Sie ein Gerät aus der Liste aus.
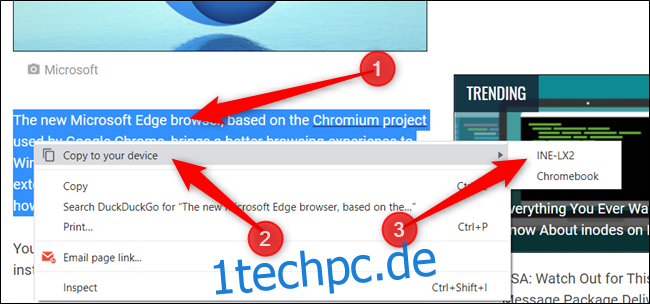
Auch auf dem anderen Gerät wird eine Benachrichtigung angezeigt.

Nachdem Sie den auf das Gerät kopierten Text kopiert haben, klicken Sie mit der rechten Maustaste – oder drücken Sie lange auf Android – und wählen Sie „Einfügen“, wie Sie es bei allem in der Zwischenablage tun würden.
Wenn eines Ihrer Geräte in der Liste hier nicht angezeigt wird, vergewissern Sie sich, dass die neueste Version von Google Chrome ausgeführt wird und diese Flags aktiviert sind, und dass Sie auf allen Ihren Geräten mit demselben Google-Konto angemeldet sind.
Andere Funktionen sind auch über Chrome Flags verfügbar. Wir haben eine Liste der besten Chrome-Flags zusammengestellt, um ein besseres Surfen zu ermöglichen, die Sie sich ansehen können.

