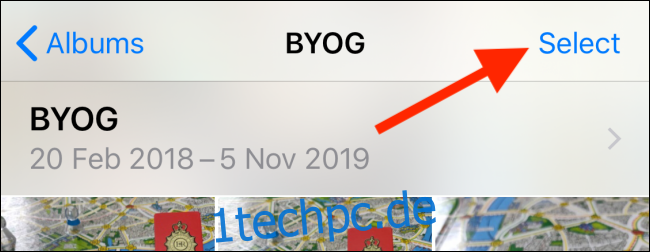In der Vergangenheit machte es Apple ziemlich schwierig, mit Zip-Dateien auf dem iPhone und iPad zu arbeiten. Ab iOS 13 und iPadOS 13 hat Apple jetzt die native Unterstützung für Zip-Dateien direkt aus der Dateien-App integriert. So funktioniert das.
So komprimieren Sie Dateien auf iPhone und iPad
Die Dateien-App hat mit iOS 13 und iPadOS 13 ein riesiges Upgrade erhalten, das endlich externe Speicher auf dem iPhone und iPad unterstützt. Aber eine der kleinen Dinge war die native Unterstützung für Zip-Dateien. Sie müssen keine Drittanbieter-Apps mehr herunterladen und zwischen verschiedenen Apps wechseln, nur um eine Zip-Datei zu öffnen.
Um Dateien zu komprimieren, müssen Sie sie zuerst der Dateien-App hinzufügen. Dies können Sie ganz einfach über das Share-Sheet tun.
In diesem Beispiel führen wir Sie durch den Prozess des Komprimierens und Dekomprimierens von Fotos aus der Fotos-App, aber es funktioniert auch mit jedem anderen Dokumenttyp.
Öffnen Sie die App „Fotos“ und navigieren Sie zu dem Album mit Ihren Fotos. Tippen Sie dort auf die Schaltfläche „Auswählen“.
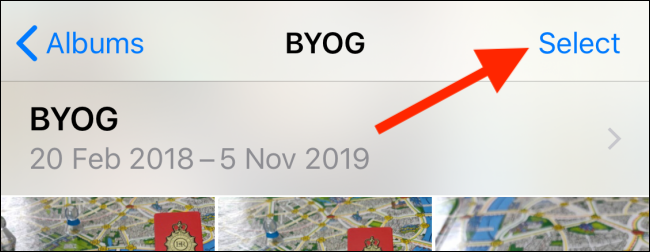
Wählen Sie hier alle Fotos aus, die Sie verschieben möchten.
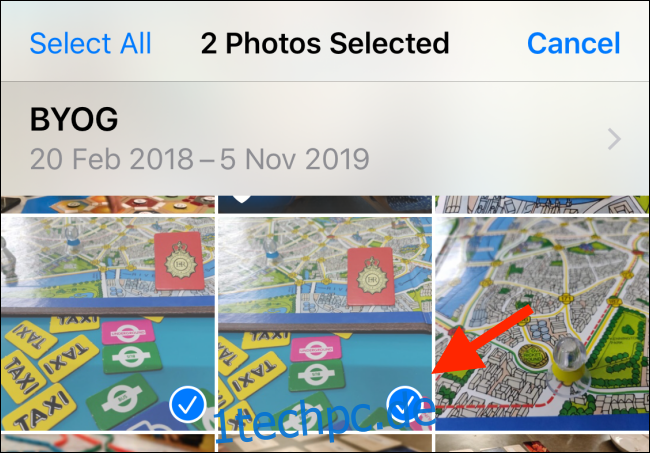
Tippen Sie auf die Schaltfläche „Teilen“.
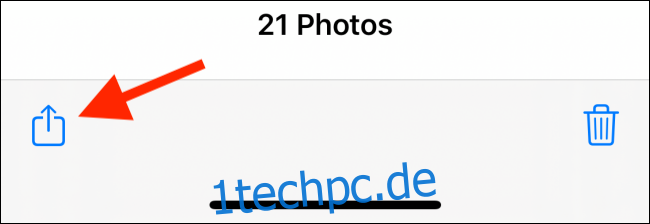
Wählen Sie im Freigabeblatt die Option „In Dateien speichern“.
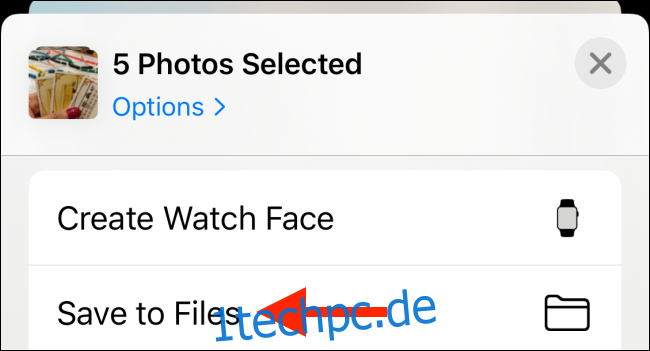
Hier können Sie einen beliebigen verfügbaren Speicherort auswählen und sogar einen Ordner erstellen. Im Moment können Sie die Option „Auf meinem iPhone“ oder „Auf meinem iPad“ auswählen. Nachdem Sie den Standort ausgewählt haben, tippen Sie auf die Schaltfläche „Speichern“.
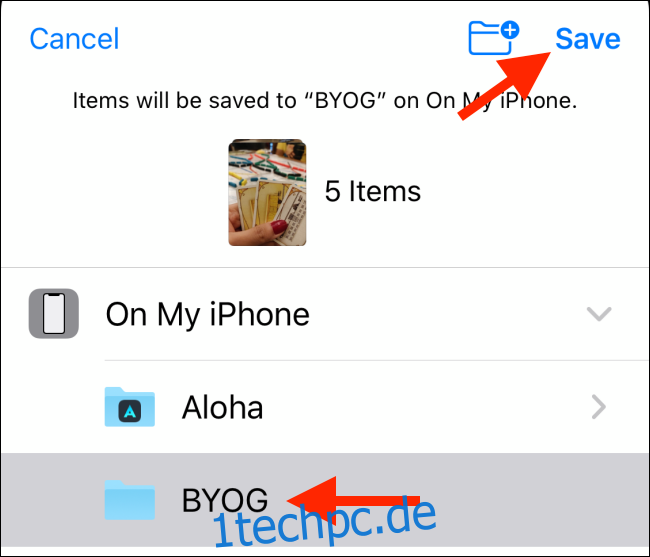
Gehen Sie als Nächstes zur App „Dateien“ und öffnen Sie den Ordner oder Ort, an dem Sie die Fotos gespeichert haben. Tippen Sie auf die Schaltfläche „Auswählen“.
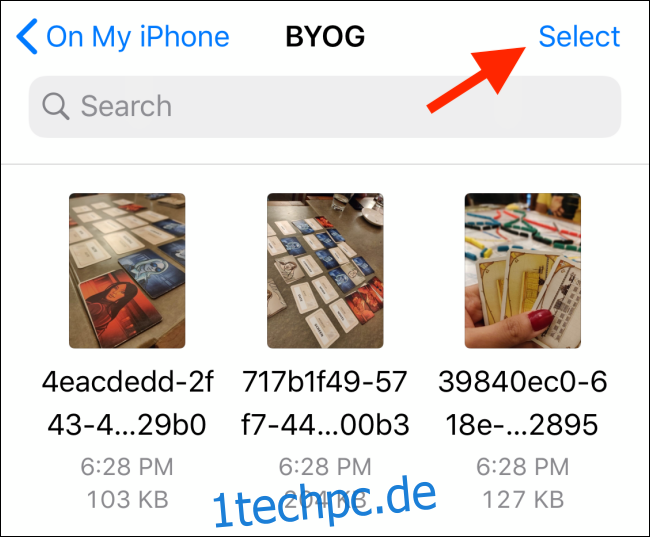
Wählen Sie alle Fotos im Ordner aus und tippen Sie dann auf die Menüschaltfläche mit den drei Punkten in der unteren rechten Ecke.
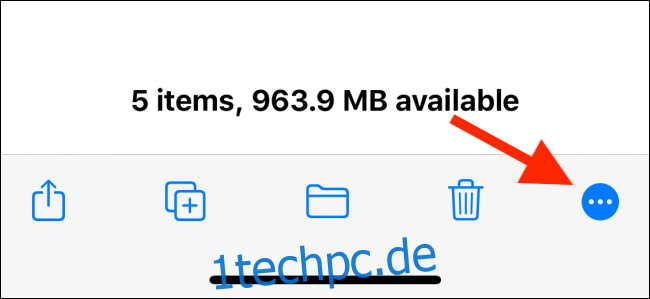
Tippen Sie im Popup-Menü auf die Schaltfläche „Komprimieren“. Sie sehen sofort eine neue Datei „Archive.zip“ im selben Ordner.
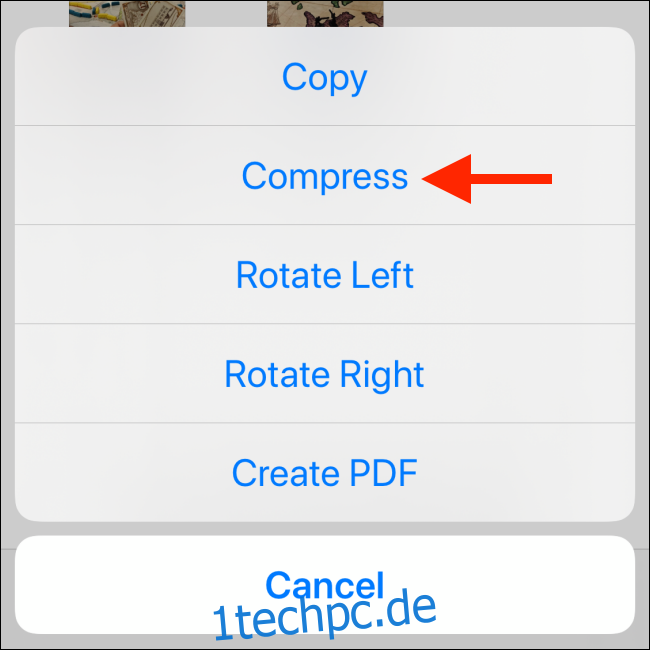
Um die Zip-Datei umzubenennen, tippen und halten Sie sie, bis Sie das Kontextmenü sehen. Tippen Sie hier auf die Option „Umbenennen“.
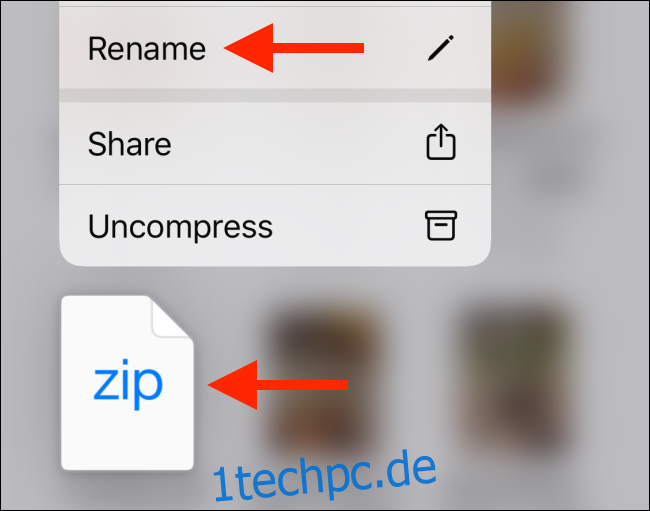
Geben Sie der Zip-Datei im Textfeld einen neuen Namen und tippen Sie auf die Schaltfläche „Fertig“.
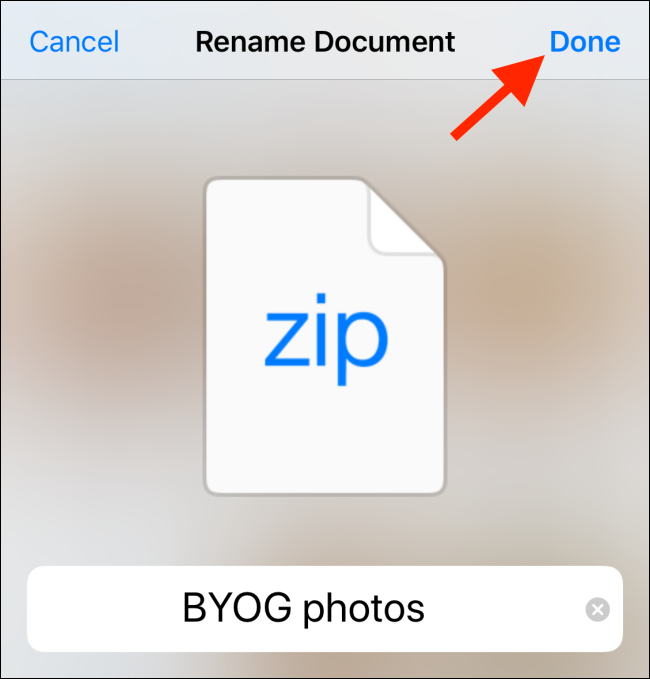
So entpacken Sie Dateien auf iPhone und iPad
Das Entpacken eines Archivs in der Dateien-App ist noch einfacher als das Komprimieren eines Ordners.
Auch hier müssen Sie die Zip-Datei in der Dateien-App sein. Sie können den gleichen Vorgang wie im vorherigen Abschnitt ausführen, um eine Zip-Datei zur Datei-App hinzuzufügen, indem Sie die Option „In Dateien speichern“ im Freigabeblatt verwenden. Es funktioniert in den meisten Apps, einschließlich der Mail-App.
Gehen Sie nun zu dem Ort, an dem Sie die Zip-Datei gespeichert haben.
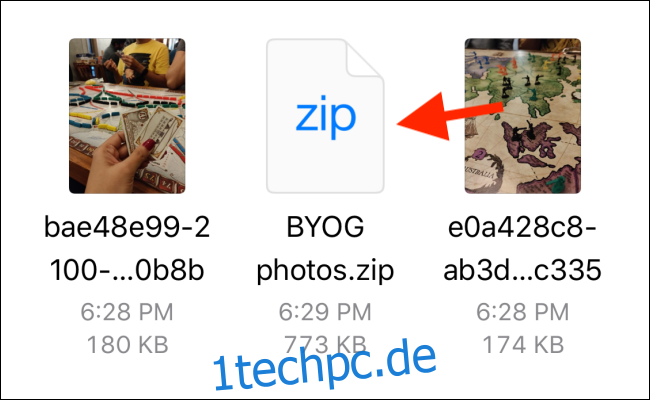
Tippen und halten Sie auf die Datei. Wählen Sie im Popup-Optionsmenü die Option „Dekomprimieren“.
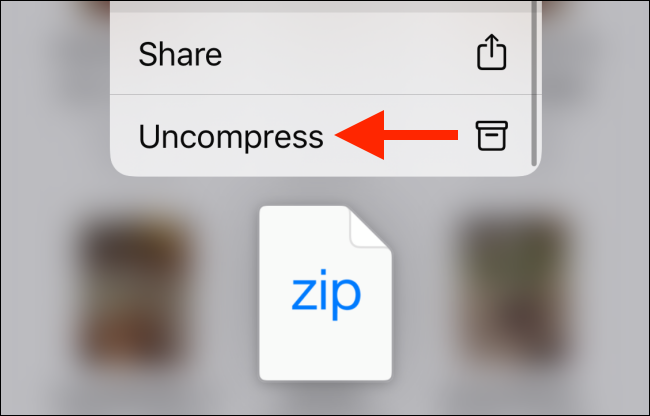
Sie sehen sofort einen neuen Ordner mit demselben Namen wie die Zip-Datei. Tippen Sie darauf, um den Inhalt der Zip-Datei anzuzeigen.
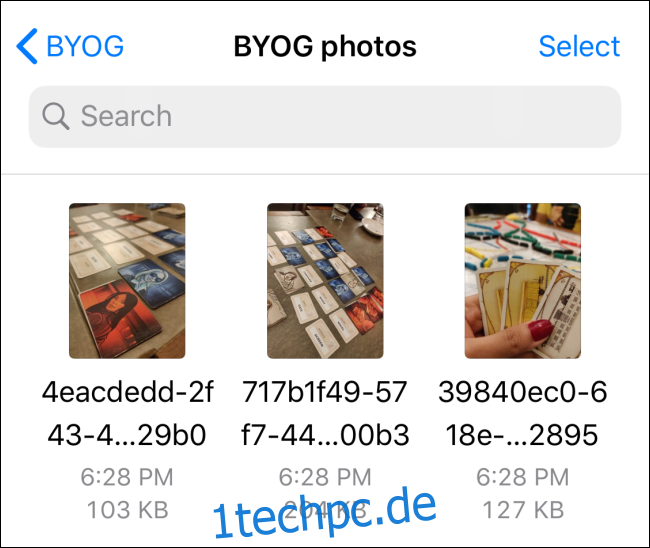
iOS 13, iPadOS 13 und neuer verfügen auch über einen nativen Safari-Downloader, der sich direkt in die Dateien-App integriert. Folgen Sie unserer Anleitung, um zu erfahren, wie Sie die Funktion verwenden und den standardmäßigen Download-Speicherort in der Dateien-App ändern.