Im Juni 2022 hat Microsoft den Internet Explorer offiziell eingestellt und den Support für alle Betriebssysteme mit Ausnahme einiger LTSC- und Windows Server-Versionen beendet. Grundsätzlich ist Internet Explorer für einen durchschnittlichen Benutzer tot, und es gibt keine einfache Methode, um unter Windows 11 darauf zuzugreifen. Allerdings wird Internet Explorer immer noch benötigt, um auf Websites zuzugreifen, die auf älteren Frameworks basieren, hauptsächlich von Regierungs- und Finanzinstituten. Daher haben wir in diesem Artikel drei Methoden hinzugefügt, um Internet Explorer unter Windows 11 zu aktivieren und zu verwenden. Sie können Internet Explorer (IE 11) wie zuvor unter Windows 11 ausführen. Lassen Sie uns in diesem Sinne zu den Stufen springen.
Inhaltsverzeichnis
Aktivieren und Verwenden von Internet Explorer unter Windows 11 (2022)
In diesem Tutorial haben wir drei Möglichkeiten zur Verwendung von Internet Explorer unter Windows 11 aufgenommen. Mit den ersten beiden Methoden können Sie in voller Pracht auf den OG Internet Explorer zugreifen, während die letzte es Ihnen ermöglicht, Websites im IE-Modus auf Microsoft Edge zu laden. Je nach Bedarf können Sie anhand der folgenden Tabelle zur gewünschten Methode wechseln.
Hinweis: Aus Sicherheitsgründen würde ich nicht empfehlen, den Internet Explorer für alle Ihre Webaktivitäten zu verwenden. Verwenden Sie es nur gelegentlich, um auf alte und inkompatible Websites zuzugreifen.
Führen Sie den Internet Explorer unter Windows 11 mit dem Trick der Systemsteuerung aus
Dank an XenoPanther Auf Twitter haben wir kürzlich einen raffinierten Trick entdeckt, um den vollwertigen Internet Explorer unter Windows 11 auszuführen. Sie müssen den Internet Explorer 11 nicht herunterladen. Stattdessen können Sie mit wenigen Klicks den Internet Explorer unter Windows 11 ohne großen Aufwand öffnen. Denken Sie jedoch daran, dass dieser Trick bei einigen Windows 11-Builds nicht funktioniert. Wir haben es unabhängig auf den neuesten Windows 11 Stable- und Dev-Builds getestet und es hat ohne Probleme funktioniert.
Falls Internet Explorer Microsoft Edge auf Ihrem PC öffnet, fahren Sie mit der nächsten Methode für eine konkrete Lösung fort. Kommen wir in diesem Sinne zu den Stufen.
1. Drücken Sie zunächst die Windows-Taste, um das Startmenü zu öffnen und suchen Sie nach „Internetoptionen“. Öffnen Sie es jetzt aus dem Suchergebnis.
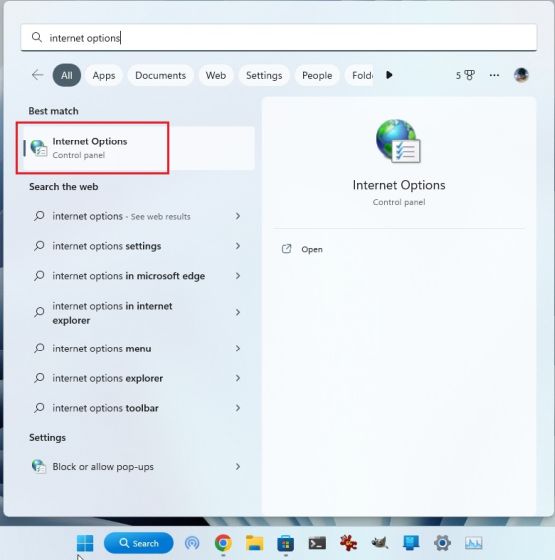
2. Wechseln Sie als Nächstes zur Registerkarte „Programme“ und klicken Sie auf „Add-Ons verwalten“.

3. Klicken Sie im nächsten Fenster unten links auf „Weitere Informationen zu Symbolleisten und Erweiterungen“.

4. Und das war’s. Internet Explorer wird sofort auf Ihrem Windows 11-PC geöffnet.

Erstellen Sie eine VBS-Verknüpfung, um den Internet Explorer unter Windows 11 zu öffnen
Sicher, Sie können den IE-Modus im Microsoft Edge-Browser aktivieren (wie unten erwähnt), um alte Web-Apps zu laden, aber wenn Sie tatsächlich auf Internet Explorer in seiner ursprünglichen Benutzeroberfläche zugreifen möchten, können Sie dies mit einem einfachen VBS-Skript tun. Ich habe das Skript auf meinem PC mit dem neuesten stabilen Build von Windows 11 Pro 22H2 (22621.819, 8. November 2022) getestet und es hat wunderbar funktioniert. Befolgen Sie also die folgenden Schritte, und Sie können loslegen.
1. Klicken Sie zunächst mit der rechten Maustaste auf den Desktop oder einen beliebigen Ort, den Sie bevorzugen, und wählen Sie Neu -> Textdokument.

2. Sobald sich die Textdatei öffnet, kopieren Sie den folgenden Code und fügen Sie ihn in die Notepad-Datei ein.
CreateObject("InternetExplorer.Application").Visible=true

3. Klicken Sie danach auf Datei -> Speichern unter.

4. Klicken Sie hier auf das Dropdown-Menü neben „Dateityp“ und ändern Sie es auf „Alle Dateien (*.*)“.

5. Legen Sie danach einen Namen für die Verknüpfung mit der Erweiterung .vbs am Ende fest. Zum Beispiel habe ich die Datei Internet Explorer.vbs genannt. Speichern Sie die Datei jetzt an einem bevorzugten Ort wie Ihrem Desktop.

6. Wie Sie sehen können, wurde die VBS-Datei auf dem Desktop erstellt.

7. Doppelklicken Sie nun auf die VBS-Datei, und schon haben Sie sie. Internet Explorer 11 wird auf Ihrem Windows 11-PC geöffnet und funktioniert einwandfrei und ohne Probleme. Von nun an müssen Sie nur noch auf die VBS-Datei doppelklicken, um den IE 11 zu verwenden.

Aktivieren Sie den IE-Modus in Edge, um Internet Explorer unter Windows 11 zu verwenden
Wenn Sie Microsoft Edge gerne auf Ihrem Windows 11-PC verwenden und gelegentlich bestimmte Webseiten im Internet Explorer laden müssen, können Sie sich auf den IE-Modus in Edge verlassen. Es ist eine nahtlose und sichere Lösung, die wirklich gut funktioniert, ohne einen modernen Webbrowser zu verlassen. Nachdem dies gesagt ist, gehen wir zu den Stufen.
1. Öffnen Sie Microsoft Edge über das Startmenü auf Ihrem Windows 11-PC.

2. Klicken Sie anschließend auf das 3-Punkt-Menü in der oberen rechten Ecke und öffnen Sie „Einstellungen“.

3. Wechseln Sie hier zum Menü „Standardbrowser“ im linken Bereich.

4. Wenn Sie hier sind, ändern Sie „Internet Explorer Websites in Microsoft Edge öffnen lassen“ auf „Immer (empfohlen)“.

5. Ändern Sie danach im Dropdown-Menü „Neuladen von Websites im Internet Explorer-Modus (IE-Modus) zulassen“ auf „Zulassen“ und klicken Sie dann auf „Neu starten“.

6. Klicken Sie nun neben „Seiten im Internet Explorer-Modus“ auf „Hinzufügen“ und geben Sie die vollständige URL der Webseite ein. Stellen Sie sicher, dass Sie https:// oder http:// am Anfang der URL hinzufügen.

7. Öffnen Sie nun diese bestimmte URL auf Edge, und die Webseite wird im IE-Modus unter Windows 11 geladen.

8. Falls Sie Seiten schnell im IE-Modus laden möchten, öffnen Sie erneut das 3-Punkt-Menü und klicken Sie mit der rechten Maustaste auf „Im Internet Explorer-Modus neu laden“. Wählen Sie hier die Option „In Symbolleiste anzeigen“.

9. Dadurch wird eine Schaltfläche für den IE-Modus in der Edge-Symbolleiste hinzugefügt. Wenn Sie sich nun auf einer Webseite befinden, klicken Sie auf die Schaltfläche für den IE-Modus, und die Webseite wird im älteren Framework geladen. Klicken Sie erneut auf die Schaltfläche, und der IE-Modus wird deaktiviert.

Verwenden Sie ganz einfach Internet Explorer 11 in Windows 11
So können Sie den Internet Explorer in Windows 11 aktivieren und damit auf ältere Websites zugreifen. Ich verwende im Allgemeinen den IE-Modus in Microsoft Edge, aber ich gehe davon aus, dass es Benutzer der alten Schule gibt, die eher an die Benutzeroberfläche von Internet Explorer gewöhnt sind. Wie auch immer, das ist alles von uns. Wenn Sie Hyper-V unter Windows 11 Home aktivieren möchten, besuchen Sie unser hier verlinktes Tutorial. Und um Smart App Control unter Windows 11 zu aktivieren und zu testen, haben wir eine spezielle Anleitung für Sie. Wenn Sie Fragen haben, teilen Sie uns dies im Kommentarbereich unten mit.

