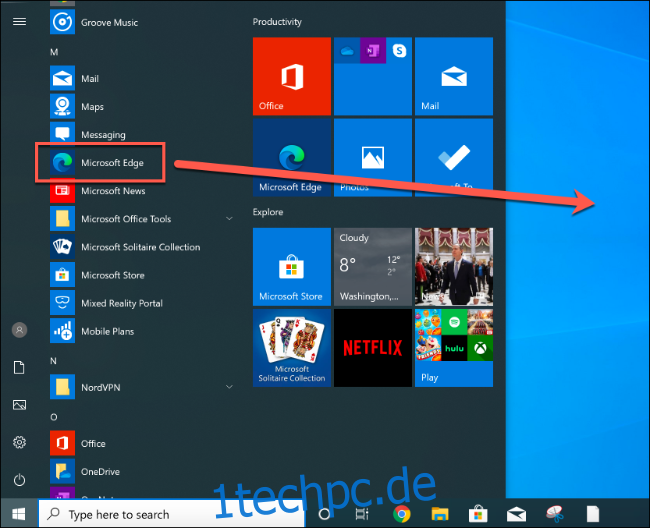Dank der Sammlungsfunktion im neuen Microsoft Edge-Browser ist die Webrecherche jetzt noch ein wenig einfacher. Mit dieser integrierten Funktion können Sie Ausschnitte von Webseiten nehmen und in einem Notizbuch speichern, auf das Sie in Edge selbst zugreifen können.
Sammlungen ist immer noch ein Testfeature, war aber bisher nur für Testbenutzer von Microsoft Edge Insider verfügbar. Es ist jetzt in der stabilen Version des neuen Chromium-basierten Edge enthalten, erfordert jedoch ein wenig Konfiguration, um die Funktion zu aktivieren.
Inhaltsverzeichnis
Erstellen einer benutzerdefinierten Edge-Desktop-Verknüpfung
Um auf die Sammlungsfunktion in Microsoft Edge zuzugreifen, müssen Sie eine Desktopverknüpfung erstellen und ändern. Microsoft Edge fügt während der Installation normalerweise eine Desktop-Verknüpfung hinzu. Sie können diese also gerne ändern.
Andernfalls, um eine neue Edge-Verknüpfung zu erstellen, klicken Sie auf das Startmenü und suchen Sie „Microsoft Edge“ in Ihrer Liste der installierten Software. Ziehen Sie Edge aus Ihrer Startmenüliste auf den Desktop, um eine neue Verknüpfung zu erstellen.

Sobald eine Verknüpfung zu Microsoft Edge vorhanden ist, klicken Sie mit der rechten Maustaste auf die Verknüpfung und wählen Sie die Option „Eigenschaften“. Klicken Sie von hier aus auf die Registerkarte „Verknüpfung“.
Fügen Sie –enable-features=msEdgeCollections direkt nach dem Eintrag „msedge.exe“ im Feld „Ziel“ hinzu.
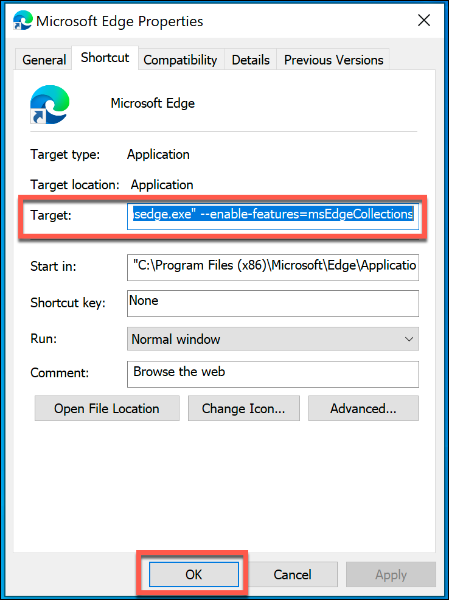
Klicken Sie auf „OK“, um die Änderung zu speichern und schließen Sie dann Ihre Edge-Verknüpfungseinstellungen.
Wenn die Einstellungen korrekt sind, können Sie jetzt auf die Sammlungsfunktion in Edge zugreifen. Sie müssen diese Verknüpfung verwenden, damit sie in Ihrem Edge-Browserfenster angezeigt wird.
Erstellen neuer Microsoft Edge-Sammlungen
Die Sammlungsfunktion wird als Symbol in der oberen rechten Ecke des Microsoft Edge-Fensters zwischen den Favoriten- und Benutzerprofilsymbolen angezeigt.
Wenn Sie auf das Sammlungssymbol klicken, wird das Funktionsmenü angezeigt.

Klicken Sie auf eine der Optionen „Neue Sammlung starten“, um eine neue Edge-Sammlung zu erstellen.

Geben Sie Ihrer neuen Sammlung im oberen Eingabefeld einen Namen und drücken Sie dann zur Bestätigung die Eingabetaste.

Nachdem Ihre neue Edge-Sammlung erstellt wurde, können Sie ihr Notizen und Weblinks hinzufügen.
Hinzufügen von Notizen und Links zu einer Edge-Sammlung
Um einen Link zu der Webseite, auf der Sie sich gerade befinden, zu einer Microsoft Edge-Sammlung hinzuzufügen, klicken Sie im Funktionsmenü Sammlungen auf die Option „Aktuelle Seite hinzufügen“.

Um eine Notiz hinzuzufügen, klicken Sie auf die Schaltfläche Neue Notiz rechts neben dem Link „Aktuelle Seite hinzufügen“.

Dadurch wird ein Notizfeld mit Formatierungsoptionen angezeigt. Geben Sie in dieses Feld ein, um eine Textnotiz hinzuzufügen, und klicken Sie dann auf die Notiz, um sie zu speichern.

Sie können Ihrer Edge-Sammlung auch Text, Bilder und Weblink-Snippets von Webseiten hinzufügen.
Öffnen Sie eine Webseite und klicken Sie mit der rechten Maustaste auf ein Objekt (wie ein Bild oder einen Weblink) oder wählen Sie einen Textabschnitt aus und klicken Sie dann mit der rechten Maustaste. Wählen Sie hier Ihre Edge-Sammlung im Untermenü „Zu Sammlungen hinzufügen“ aus.

Dadurch wird der von Ihnen ausgewählte Inhalt als Notiz oder Link zu Ihrer Edge-Sammlung hinzugefügt.
Bearbeiten oder Löschen gespeicherter Notizen oder Seiten
Um eine gespeicherte Webseite oder Notiz in einer Microsoft Edge-Sammlung zu bearbeiten oder zu löschen, klicken Sie mit der rechten Maustaste auf den Eintrag in Ihrem Sammlungsmenü, um die verfügbaren Optionen anzuzeigen.
Klicken Sie bei Webseiten mit der rechten Maustaste und wählen Sie „Bearbeiten“, um den Titel für Ihre gespeicherte Seite zu ändern. Sie können die URL nicht ändern, daher müssen Sie die Seite aus Ihrer Sammlung löschen, indem Sie stattdessen auf „Löschen“ klicken. Fügen Sie die Seite erneut hinzu, indem Sie die obigen Anweisungen befolgen.

Klicken Sie für Notizen mit der rechten Maustaste auf einen Notizeintrag und klicken Sie auf die Schaltfläche „Bearbeiten“, um Änderungen daran vorzunehmen. Sie können auch auf den Eintrag doppelklicken, um ihn stattdessen zu bearbeiten.
Um eine Notiz zu löschen, klicken Sie mit der rechten Maustaste und wählen Sie die Option „Löschen“.

Wechseln zwischen Sammlungen
Das Hauptfunktionsmenü Sammlungen zeigt eine Liste Ihrer aktuellen Sammlungen an. Wenn Sie auf das Sammlungen-Symbol in der oberen rechten Ecke Ihres Edge-Browserfensters klicken, wird standardmäßig die Sammlung angezeigt, auf die Sie zuletzt zugegriffen haben.
Um zu einer anderen Sammlung zu wechseln, klicken Sie auf den nach links weisenden Pfeil, um zum Hauptmenü Sammlungen zurückzukehren.

Klicken Sie auf eine andere Sammlung in der Hauptsammlungsliste, um auf die darin gespeicherten Notizen und Seiten zuzugreifen.
Wenn Sie den Namen einer Sammlung bearbeiten oder auf andere Weise ganz löschen möchten, klicken Sie mit der rechten Maustaste auf den Eintrag im Hauptmenü Sammlungen.
Klicken Sie hier auf „Sammlung bearbeiten“, um sie umzubenennen, oder auf „Sammlung löschen“, um die Sammlung vollständig zu löschen.
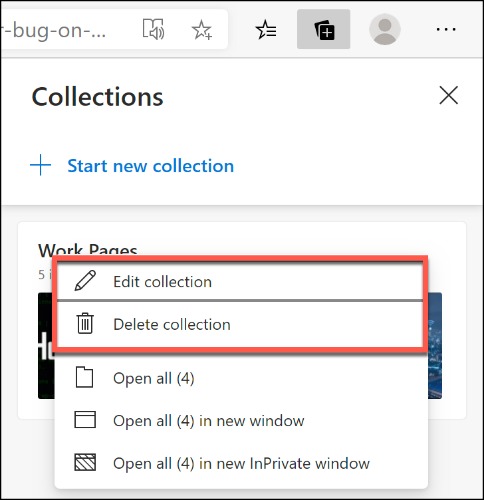
Wenn Sie eine Edge-Sammlung versehentlich löschen, drücken Sie die Schaltfläche „Rückgängig“, um die Aktion rückgängig zu machen.

Dafür haben Sie nur kurze Zeit, da die Option kurz darauf verschwindet.