DirectX ist eine Windows-Komponente, die Software, hauptsächlich Spieleprogrammen, hilft, direkt mit der Audio- und Videohardware auf Microsoft-Plattformen zusammenzuarbeiten. Diese Sammlung von Anwendungsprogrammierschnittstellen (APIs) nutzt integrierte Hardware-Multimediabeschleunigungsfunktionen produktiver. Diese Anleitung hilft Ihnen bei der Installation der neuesten Version, um DirectX unter Windows 10 auf DirectX 11 oder 12 zu aktualisieren.
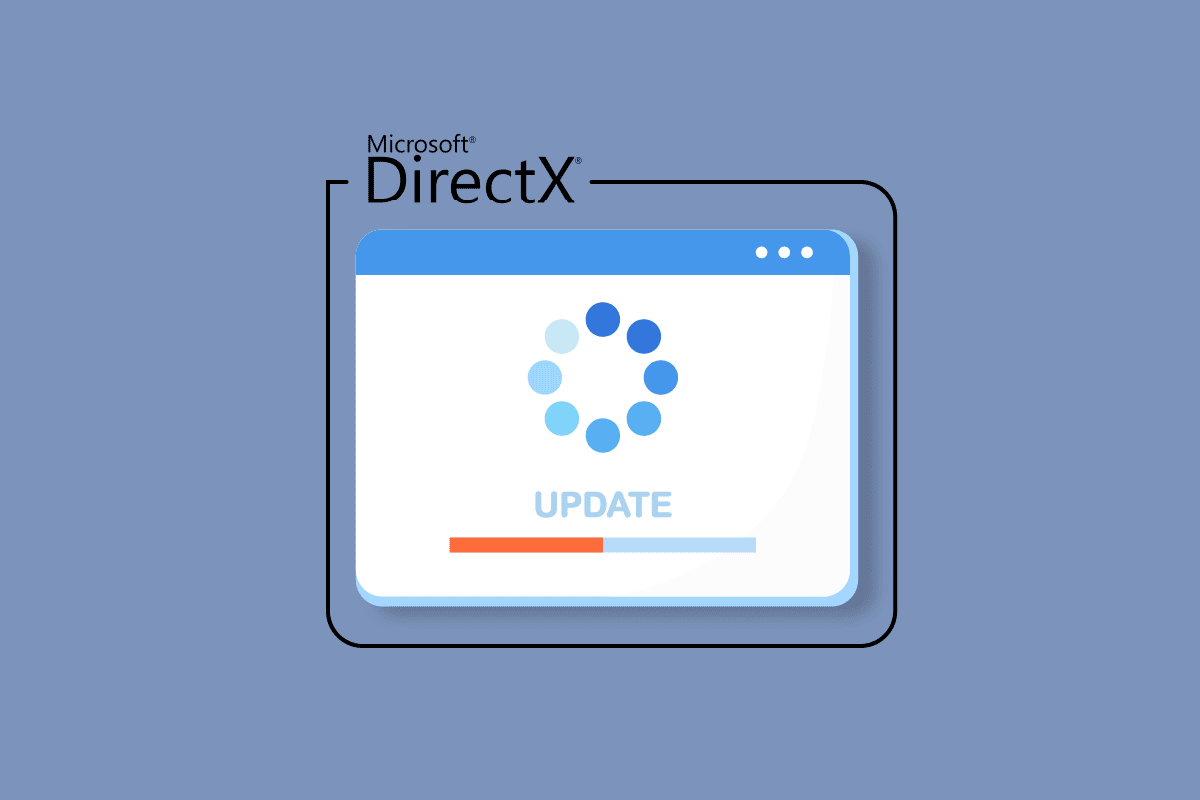
Inhaltsverzeichnis
So aktualisieren Sie DirectX in Windows 10
DirectX ist unter Windows vorinstalliert, muss jedoch regelmäßig aktualisiert werden, um die Spieleleistung zu verbessern. Microsoft hat die neuesten Versionen wie das Direct X 12-Update herausgebracht, um Probleme mit der aktuellen Version von zu beheben und somit die Spieleffizienz zu verbessern. Da die Installation von DirectX von der Version des Betriebssystems auf Ihrem Windows-PC abhängt, gibt es für verschiedene Betriebssystemversionen eine andere DirectX-Variante, die Sie installieren können.
Hinweis: Wenn auf Ihrem Laptop oder Computer ein macOS ausgeführt wird, steht Ihnen DirectX nicht zur Verfügung. DirectX ist nur für Microsoft Windows-Betriebssystemversionen verfügbar.
Der Prozess zum Aktualisieren der Windows 10 DirextX-Version wird im nächsten Abschnitt schrittweise erklärt.
Schritt I: Überprüfen Sie die aktuelle DirectX-Version
Das erste, was Sie tun müssen, um DirectX Windows 10 zu aktualisieren, ist, die aktuelle Version von DirectX auf Ihrem System zu überprüfen. Es ist möglich, dass Ihr PC das DirectX 12-Update nicht unterstützt, da Systeme, die ältere GPUs verwenden, nicht mit der neuesten Version kompatibel sind. Daher können Sie die folgenden Schritte ausführen, um die aktuelle Generation im Voraus wie folgt zu kennen:
Hinweis: Dieselben Schritte können auch von Windows 7- oder Windows 8-Benutzern ausgeführt werden.
1. Öffnen Sie die Windows-Suchleiste auf Ihrem PC, indem Sie die Windows-Taste drücken, geben Sie Dxdiag ein und klicken Sie wie gezeigt auf Öffnen.
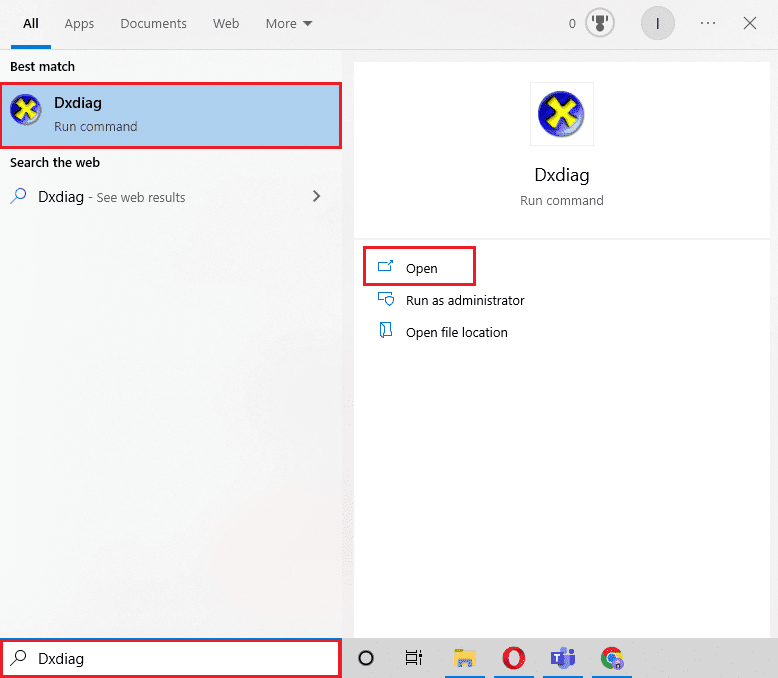
2. Klicken Sie anschließend in der Eingabeaufforderung des DirectX-Diagnosetools auf Ja.
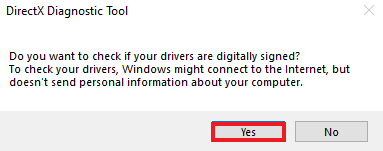
3. Im DirectX-Diagnosetool-Fenster finden Sie die DirectX-Version, die derzeit auf Ihrem System ausgeführt wird, wie hervorgehoben dargestellt.
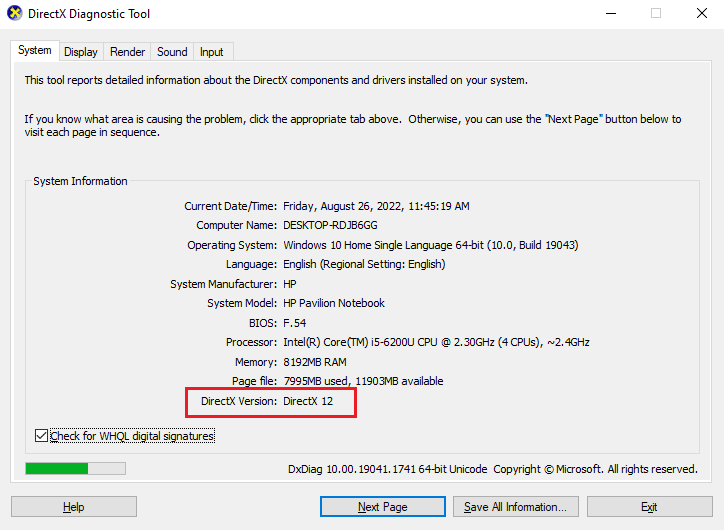
Schritt II: Überprüfen Sie die Hardware- und Systemanforderungen
Nachdem Sie nun die aktuelle DirectX-Version kennen, ist es an der Zeit, die Hardware- und Systemanforderungen zu überprüfen. Da die neueste für DirectX verfügbare Version DirectX 12 ist, wird sie unterstützt von:
- alle NVIDIA-Grafikkarten, die auf Pascal, Maxwell, Kepler, Ampere, Turning und bauen
- jede GPU, deren Name mit 600, 700, 900 oder 2000 beginnt.
Außerdem unterstützt die 77xx-Serie DirectX 11-Updates sowie 12.
Schritt III: Überprüfen Sie die Kompatibilität mit der Windows-Betriebssystemversion
Die nächste zu befolgende Methode besteht darin, zu überprüfen, ob die Windows-Version, die Sie gerade ausführen, mit der DirectX-Version kompatibel ist, die Sie aktualisieren möchten. Für Windows 7, 8 oder 10 funktioniert DirectX 12 gut, aber wenn Sie auf Inkompatibilitätsprobleme stoßen, während Sie ein Spiel auf Ihrem Laptop oder PC mit Windows 7 ausführen, versuchen Sie das DirectX 11-Update anstelle von DirectX 12.
Die Liste der DirectX-Versionen, die für das Windows-Betriebssystem verfügbar sind, ist unten aufgeführt:
-
Die DirectX 11-Version wird von Windows 7, Windows 8, Windows 10 und Windows Server 2008 R2 unterstützt.
-
DirectX 11.1 ist mit Windows 7 (SP1), Windows 8, Windows 10, Windows RT und Windows Server 2012 kompatibel.
-
DirectX 11.2 wird von Windows 8.1, Windows RT 8.1, Windows 10 und Windows Server 2012 R2 unterstützt.
-
DirectX 11.3 & 11.4 können nur unter Windows 10 ausgeführt werden.
-
DirectX 12 ist in Windows 10 vorinstalliert.
Schritt IV: Installieren Sie die neueste DirectX-Version über Windows Update
Eine einfache Möglichkeit zum Herunterladen der neuesten Version von DirectX besteht darin, Windows auf Ihrem PC zu aktualisieren. Wenn Sie Windows dazu zwingen, Ihr Betriebssystem zu aktualisieren, können Sie DirectX 12 oder eine andere neueste Version, die mit Ihrem System kompatibel ist, automatisch installieren. Befolgen Sie unsere Anleitung zum Herunterladen und Installieren des neuesten Windows 10-Updates, um dasselbe zu tun.
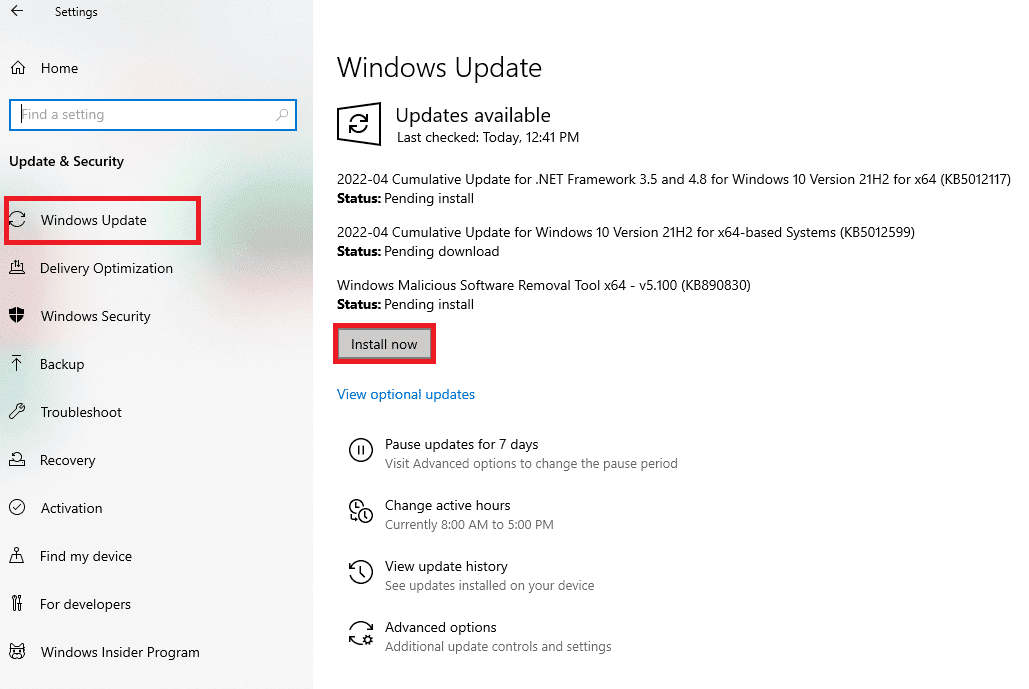
Schritt V: Manuelle Aktualisierung über die DirectX-Website
Neben der Aktualisierung von Windows können Sie DirectX Windows 10 auch manuell auf Ihrem System aktualisieren. Die folgenden Schritte können auf jeder Version des Windows-Betriebssystems ausgeführt werden, um das neueste Update von DirectX zu installieren.
1. Starten Sie einen beliebigen Webbrowser auf Ihrem PC und öffnen Sie die DirectX-Downloadseite.
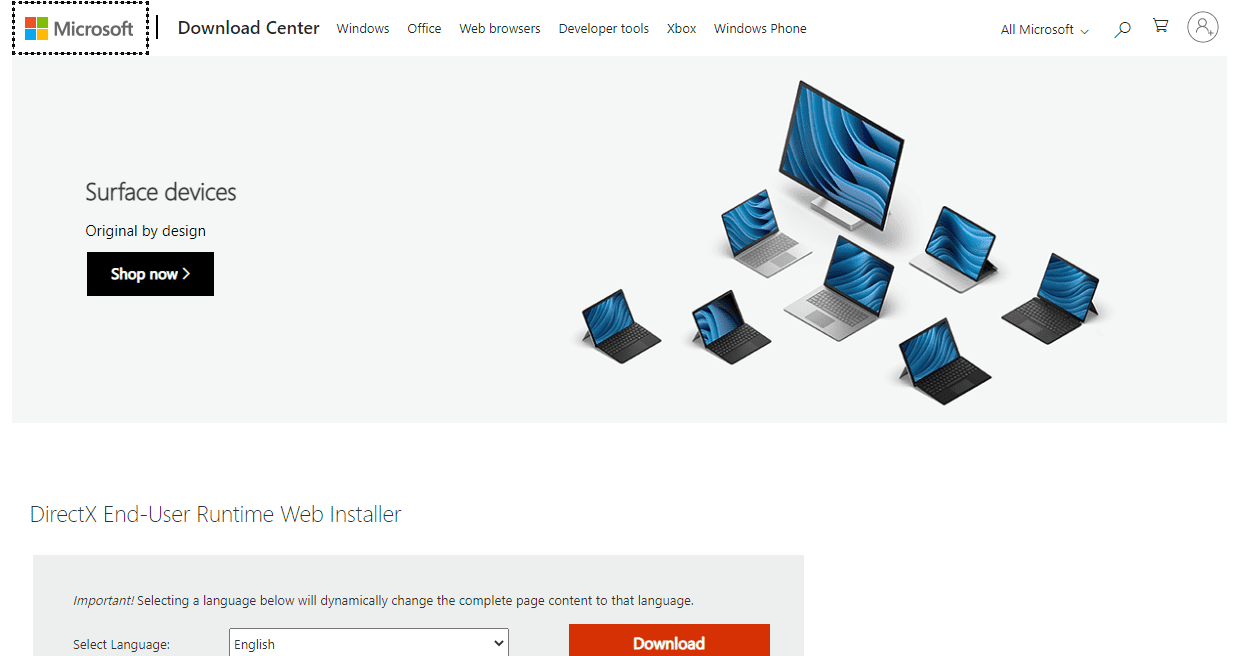
2. Nachdem Sie die Sprache ausgewählt haben, klicken Sie auf Download.
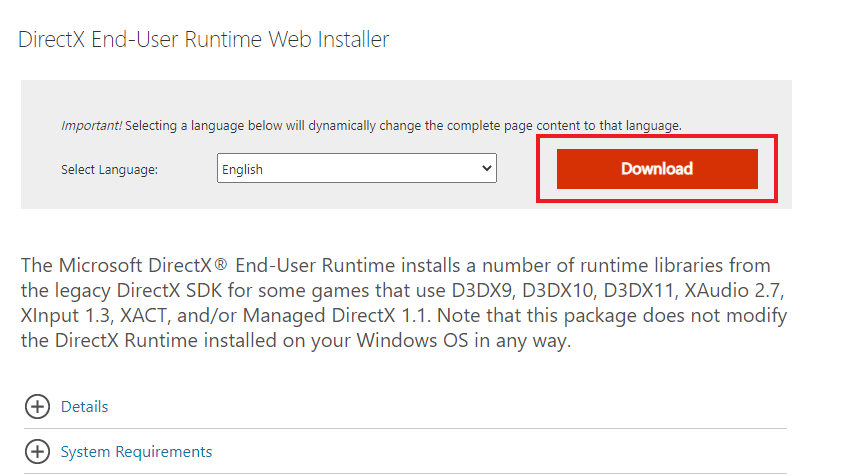
3. Klicken Sie nun auf die heruntergeladene Datei.
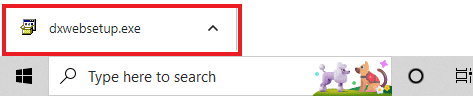
4. Wählen Sie Ich stimme der Vereinbarung zu und klicken Sie im Fenster Installing Microsoft(R) DirectX(R) auf Next.
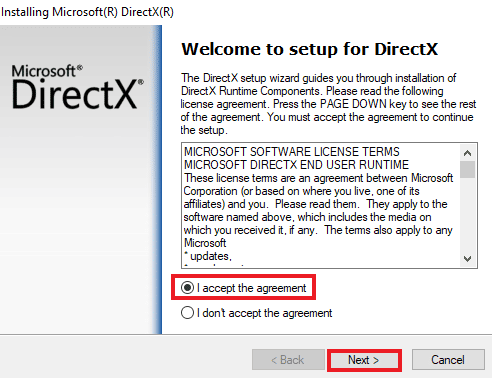
5. Klicken Sie nun erneut auf Weiter.
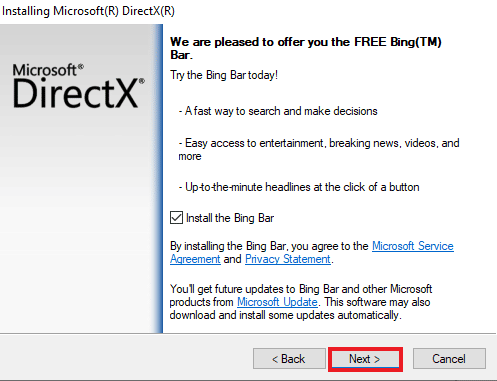
6. Das DirectX-Setup beginnt wie gezeigt mit der Installation.

7. Befolgen Sie die Anweisungen auf dem Bildschirm, um die Installation abzuschließen und Ihren PC neu zu starten.
Sie haben jetzt den Download- und Installationsprozess der neuesten Version von DirectX. Viel Spaß beim Spielen!
Profi-Tipp: Setzen Sie DirectX zurück
Eine andere Methode, die Ihnen helfen kann, DirectX-Probleme auf Ihrem PC zu lösen, besteht darin, die aktuelle Version zurückzusetzen, anstatt sie zu aktualisieren. Sie können die folgenden Schritt-für-Schritt-Anleitungen ausprobieren, um dasselbe auf Ihrem System zu befolgen:
Hinweis: Die in den Schritten erwähnten Wertdaten gelten ausschließlich für neuere Versionen von Windows, einschließlich Windows XP, Windows Vista und Windows 7.
1. Öffnen Sie das Dialogfeld Ausführen mit einem Rechtsklick auf das Startsymbol und wählen Sie Ausführen.
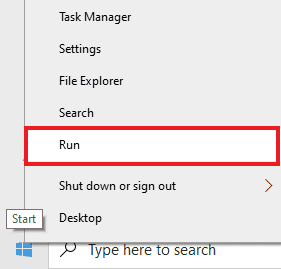
2. Geben Sie nun regedit ein und drücken Sie die Eingabetaste auf Ihrer Tastatur, um den Registrierungseditor zu öffnen.
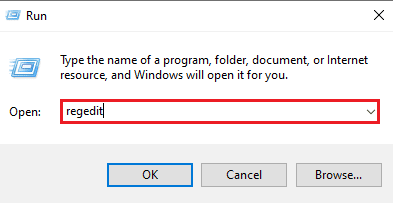
3. Navigieren Sie als Nächstes wie gezeigt zu HKEY_LOCAL_MACHINESOFTWAREMicrosoft.
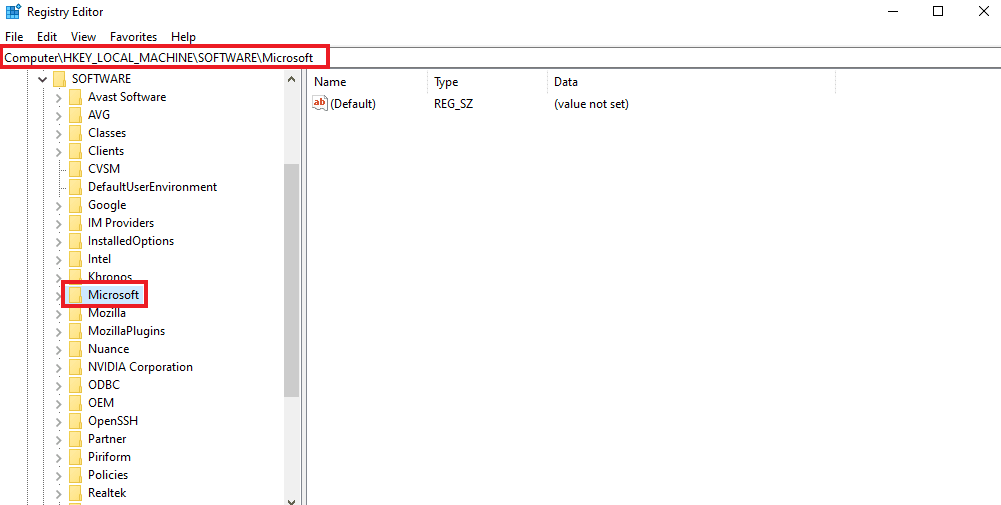
4. Suchen Sie nun den DirectX-Ordner und klicken Sie darauf.
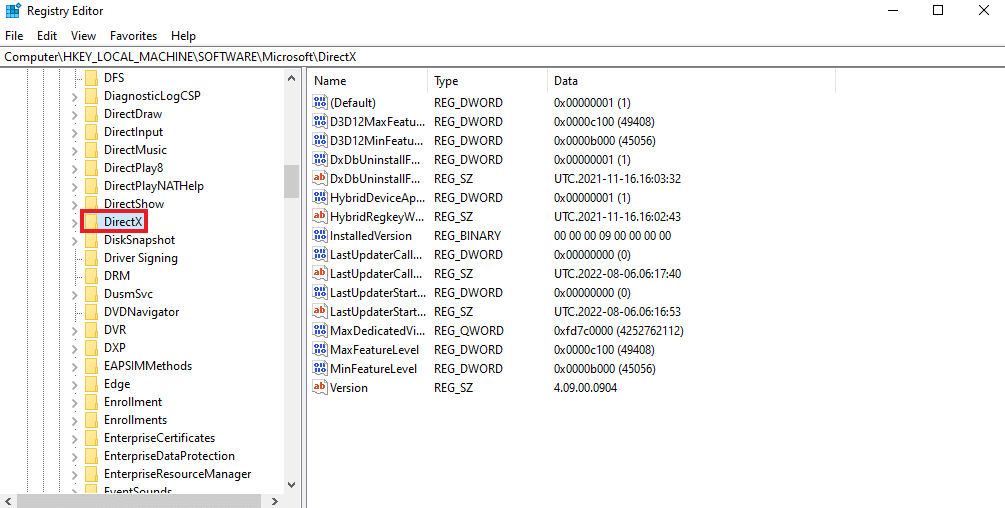
5. Klicken Sie auf Version, ersetzen Sie Wertdaten von 4.09.00.0904 bis 4.08.00.0904 und klicken Sie auf OK.
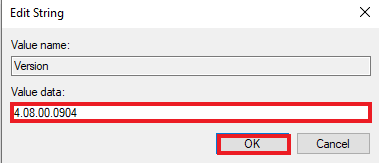
6. Schließen Sie jetzt den Registrierungseditor und beenden Sie ihn.
Häufig gestellte Fragen (FAQs)
Q1. Wie kann ich von DirectX 10 auf 12 aktualisieren?
Ans. Befolgen Sie die oben genannten Methoden, um Ihre DirectX-Version zu aktualisieren. Stellen Sie jedoch sicher, dass Sie zuerst die Anforderungen überprüfen, die erforderlich sind, um die DirectX-Version von 10 auf die neueste Download-Version zu aktualisieren.
Q2. Was ist besser, DirectX 11 oder 12?
Ans. Der Hauptunterschied zwischen DirectX 11 und 12 besteht darin, dass DirectX 12 auf einer niedrigeren Ebene liegt, was bedeutet, dass es eine feinkörnige Kontrolle darüber bietet, wie das Spiel mit der CPU und GPU Ihres Systems interagiert. Kurz gesagt, DirectX 12 ist besser und bietet den Benutzern mehr Flexibilität und Leistung.
Q3. Ist DirectX 12 großartig für Spiele?
Ans. Einer der vielen Vorteile von DirectX 12 ist die verbesserte CPU-Leistung. Von der CPU-Auslastung und anderen Leistungssteigerungen ist DirectX 12 in der Tat großartig für Spiele.
Q4. Kann DirectX 11 unter Windows 10 installiert werden?
Ans. Es gibt kein eigenständiges Paket, das zum Herunterladen des DirectX 11-Updates auf Windows 10 verwendet werden kann. Die neueste Version von DirectX ist zusammen mit Windows 10 vorinstalliert.
Q5. Wie kann ich überprüfen, ob mein PC die aktuelle Version von DirectX unterstützt?
Ans. Sie können sich auf die oben angegebenen Schritte I, Schritt II und Schritt III beziehen, um mehr über die aktuelle DirectX-Version auf Ihrem PC zu erfahren und ob Ihr PC dieses bestimmte Update von DirectX unterstützt.
***
Wir hoffen, dass unsere Anleitung zum Aktualisieren von DirectX oder zum Herunterladen der neuesten Version von Windows 10 hilfreich war. Wenn Sie weitere Fragen oder Vorschläge haben, hinterlassen Sie unten einen Kommentar.
