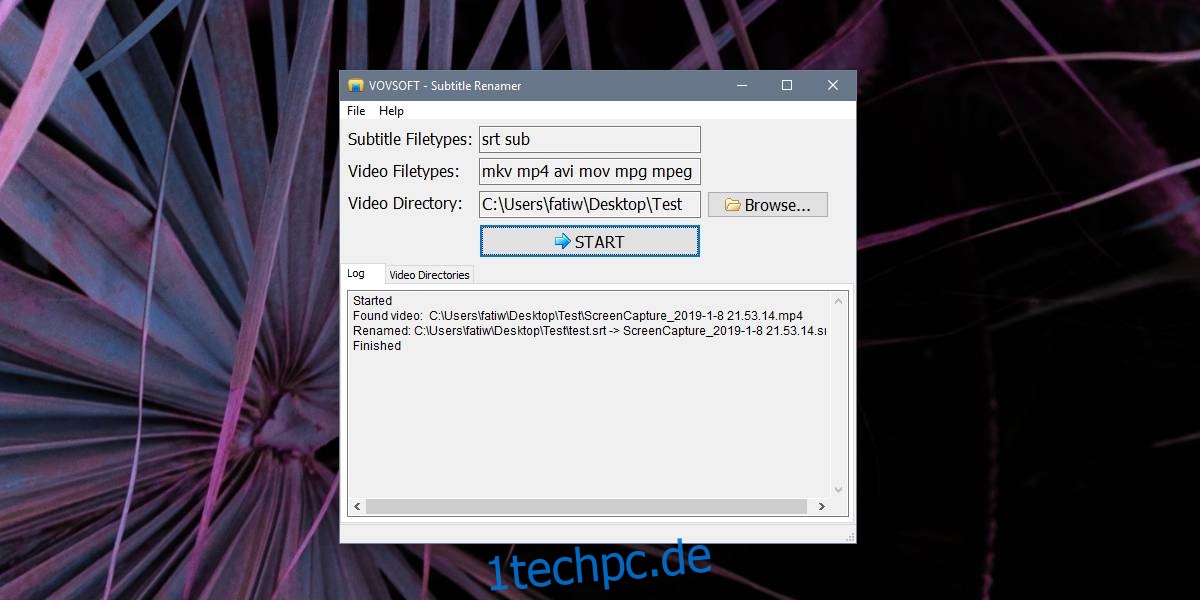Viele Leute sehen sich Filme und Fernsehsendungen mit Untertiteln an. Manchmal hilft es, wenn der Ton schlecht ist oder ein Charakter schwer zu verstehen ist (wie Gollum in Herr der Ringe) oder weil der Ton in einer anderen Sprache ist. Unabhängig davon sind Untertitel nützlich und helfen, sie zu organisieren. Wenn Ihre Untertiteldateien nicht richtig benannt sind, können Sie das mit einem kostenlosen Tool namens Subtitle Renamer beheben. Es kann Untertiteldateien umbenennen, damit sie mit dem Namen des Videos übereinstimmen, zu dem sie gehören.
Untertiteldateien umbenennen
Herunterladen und installieren Sie Subtitle Renamer.
Damit die App funktioniert, muss sich Ihre Untertiteldatei im selben Ordner wie das zugehörige Video befinden. Der Name der Videodatei wird kopiert, also stellen Sie sicher, dass es nur eine Videodatei und eine SRT-Datei gibt. Das Format der Videodatei spielt keine Rolle, da Subtitle Renamer die gängigsten Formate wie MP4, MKV, avi usw. unterstützt.
Führen Sie die App aus und klicken Sie neben dem Videoverzeichnis auf die Schaltfläche Durchsuchen und wählen Sie den Ordner mit dem Video und der Untertiteldatei darin aus. Nachdem Sie den Ordner ausgewählt haben, klicken Sie auf die Schaltfläche Start.
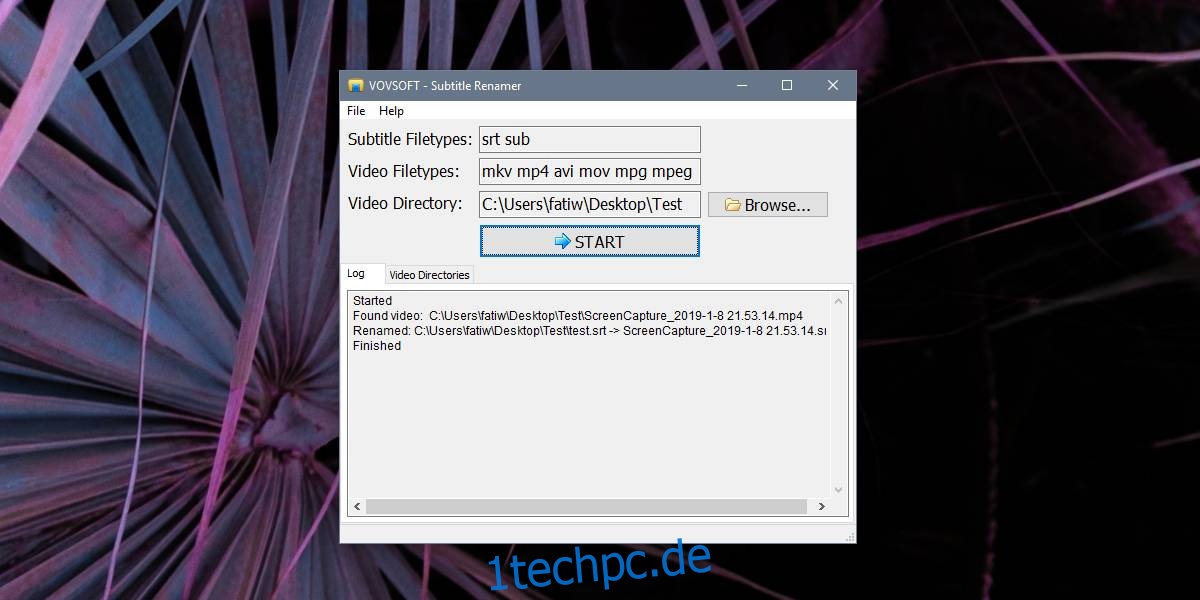
Das Umbenennen einer Datei ist einfach, sodass die App nicht länger als ein paar Sekunden benötigt, um den Vorgang abzuschließen. Besuchen Sie den Ordner, den Sie ausgewählt haben, und die Untertiteldatei wird umbenannt. Die App unterstützt sowohl SRT- als auch SUB-Formate für Untertitel.
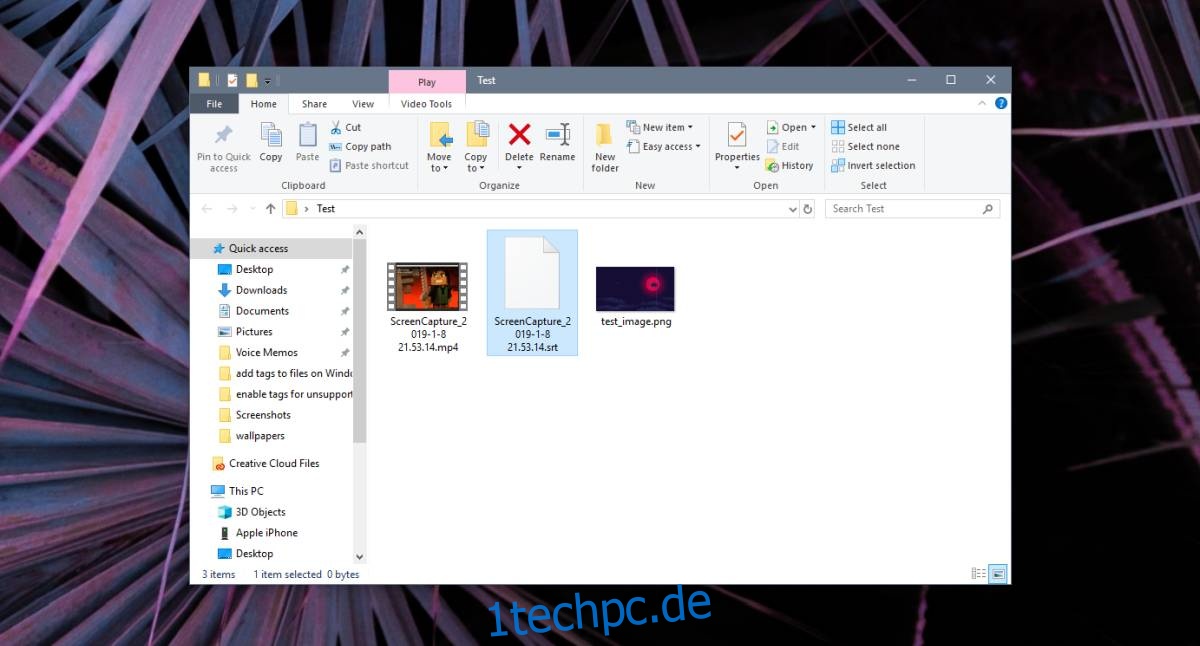
Subtitle Renamer stützt sich auf Dateierweiterungen, um Untertiteldateien zu identifizieren. Wenn eine Datei nicht den Inhalt einer Untertiteldatei enthält, dh es gibt keine Zeitstempel gefolgt von Dialog/Text, wird die App dies nicht wissen. Wenn es die Dateierweiterung SRT oder SUB findet, geht es davon aus, dass es sich bei der Datei um eine Untertiteldatei handelt. Die Datei kann genauso gut leer sein für all den Unterschied, den sie macht.
Es funktioniert auch nicht gut mit mehreren Untertiteldateien und mehreren Videos im selben Ordner, also stellen Sie sicher, dass Sie nur eine Untertiteldatei und ein Video in jedem Ordner haben. Zur Vereinfachung können Sie alle Ordner in einen großen Ordner verschieben und nur diesen einen Ordner auswählen. Wenn Sie beispielsweise einen Ordner namens Filme mit Ihrer gesamten Filmsammlung, Untertiteln und allem, in Ordnern sortiert haben, können Sie ihn auswählen und die App kann Untertiteldateien in allen Unterordnern umbenennen.
Stellen Sie sicher, dass die Untertiteldateien nicht lese-/schreibgeschützt sind oder die App sie möglicherweise nicht umbenennen kann.