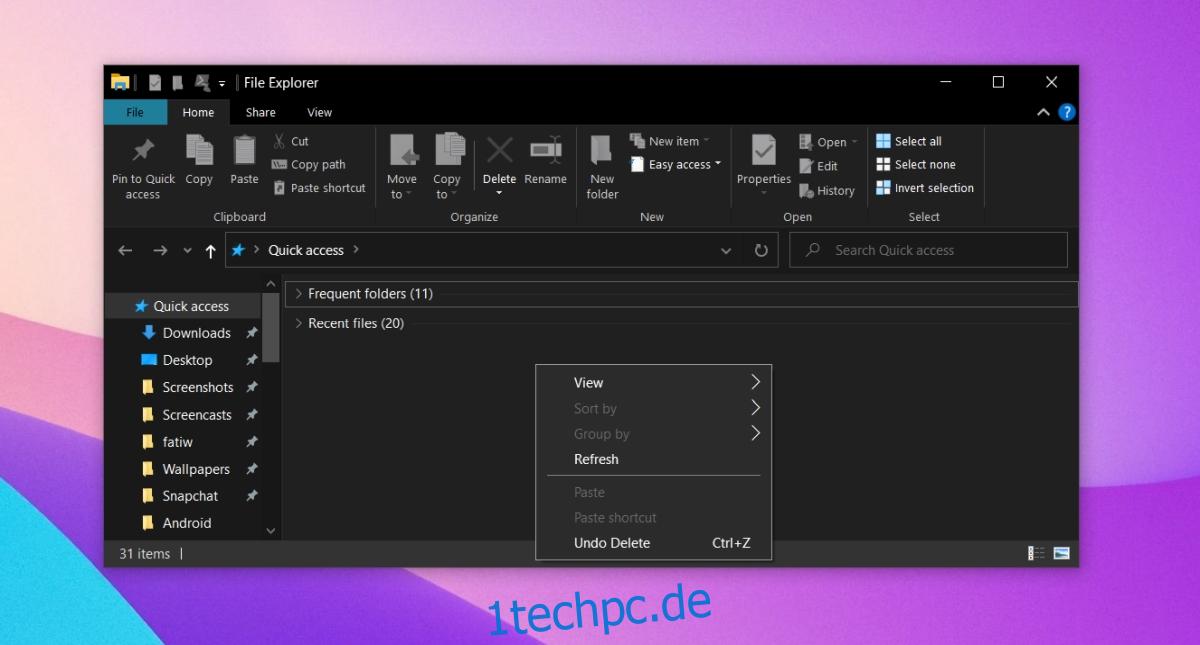Der Datei-Explorer ist eine der stabilsten Apps unter Windows 10. Er ist seit Jahren ein Teil von Windows und mit jeder neuen Version des Betriebssystems hat sich die App verbessert.
Unter Windows 10 hat der Datei-Explorer eine neue Benutzeroberfläche, die besonders auffällt, wenn Sie von Windows 7 kommen, und unterstützt den dunklen Modus unter Windows 10.
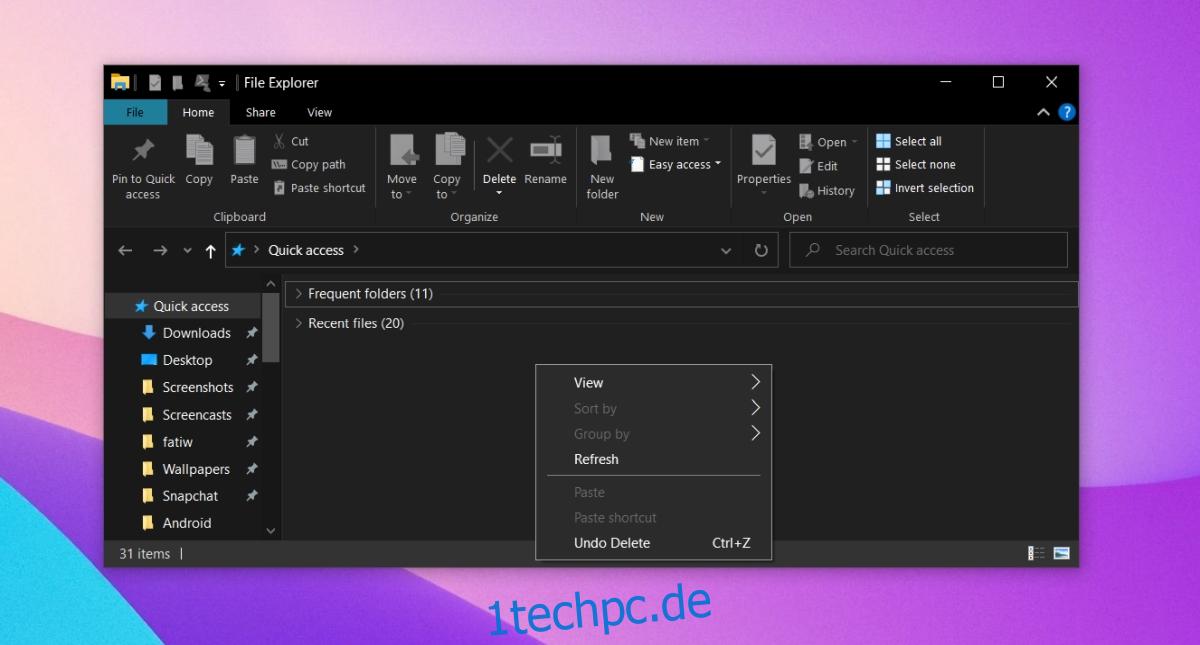
Inhaltsverzeichnis
Stürzt Windows Explorer bei Rechtsklick ab?
File Explorer ist eine stabile App und wenn sie oft abstürzt, ist sie dafür untypisch. Normalerweise haben Probleme mit dem Datei-Explorer mit einem nicht ausgeführten Systemdienst oder einer problematischen Shell-Erweiterung zu tun. In einigen Fällen kann es an einer neuen installierten Drittanbieter-App liegen.
Wenn der Datei-Explorer abstürzt, wenn Sie mit der rechten Maustaste darauf klicken oder wenn Sie mit der rechten Maustaste auf einen Ordner oder eine Datei klicken, versuchen Sie die folgenden Korrekturen.
1. Booten Sie in den abgesicherten Modus
Das Booten im abgesicherten Modus selbst ist keine Lösung, aber es wird festgestellt, ob das Problem beim Datei-Explorer liegt oder ob es sich um eine Drittanbieter-App handelt.
Öffnen Sie das Startmenü.
Klicken Sie auf den Netzschalter.
Halten Sie die Umschalttaste gedrückt und klicken Sie auf Neu starten.
Gehen Sie auf dem Startbildschirm zu Problembehandlung>Erweiterte Optionen>Weitere Wiederherstellungsoptionen>Starteinstellungen>Neustart.
Wählen Sie die Option Abgesicherter Modus.
Booten Sie auf den Desktop.
Klicken Sie mit der rechten Maustaste in den Datei-Explorer.
Wenn die App nicht abstürzt, wird Ihr Problem durch Apps von Drittanbietern verursacht.
2. Deinstallieren Sie neue Apps
Wenn Sie kürzlich eine App installiert oder aktualisiert haben, die das Kontextmenü ändert, z. B. VLC-Player, Dropbox, WinRAR, OpenShell usw., deinstallieren Sie sie.
Öffnen Sie die Systemsteuerung.
Gehen Sie zu Programme> Programm deinstallieren.
Wählen Sie die App aus, die Sie kürzlich installiert oder aktualisiert haben.
Klicken Sie auf die Schaltfläche Deinstallieren.
Starten Sie das System neu.
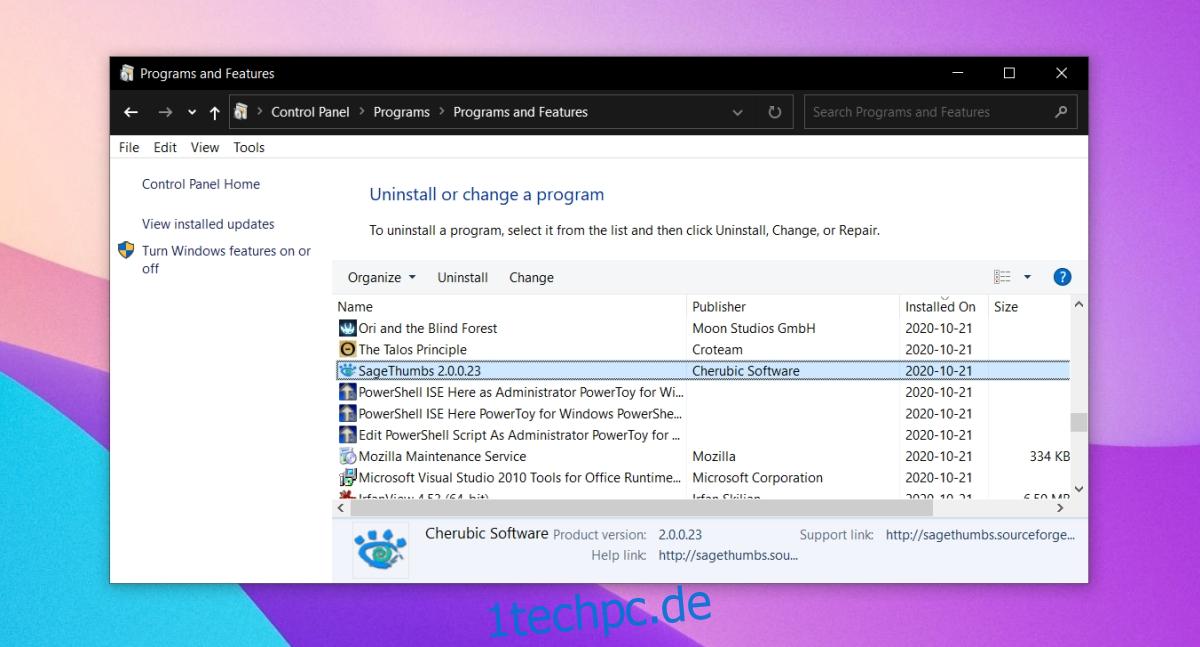
3. Deinstallieren Sie Shell-Erweiterungen
Shell-Erweiterungen werden wie andere Apps installiert, verursachen jedoch mit viel größerer Wahrscheinlichkeit Probleme mit dem Datei-Explorer.
Öffnen Sie die Systemsteuerung.
Gehen Sie zu Programme> Programm deinstallieren.
Wählen Sie die von Ihnen installierte Shell-Erweiterung aus und klicken Sie oben auf die Schaltfläche Deinstallieren.
Lassen Sie die Erweiterung deinstallieren.
Starten Sie das System neu.
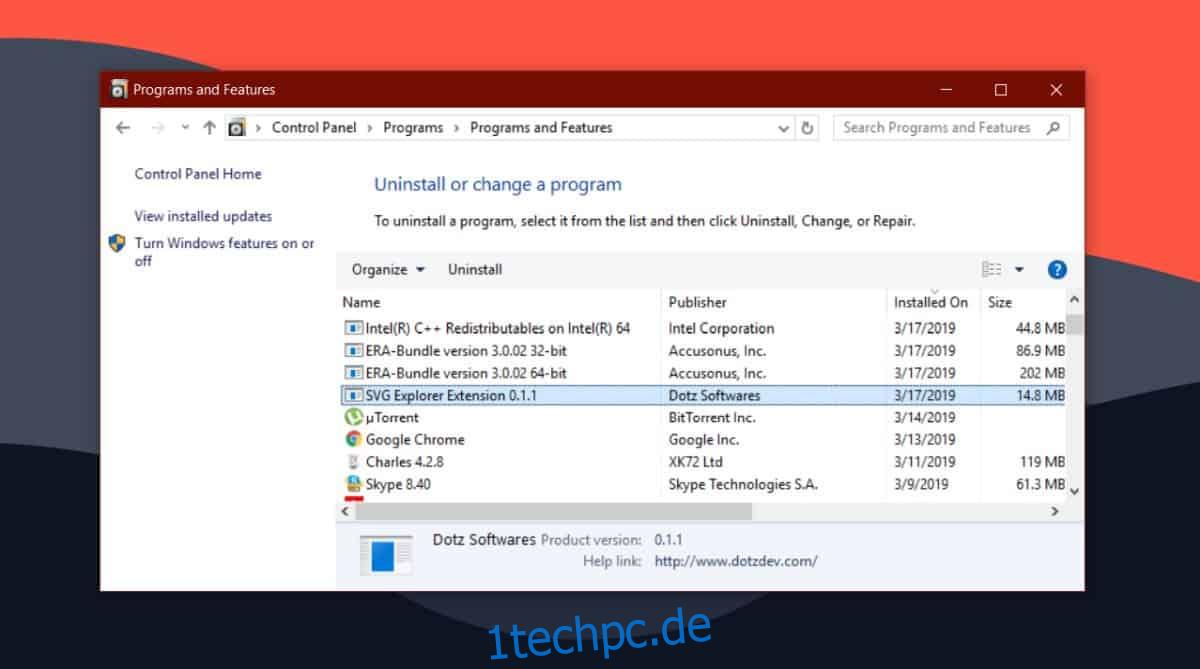
4. SFC-Scan ausführen
Es ist möglich, dass der Absturz durch Probleme mit dem Datei-Explorer verursacht wird. Die App kann beschädigt sein und es können Probleme auftreten. Es ist stabil, aber nicht immun.
Öffnen Sie die Eingabeaufforderung mit Administratorrechten.
Führen Sie diesen Befehl aus: sfc /scannow.
Lassen Sie den Befehl abschließen und alle gefundenen Probleme reparieren.
Starten Sie das System neu.
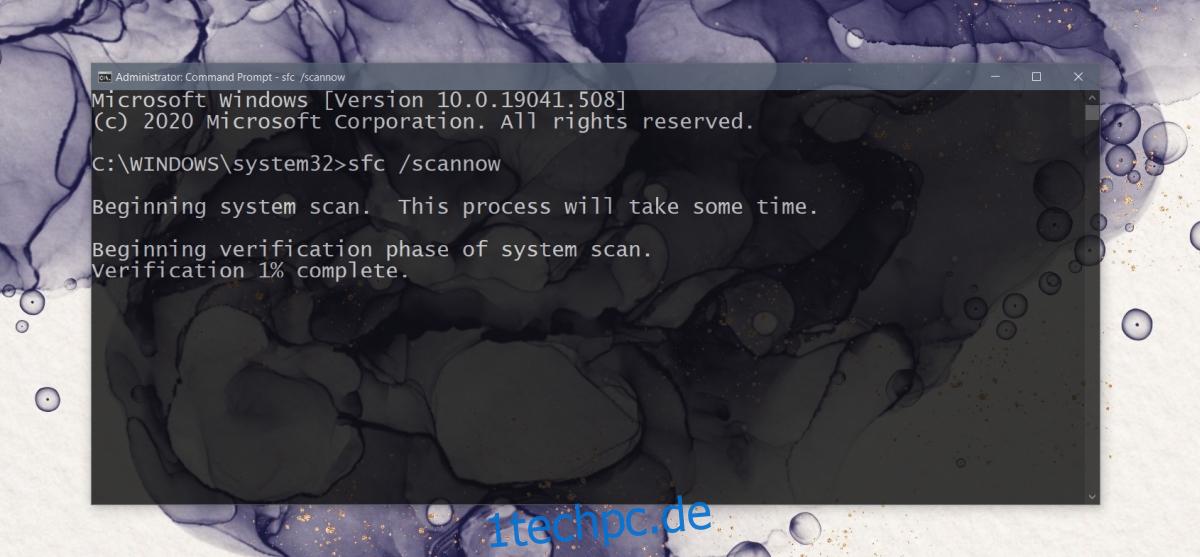
Datei-Explorer stürzt ab, wenn ich mit der rechten Maustaste klicke: SCHLUSSFOLGERUNG
Die oben genannten Fixes können Sie ausprobieren, wenn Sie eine schnelle Lösung suchen. Sie sollten funktionieren, wenn das Betriebssystem nicht zu stark beschädigt ist.
In diesem Fall können Sie die Systemwiederherstellung versuchen, wenn Sie sie eingerichtet hatten, als das System noch funktionierte. Wenn nicht, können Sie versuchen, ein neues Benutzerkonto zu erstellen und dorthin zu migrieren.
Es ist sehr unwahrscheinlich, dass das neue Konto das gleiche Problem hat.