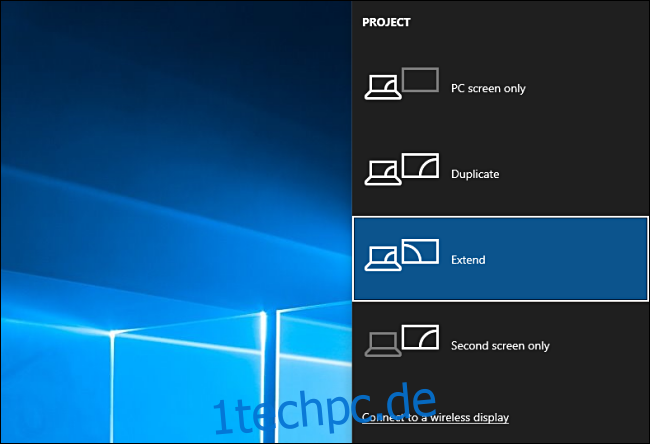Windows kann mehrere Bildschirme auf verschiedene Weise verwenden und Ihren primären Monitor erweitern oder duplizieren. Sie können sogar Ihren Hauptmonitor ausschalten. So ändern Sie die sekundären Anzeigeeinstellungen mit einer einfachen Tastenkombination.
Inhaltsverzeichnis
Verwenden des Windows + P-Menüs „Projekt“
Um schnell zu ändern, wie Windows 10 mit mehreren Anzeigen umgeht, drücken Sie Windows + P.
Ein dunkelgraues Menü mit dem Titel „Projekt“ wird im rechten Teil Ihres Bildschirms angezeigt. (Das ist „Projekt“ wie bei Projektor, nicht „Projekt“ wie bei einer Aufgabe, an der die Leute gemeinsam arbeiten.)
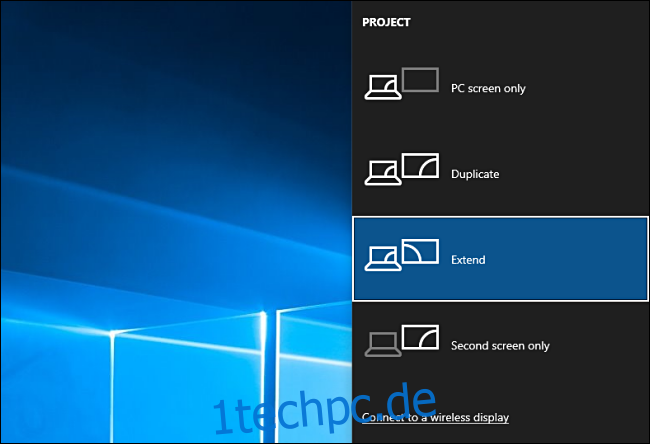
Von hier aus können Sie mit der Maus oder den Cursortasten und der Eingabetaste die gewünschte Option auswählen. Hier ist, was die Optionen tun:
Nur PC-Bildschirm: In diesem Modus wird nur das Video auf dem primären Bildschirm angezeigt, auch wenn ein zweiter angeschlossen ist.
Duplizieren: Dieser Modus dupliziert die Videoausgabe vom primären Display auf ein zweites Display, was ideal für Präsentationen sein kann.
Erweitern: Dieser Modus erweitert den Desktop auf so viele Displays, wie Sie verbunden haben. Es fügt sie alle zu einem großen virtuellen Desktop zusammen, und Sie können Fenster zwischen ihnen verschieben.
Nur zweiter Bildschirm: In diesem Modus wird das Video nur auf dem zweiten Bildschirm angezeigt, während der primäre Bildschirm leer und unbenutzt bleibt.
Beispiele für die Verwendung der einzelnen Projektoptionen
Betrachten wir die oben aufgeführten Optionen im Hinterkopf und werfen wir einen Blick auf vier gängige Szenarien mit Mehrfachanzeige und untersuchen, wie diese Optionen hilfreich sein können:
Szenario 1: PowerPoint-Präsentation
Sie haben einen Laptop in einem Hörsaal, einem Geschäftsmeeting oder einer Kirche an einen Digitalprojektor angeschlossen und möchten den Inhalt Ihres Bildschirms über den Projektor anzeigen. In diesem Fall sollten Sie den Duplikatsmodus aus dem Windows+P-Projektmenü auswählen. Als nächstes starten Sie Ihr Präsentationsprogramm wie gewohnt und das Publikum sieht genau das, was Sie auf Ihrem Computerbildschirm sehen.
Szenario 2: Desktop-Poweruser
Sie haben zwei oder mehr Monitore, um Ihnen mehr Bildschirmfläche für Produktivitätszwecke zu geben, wie z. B. Softwareentwicklung, Videobearbeitung, Aktienhandel oder Musikproduktion. In diesem Fall möchten Sie den Erweitern-Modus aus dem Windows+P-Projektmenü verwenden, damit Sie so viele Informationen wie möglich auf einmal sehen können. Sie können sogar Fenster mit einer Tastenkombination zwischen Monitoren verschieben.
Szenario 3: Austausch des Laptop-Monitors
Sie haben einen Arbeits-Laptop, den Sie zu Hause mit einem großen Monitor verwenden möchten, benötigen aber das integrierte Display des Laptops nicht. Sie können den Laptop sogar so konfigurieren, dass er bei geschlossenem Deckel läuft und eine externe Tastatur und eine Maus verwenden. In diesem Fall möchten Sie den Modus Nur zweiter Bildschirm aus dem Windows + P-Projektmenü auswählen.
Szenario 4: Familienfilmabend
Es ist Filmabend, und Sie haben einen neuen Videoprojektor, mit dem Sie einen Film von Ihrem PC aus ansehen möchten. In diesem Fall können Sie den Modus Duplizieren oder Nur zweiter Bildschirm über das Menü Windows + P Projekt verwenden. Wenn der Projektor eine andere native Auflösung als Ihr Bildschirm hat, funktioniert „Nur zweiter Bildschirm“ möglicherweise besser, da Windows die Ausgabe perfekt an den Projektor anpasst, anstatt zu versuchen, die Auflösung Ihres primären Bildschirms anzupassen.
Weitere Multi-Display-Tipps
Wenn Sie keinen Ersatzmonitor haben, aber einen PC mit integriertem Display haben, können Sie ihn möglicherweise als zweiten Monitor mit einer in Windows 10 integrierten drahtlosen Technologie namens Miracast verwenden. Und für weitere Informationen zum produktiven Arbeiten mit mehreren Monitor-Setups finden Sie in unserem ausführlichen Leitfaden zur Nutzung von Dual-Monitoren. Viel Spaß und genieße die Aussicht!