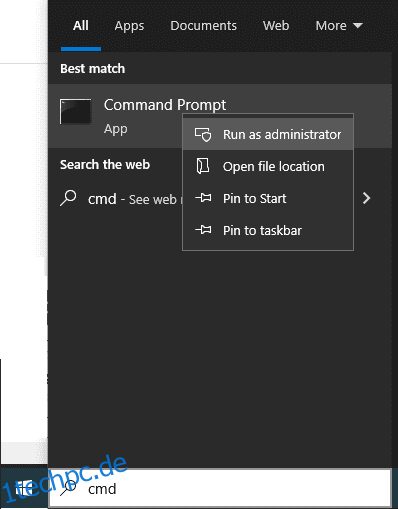DISM (Deployment Image Servicing and Management) ist das hochmoderne Dienstprogramm, das für Online- und Offline-Zustandsscans und die Reparatur des kompromittierten Windows-Betriebssystems verwendet wird.
Inhaltsverzeichnis
Was ist der DISM-Befehl?
Haben Sie Probleme mit Ihrem Windows-Betriebssystem 8, 8.1, 10 oder 11, z. B. Bluescreens, unerwartete Anwendungsabstürze oder Dienstprogramme oder Funktionen, die nicht funktionieren?
DISM (Deployment Image Servicing and Management) ist das in Windows integrierte Befehlszeilentool zum Reparieren beschädigter oder beschädigter Windows-Betriebssystemdateien und -funktionen direkt von Windows-Onlineservern.
Es wird sowohl für Online- (aktuell ausgeführtes Betriebssystem) als auch für Offline-Windows-Images in einem .wim-, .vhd- oder .vhdx-Format verwendet, um die Probleme zu beheben. Der Zugriff auf DISM erfolgt über die Befehlszeile und Windows PowerShell.
Systemadministratoren verwenden das DISM-Dienstprogramm auch zum Warten, Migrieren und Erstellen neuer Images, insbesondere während Windows PE (Preinstallation Environment), Windows RE (Recovery Environment) und Windows Setup.
Nach der ersten Einführung in Windows 8 und Windows Server 2012 R2 im Jahr 2012 ist DISM jetzt Teil aller Microsoft-Betriebssysteme, auf denen die neueste Version ausgeführt wird.
Ein weiteres Programm zum Reparieren beschädigter Windows-Dateien ist System File Checker (sfc.exe); Es vergleicht jedoch beschädigte Dateien mit dem gespeicherten WIM-Speicher des Systems. Wenn letzteres beschädigt ist, kann SFC die Probleme möglicherweise nicht beheben. Das DISM-Tool überwindet dieses Problem. Basierend auf übergeordneten Kopien, die auf den Update-Servern von Microsoft aufbewahrt werden, kann es den .wim-Speicher scannen und reparieren.
Im folgenden Abschnitt werfen wir einen Blick auf einige DISM-Befehle und ihre praktische Anwendung mit PowerShell und der Windows-Befehlszeile zum Scannen und Debuggen des Windows-Betriebssystems:
So führen Sie das DISM-Dienstprogramm über die Eingabeaufforderung aus
Sie können die Befehlszeile verwenden, um das DISM-Tool zu starten und Windows auf Fehler zu überprüfen und zu beheben:
Enter cmd (a shorthand for command prompt) in the search bar.
Klicken Sie wie unten gezeigt mit der rechten Maustaste auf die Eingabeaufforderung und wählen Sie „Als Administrator ausführen“: Um das DISM-Befehlszeilenprogramm zu verwenden, müssen Sie Administrator sein.
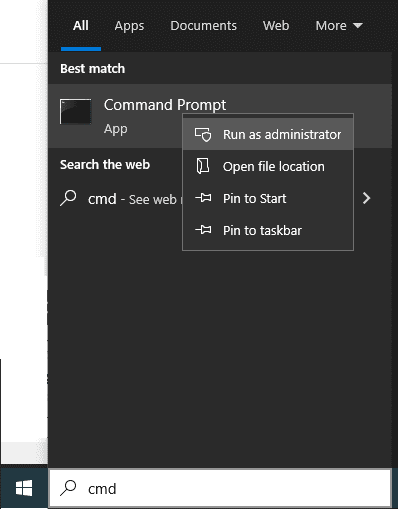
Der folgende Teil zeigt uns, wie Sie mehrere DISM-Befehle verwenden, um Windows-Probleme zu scannen und zu beheben.
Wie repariert man Windows 10 mit DISM?
DISM verwendet drei wichtige Parameter, um ein defektes oder beschädigtes Windows-Image zu scannen, zu untersuchen und zu reparieren, und das sind:
ScanHealth, CheckHealth und RestoreHealth.
Es gibt zwei weitere Eingaben, die in Verbindung mit den obigen Befehlen für umfangreiche Überprüfungen verwendet werden
Cleanup-Image zur ausgiebigen Überprüfung u
Online zur Überprüfung des laufenden Betriebssystems.
Wie verwende ich den Befehl DISM CheckHealth?
Das CheckHealth-Argument startet die grundlegende Prüfung auf Beschädigung im Komponentenspeicher. Es arbeitet schnell und sucht nur nach Fehlern, die bereits Teil der Protokolldatei waren. Dieser Befehl scannt einen Teil des Komponentenspeichers.
Der Komponentenspeicher verfolgt und verwaltet alle Komponenten, aus denen das Windows-Betriebssystem besteht. Um CheckHealth online auszuführen, geben Sie Folgendes an der Eingabeaufforderung ein und geben Sie ein.
Dism /Online /Cleanup-Image /CheckHealth
Nach Abschluss des Scans erscheint das unten abgebildete Fenster:

Wie verwende ich den DISM ScanHealth-Befehl?
ScanHealth benötigt mehr Zeit als CheckHealth, da es den Komponentenspeicher gründlich auf Beschädigungen durchsucht. Die Zeit, die zum Abschließen der Überprüfung des Windows-Komponentenspeichers benötigt wird, hängt davon ab, wie gut Ihr Windows 10-Betriebssystem funktioniert.
Führen Sie den folgenden Befehl an der Eingabeaufforderung aus, um den Scan zu starten:
Dism /Online /Cleanup-Image /ScanHealth
Nach Abschluss des Scans erscheint das unten gezeigte Fenster:

ScanHealth untersucht einzelne Komponenten im Komponentenspeicher auf Beschädigungen, indem es den Hash-Wert der aktuellen Datei mit einem gespeicherten Hash-Wert vergleicht, weshalb ScanHealth im Allgemeinen länger zum Scannen benötigt als CheckHealth.
Zusätzlich wird eine Protokolldatei erstellt, die zur Fehleranalyse verwendet werden kann. Überprüfen Sie im Falle eines Verlusts zunächst die Datei DISM.log auf bestimmte Probleme. Untersuchen Sie als nächstes die Protokolldatei Sessions.xml, gefolgt von der Datei CBS.log.
Wie verwende ich den Befehl DISM RestoreHealth?
RestoreHealth ist nach CheckHealth und ScanHealth der drittwichtigste DISM-Parameter.
Es wird mit DISM verwendet, um das Windows-Image entweder online oder im Büro mithilfe verschiedener Quelldateien zu reparieren.
Der folgende Restorehealth-Befehl wird verwendet, um das Online-Betriebssystem zu reparieren:
DISM.exe /Online /Cleanup-image /Restorehealth
DISM verwendet Windows Update, um die erforderlichen Dateien zum Beheben von Beschädigungen abzurufen, wenn Sie diesen Befehl ausführen. Je nach Ausmaß der Verschlechterung kann das Scannen und Wiederherstellen des Komponentenspeichers eine Weile dauern. Von Windows Update-Servern lädt DISM die Dateien beschädigter oder fehlender Komponenten automatisch herunter und ersetzt sie.
Wenn der Befehl beendet ist, erscheint der folgende Bildschirm:

Offline-Reparatur der Windows-Images
Die oben erläuterten DISM-Befehle sind online für das aktuell ausgeführte Windows-Betriebssystem.
Das Hinzufügen und Löschen von Updates, Treibern, Sprachpaketen und anderen Konfigurationsaufgaben kann allesamt offline über DISM abgewickelt werden.
Jetzt werden wir sehen, wie DISM verwendet wird, um Offline-Windows-Dateien zu reparieren.
Um einen Offline-Vorgang durchzuführen, können Sie bootfähige Installations-CDs, Windows 10-ISO-Dateien oder lokal gespeicherte Quelldateien wie „install.wim“- oder „install.esd“-Dateien von einem anderen Gerät verwenden und als Laufwerk bereitstellen.
Bevor Sie fortfahren, überprüfen Sie, ob die Dateien mit der Version, Edition und Sprache der Windows 10-Version übereinstimmen, die repariert werden muss.
Sehen wir uns ein Beispiel für die Verwendung der DISM-Eingabeaufforderung an, um ein Offline-Image zu reparieren.
Um ein Offline-Image zu reparieren, führen Sie den unten aufgeführten DISM-Befehl an der Eingabeaufforderung aus:
Dism /Image:C:offline /Cleanup-Image /RestoreHealth /Source:c:testmountwindowsLimitAccess
Der Quellspeicherort muss für Ihr Offlineimage geändert werden und ist normalerweise eine WIM-, VHD- oder VHDX-Datei.
LimitAccess weist DISM an, Windows Update oder Windows Server Update Services nicht auf Quelldateien zu überprüfen.
Wie führe ich das DISM-Dienstprogramm über PowerShell aus?
In den obigen Abschnitten haben wir uns mit der Verwendung des Windows-Befehlszeilentools zum Scannen, Identifizieren und Beheben von Betriebssystemproblemen befasst. Dieselben Vorgänge können jedoch mit den Windows PowerShell-Cmdlets ausgeführt werden.
Geben Sie den PowerShell-Befehl in das Suchfeld ein und führen Sie ihn mit Administratorrechten aus, wie im folgenden Screenshot angegeben, um auf PowerShell-Cmdlets zuzugreifen.
powershell

Die Cmdlets der DISM PowerShell stimmen häufig direkt mit den Argumenten in Dism.exe überein. Sie können die vollständige Tabelle aller DISM-Befehle zusammen mit ihren PowerShell-Cmdlet-Äquivalenten von der Microsoft-Website abrufen.
Um die zugehörige Syntax, Schalter und Parameter anzuzeigen, verwenden Sie den PowerShell-Hilfebefehl „get-help – examples“.
Einige der in PowerShell verwendeten Befehle sind
- Für CheckHealth: Repair-WindowsImage -CheckHealth
- Für ScanHealth: Repair-WindowsImage -ScanHealth
- Für RestoreHealth: Repair-WindowsImage -RestoreHealth
Beispiele für die Verwendung von PowerShell zum Ausführen des DISM-Befehls
Geben Sie Folgendes ein, um die CheckHealth Powershell-Cmdlets zu starten.
Repair-WindowsImage -online –CheckHealth
Nach Abschluss des Befehls wird der folgende Bildschirm angezeigt:

Sie können die ScanHealth Powershell-Cmdlets verwenden, um eine gründliche Überprüfung und Reparatur wie folgt durchzuführen:
Repair-WindowsImage -online –ScanHealth
Der folgende Bildschirm wird angezeigt, nachdem der Befehl erfolgreich ausgeführt wurde.

Bitte beachten Sie, dass Sie Administratorrechte haben müssen, um diese Befehle auszuführen; Andernfalls erhalten Sie die Fehlermeldung „Für den angeforderten Vorgang ist eine Erhöhung erforderlich“, und der DISM-Befehl funktioniert nicht.
Alle Informationen zum Cmdlets-Modul von PowerShell finden Sie auf dieser Microsoft-Seite.
Fehlerbehebung bei DISM-Fehlern
Das Ziel von DISM ist es, das Betriebssystem automatisch zu scannen und zu reparieren. Aber gelegentlich kann es fehlschlagen.
In diesem Abschnitt werden einige häufige Fehler hervorgehoben, die beim Ausführen des DISM-Dienstprogramms auftreten können.
Fehler: 0x800f0954 – DISM fehlgeschlagen. Es wurde keine Operation durchgeführt.
Dieser Fehler ist ein häufiges Problem, das auftritt, wenn der DISM-Befehl fehlschlägt.
Dieser Fehler tritt auf, wenn ein Antivirenprogramm eines Drittanbieters den DISM während der Befehlsausführung stört. Active Proxy, Windows-Update-Dienste, schreibgeschützter Zugriff install.wim usw. können diesen Fehler ebenfalls verursachen.
Sehen wir uns an, wie diese Herausforderungen bewältigt werden können, damit das DISM erfolgreich ausgeführt wird.
Störung des Antivirenprogramms
Lösung: Wenn der Fehler nach dem Beenden des Antivirus weiterhin auftritt, können Sie ihn nach Abschluss der DISM-Funktion deinstallieren und neu installieren. Es ist kein Antivirenprogramm eines Drittanbieters erforderlich, da Microsoft Defender ein leistungsstarkes Antivirenprogramm mit Windows 10 ist.
Beschädigte Windows-Update-Komponenten und -Registrierung.
Wenn der intelligente Hintergrundübertragungsdienst (BITS), kryptografische Dienste (CryptSvc) und Windows-Aktualisierungsdienste falsch konfiguriert sind, schlägt DISM fehl.
Lösung: Diese Dienste müssen einen automatisierten Starttyp und Startstatus haben, um ein automatisches Windows-Update erfolgreich auszuführen. Gelegentlich würde auch ein Neustart dieser Dienste das Problem beheben:

Proxy deaktivieren
Sie können einen Proxy verwenden, um Ihre Privatsphäre zu wahren, wodurch verhindert wird, dass DISM den Befehl ausführt.
Lösung: Die Lösung besteht darin, den Proxy zu deaktivieren und das DISM-Tool auszuführen.
Lesezugriff auf Install.wim
Meistens wird eine Datei install.wim direkt aus der Windows 10-Installations-ISO kopiert, um den DISM-Offline-Scan zu starten. Da die Datei „install.wim“ schreibgeschützten Zugriff hat, schlägt DISM fehl.
Lösung: Entfernen Sie die schreibgeschützten Berechtigungen, indem Sie zum Feld „Schreibgeschützt“ navigieren, indem Sie im Kontextmenü „Eigenschaften“ auswählen, wenn Sie mit der rechten Maustaste auf die Datei „install.wim“ klicken.
So beheben Sie den DISM-Fehler 50

DISM-Fehler 50 ist ein weiterer typischer Fehlertyp. Es tritt auf, wenn der Benutzer versucht, einen der folgenden Befehle auszuführen:
- Dism /Online /Cleanup-Image /CheckHealth
- Dism /Online /Cleanup-Image /ScanHealth
- Dism /Online /Cleanup-Image /RestoreHealth
Die Hauptursache für diesen Fehler ist ein falsch platzierter Registrierungsschlüssel.
Um dieses Problem zu beheben, müssen Sie diesen Schlüssel daher wie folgt löschen:
Führen Sie an der Eingabeaufforderung Regedit aus, um auf die Registrierung zuzugreifen.
Navigieren Sie zu HKEY_LOCAL_MACHINESYSTEMCurrentControlSetControl.
Suchen Sie danach den MiniNT-Ordner und entfernen Sie ihn, wie in der Abbildung unten gezeigt.
Starten Sie Ihren Windows 10-Computer neu, nachdem Sie Ihre Änderungen überprüft haben.

Fazit
Das DISM-Tool ist ein vielseitiges und hochmodernes Tool, das Experten mit technischem Hintergrund verwenden können. Es ist ideal für Systemadministratoren. Das ausgeklügelte Tool behebt eine Beschädigung des Komponentenspeichers, die SFC und CHKDSK nicht verwalten können, um Probleme mit dem Betriebssystem zu beheben.
Sie können auch einige der besten Reparaturwerkzeuge erkunden, um Windows 10-Probleme automatisch zu lösen.