In letzter Zeit haben sich viele Windows 10-Benutzer darüber beschwert, dass sie beim Versuch, das VirtualBox-Setup auf ihren Computern zu installieren, einen Installationsfehler erhalten haben. VirtualBox ist ein Tool, das Benutzern hilft, mehrere Betriebssysteme auf ihren Computern zu verwenden. Mit diesem Tool können Benutzer die Betriebssysteme Linux, Oracle Solaris, Mac OS X und Microsoft Windows ausführen. Der Installationsfehler kann Benutzer daran hindern, das VirtualBox-Setup zu verwenden, und sogar Probleme verursachen, wenn sie versuchen, das VirtualBox-Setup auf ihrem Computer neu zu installieren. Es ist einfach, das Problem der fehlgeschlagenen VirtualBox-Installation zu beheben. Im Allgemeinen kann das Problem durch Ausführen von Systemscans behoben werden. In diesem Handbuch werden wir Methoden besprechen, um zu erfahren, wie das Problem der fehlgeschlagenen VirtualBox-Installation unter Windows 10 behoben werden kann.
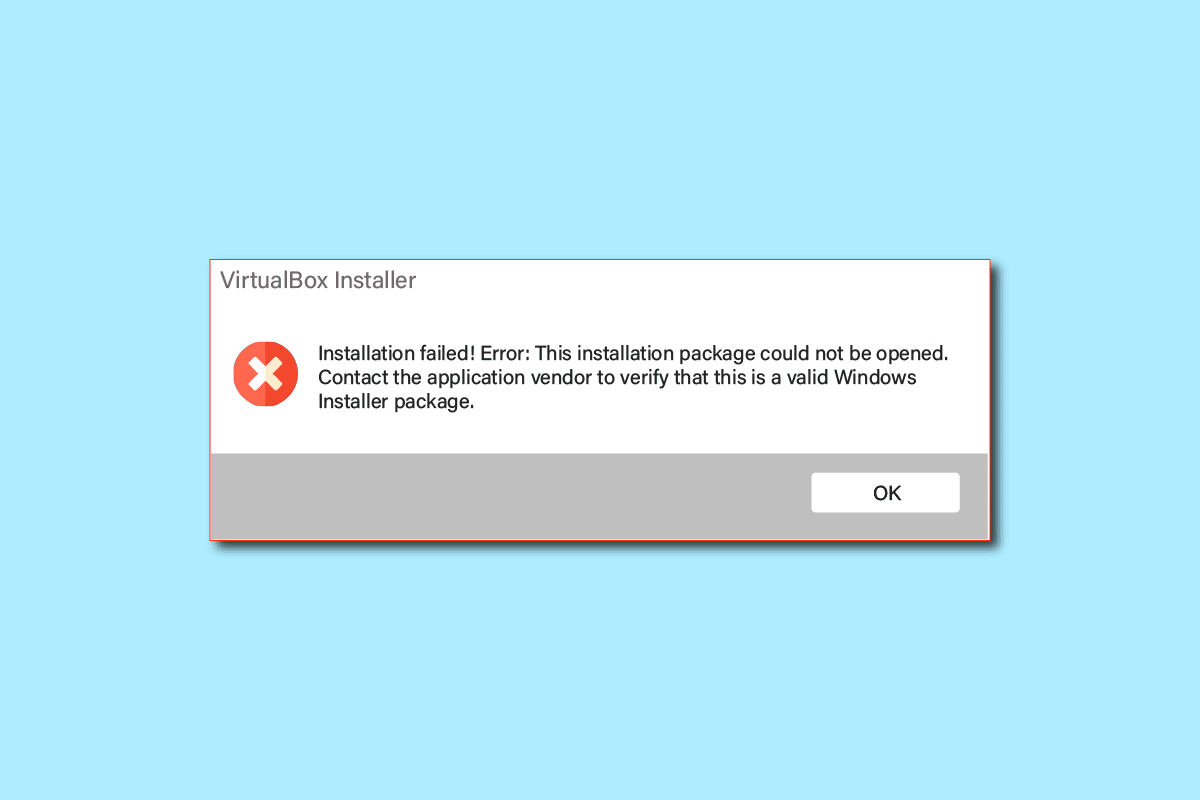
Inhaltsverzeichnis
So beheben Sie das Problem, dass die VirtualBox-Installation in Windows 10 fehlgeschlagen ist
Es kann mehrere Gründe für die Installationsprobleme von VirtualBox geben. Einige der möglichen Gründe sind unten aufgeführt.
- Konfigurations- und Berechtigungsprobleme beim VirtualBox-Setup
- Unzureichender Speicherplatz auf dem Computer
- Beschädigte oder veraltete Systemdateien auf Ihrem Computer
- Probleme, die durch ein Antivirenprogramm eines Drittanbieters verursacht werden
- Beschädigte oder veraltete Windows-Updates
- Bugs und Fehler in den Windows-Updates
- Probleme, die durch überschüssige temporäre Dateien verursacht werden
In der folgenden Anleitung werden Methoden zur Behebung der Probleme mit dem VirtualBox-Installationsfehler erörtert.
Methode 1: Führen Sie VirtualBox Setup als Administrator aus
Eine der ersten Methoden, mit der Sie versuchen können, die Installationsfehler mit dem VirtualBox-Setup zu beheben, besteht darin, das Setup als Administrator auszuführen. Das Gewähren von Administratorrechten für das VirtualBox-Setup verhindert die Fehler, die durch die anderen Hintergrund-Apps verursacht werden.
1. Suchen Sie die Setup-Datei von VirtualBox und klicken Sie mit der rechten Maustaste darauf.
2. Klicken Sie nun auf Als Administrator ausführen.
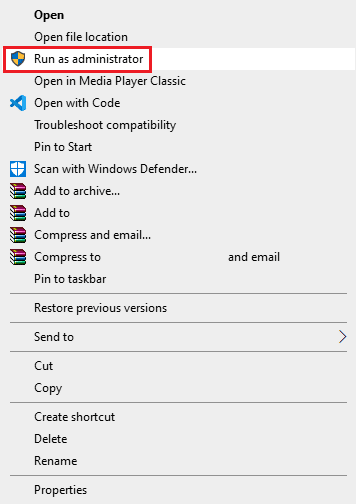
3. Klicken Sie an der UAC-Eingabeaufforderung auf Ja, um mit dem Oracle VM VirtualBox-Setup fortzufahren.
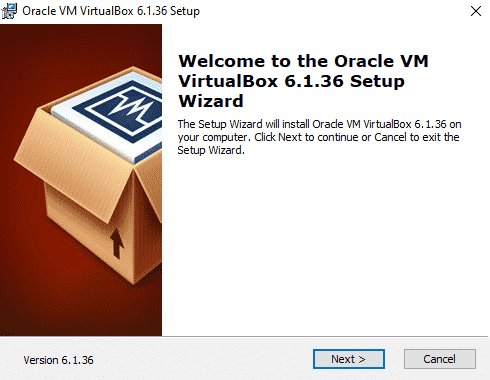
Viele Benutzer haben bemerkt, dass das Gewähren von VirtualBox-Setup-Administratorberechtigungen den Installationsfehler behoben hat.
Methode 2: Stellen Sie sicher, dass genügend Speicherplatz vorhanden ist
Bevor Sie das VirtualBox-Setup auf Ihrem Computer installieren oder neu installieren, vergewissern Sie sich, dass Sie über genügend Speicherplatz verfügen, um das Programm zu installieren. Einer der häufigsten Gründe für Installationsfehler auf Computern ist unzureichender Speicherplatz auf dem Computer. Sie können versuchen, den Speicherplatz freizugeben, um das Problem der fehlgeschlagenen VirtualBox-Installation zu beheben.
1. Drücken Sie gleichzeitig die Tasten Windows + E, um den Datei-Explorer zu öffnen.
2. Klicken Sie auf Dieser PC und suchen Sie die Festplatte, auf der Sie das VirtualBox-Setup installieren möchten.
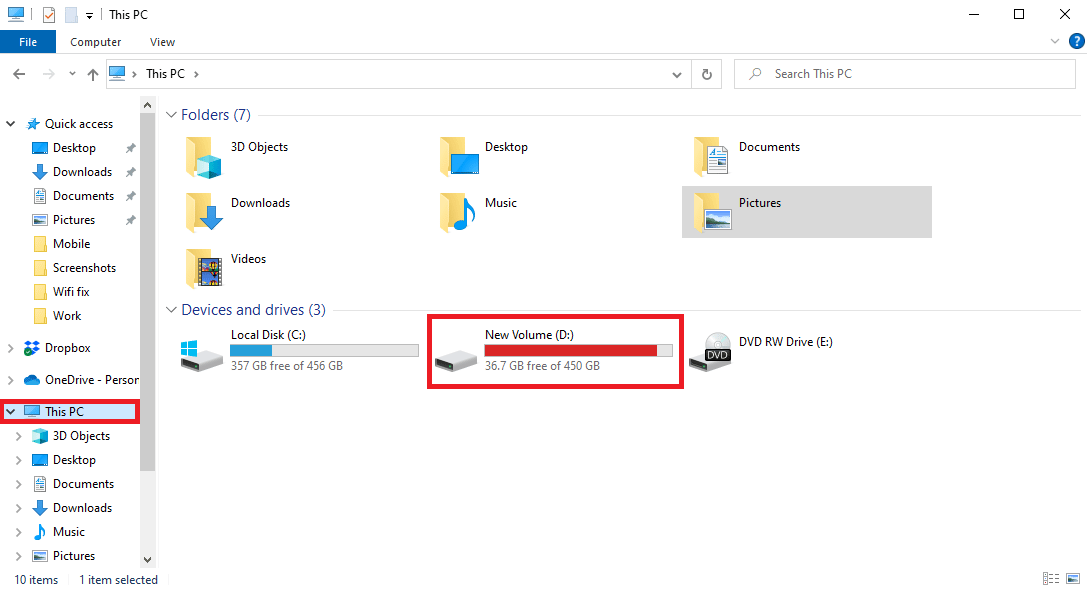
3. Klicken Sie mit der rechten Maustaste auf die Festplatte und klicken Sie auf Eigenschaften.
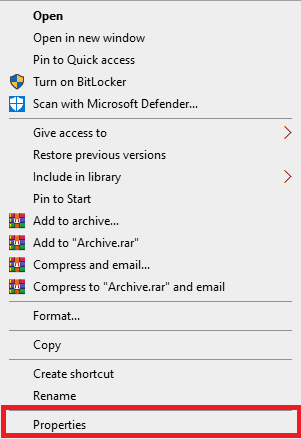
4. Auf der Registerkarte „Allgemein“ können Sie die Informationen zum Speicherplatz sehen.
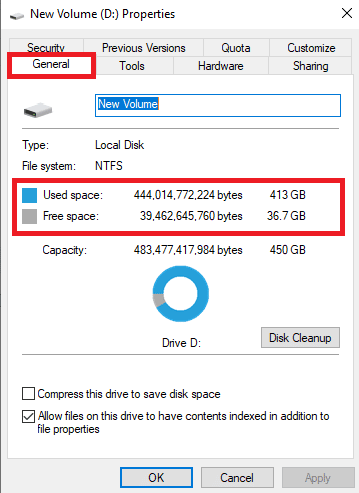
5. Wenn Sie nicht genügend Speicherplatz haben, sollten Sie nicht benötigte Dateien von der Festplatte löschen. Um Speicherplatz freizugeben, können Sie unsere Anleitung zur Verwendung der Datenträgerbereinigung in Windows 10 lesen.
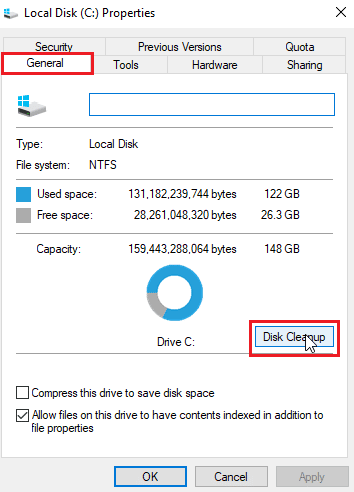
Methode 3: Temp-Dateien löschen
Temporäre Dateien sind temporäre Dateien auf Ihrem Computer. Sie sollten diese Dateien regelmäßig bereinigen, andernfalls können diese Dateien dazu führen, dass Ihr Computer langsamer wird und verschiedene Fehler verursachen, z. B. Installation und Neuinstallation von VirtualBox-Setup-Fehlern. Viele Benutzer fanden heraus, dass das Löschen des temporären Verzeichnisses das Problem mit der Installation löste.
1. Drücken Sie gleichzeitig die Tasten Windows + R, um das Dialogfeld Ausführen zu öffnen.
2. Geben Sie %temp% ein und drücken Sie die Eingabetaste.
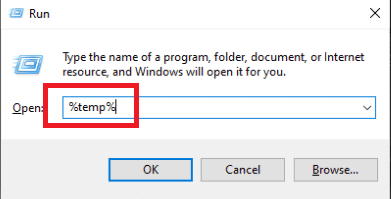
3. Drücken Sie gleichzeitig die Tasten Strg + A, um alle Dateien auszuwählen, und löschen Sie sie alle, indem Sie die Entf-Taste drücken.
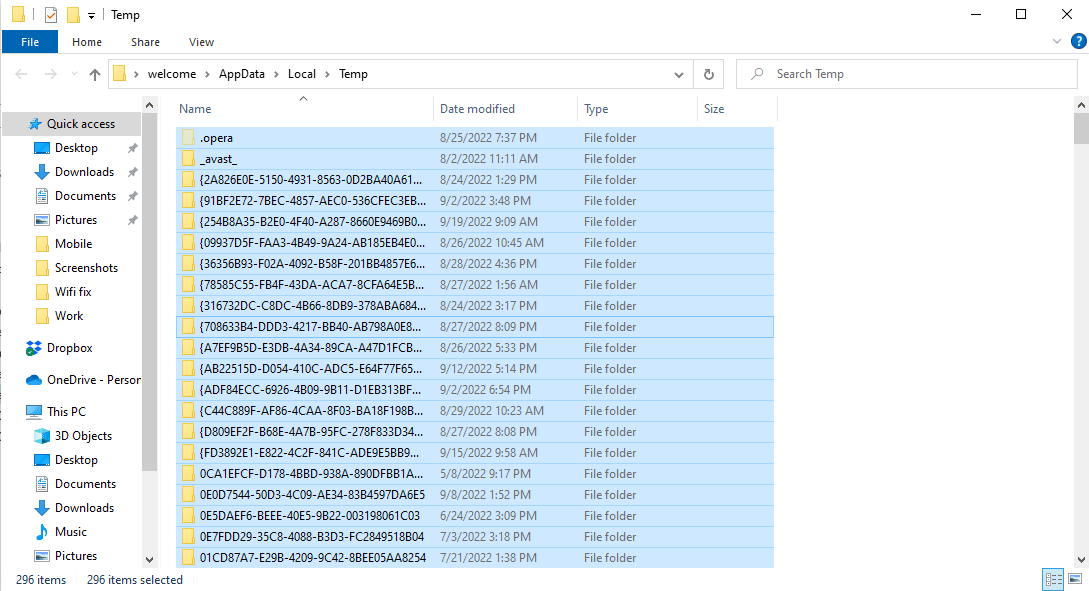
Methode 4: Antivirus von Drittanbietern vorübergehend deaktivieren (falls zutreffend)
Viele Benutzer fanden auch heraus, dass der Installationsfehler beim VirtualBox-Setup durch das Antivirenprogramm eines Drittanbieters verursacht wurde. Wenn ein Antivirus eine Programmdatei fälschlicherweise als Virus oder Malware liest, kann es den Installationsvorgang unterbrechen und einen Fehler bei der Neuinstallation von VirtualBox verursachen. Um die durch ein Antivirenprogramm verursachten Probleme zu beheben, können Sie versuchen, das Antivirenprogramm auf Ihrem Computer zu deaktivieren. Sie können die Anleitung zum vorübergehenden Deaktivieren von Antivirus unter Windows 10 lesen, um das Antivirenprogramm eines Drittanbieters auf Ihrem Computer sicher zu deaktivieren und das Problem der fehlgeschlagenen VirtualBox-Installation zu beheben.

Methode 5: Aktualisieren Sie Windows
Manchmal kann der Installationsfehler beim VirtualBox-Setup auf Windows-Probleme zurückzuführen sein. Wenn auf Ihrem Computer eine beschädigte oder veraltete Windows-Version installiert ist, können beim Versuch, Programme zu installieren, Probleme auftreten. Um dieses Problem zu beheben, können Sie manuell nach Windows 10-Updates auf Ihrem Computer suchen. Sehen Sie sich die Anleitung zum Herunterladen und Installieren des neuesten Windows 10-Updates an, um die Schritte zum Installieren der neuesten Version von Windows 10 auf Ihrem Computer sicher auszuführen.
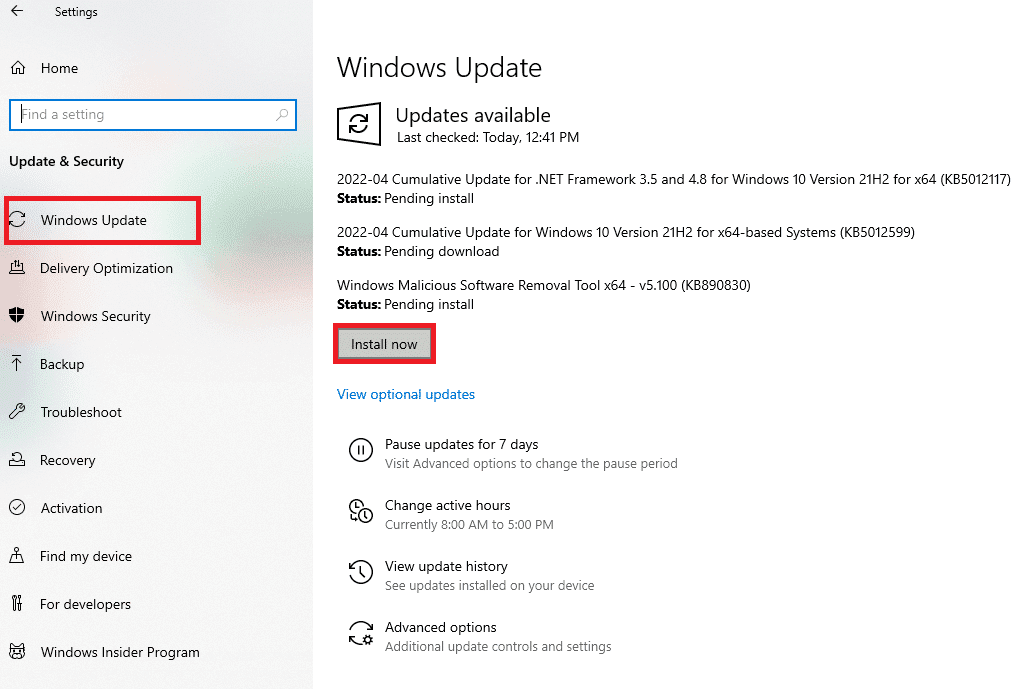
Methode 6: Führen Sie die Problembehandlung für die Microsoft-Programminstallation aus
Viele Benutzer, bei denen dieser Fehler aufgetreten ist, konnten das Problem beheben, indem sie die Problembehandlung für die Microsoft-Programminstallation ausführen. Dieses Tool wurde von Microsoft entwickelt, um Installationsfehler zu beheben, während Sie versuchen, ein Programm auf Ihrem Computer zu installieren. Sie können die unten aufgeführten Schritte ausführen, um die Problembehandlung für die Microsoft-Programminstallation auszuführen, um das Problem der fehlgeschlagenen VirtualBox-Installation zu beheben.
Hinweis: Als Beispiel haben wir den Browser Google Chrome gezeigt. Sie können diese Schritte in Ihren jeweiligen Webbrowsern ausführen.
1. Drücken Sie die Windows-Taste, geben Sie Chrome ein und klicken Sie dann auf Öffnen.
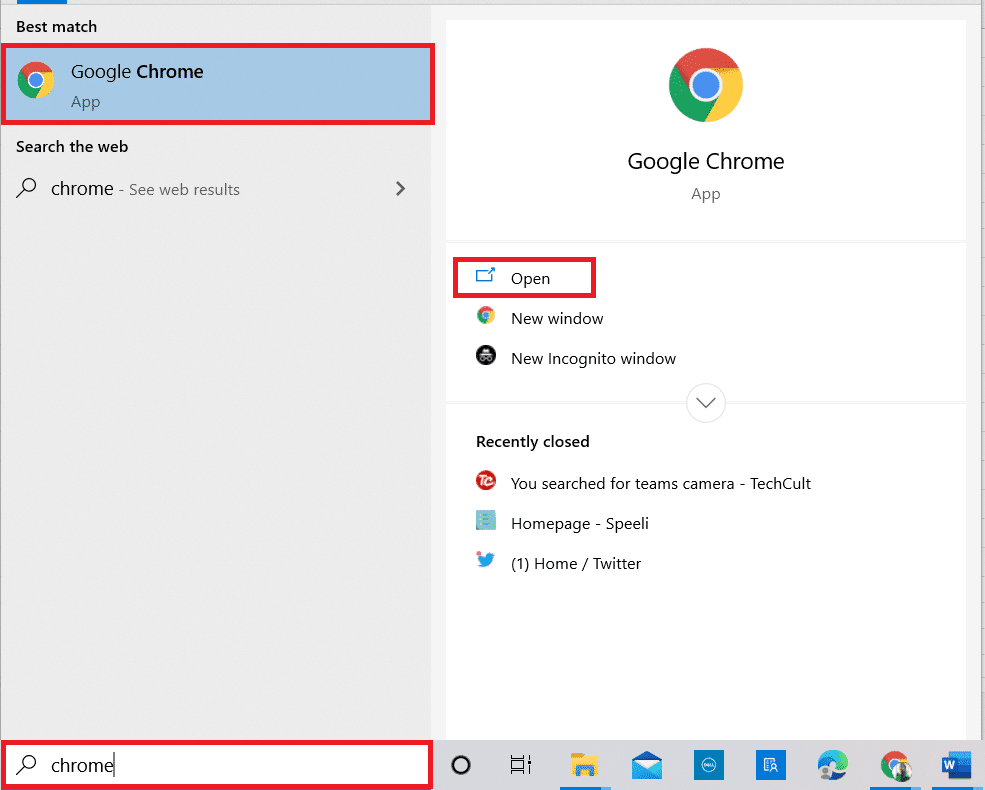
2. Gehen Sie in der Suchleiste zu Problembehandlung für die Microsoft-Programminstallation Seite.
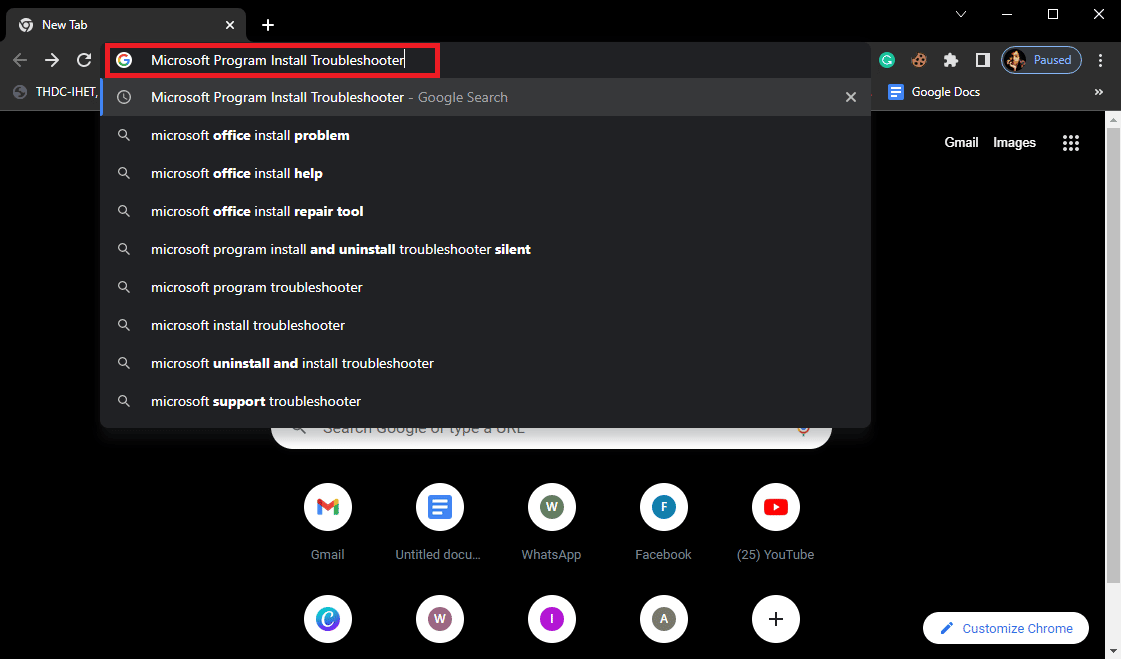
3. Klicken Sie auf dieser Seite auf die Option Problembehandlung herunterladen.
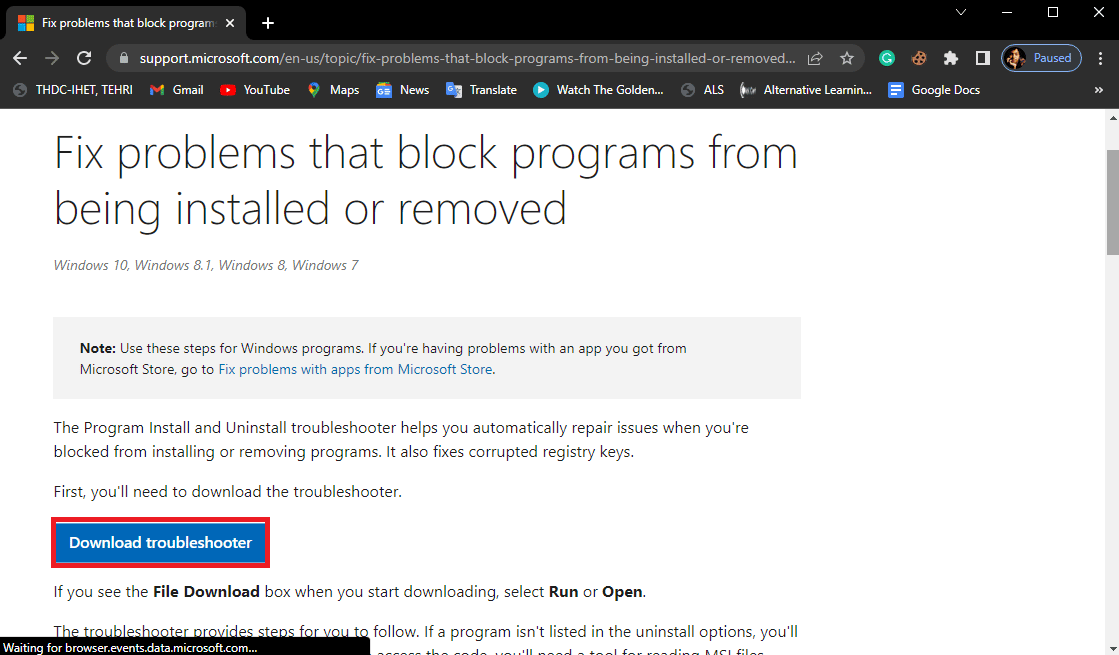
4. Warten Sie, bis das Tool heruntergeladen ist. Nach Abschluss der Installation öffnen Sie das Tool.
5. Klicken Sie dann auf die Schaltfläche Weiter.
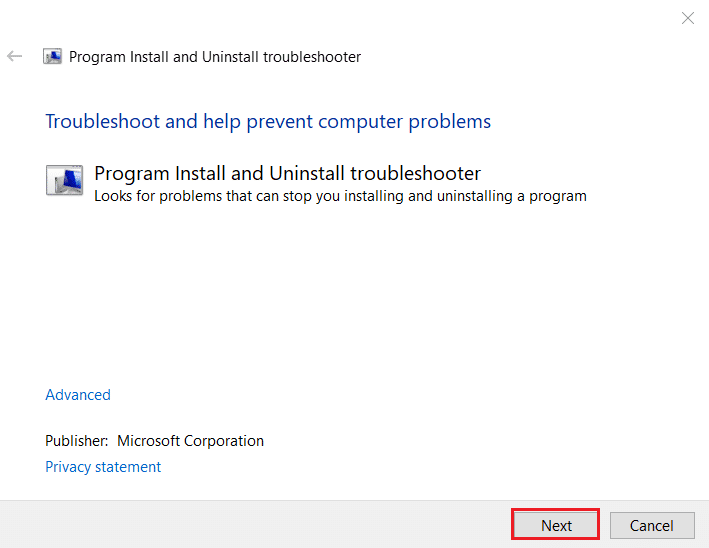
6. Suchen Sie Haben Sie ein Problem beim Installieren oder Deinstallieren eines Programmabschnitts und klicken Sie auf Installieren.
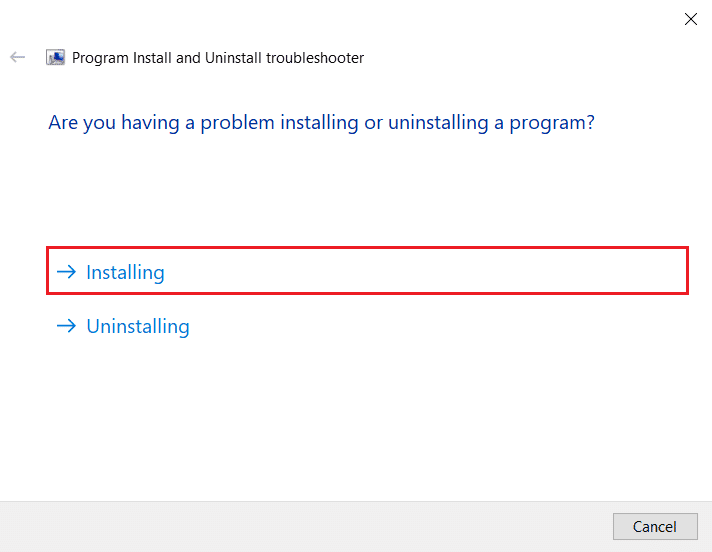
7. Warten Sie, bis das Tool Ihren Computer nach möglichen Gründen für den Installationsfehler durchsucht hat.
8. Sobald der Scan abgeschlossen ist, starten Sie den PC neu und versuchen Sie, die Setup-Datei des VirtualBox-Installationsprogramms zu starten.
Häufig gestellte Fragen (FAQs)
Q1. Warum kann ich VirtualBox nicht installieren?
Ans. Es kann mehrere Gründe für Installationsfehler mit VirtualBox geben, z. B. nicht genügend Speicherplatz, beschädigte Systemdateien, Antivirenprobleme, Windows-Probleme usw.
Q2. Was ist die VirtualBox?
Ans. VirtualBox ist ein Tool, mit dem Benutzer verschiedene Betriebssysteme auf ihren Computern ausführen können.
Q3. Welche Betriebssysteme kann ich mit VirtualBox ausführen?
Ans. Ein Benutzer kann verschiedene Betriebssysteme wie Linux, Oracle Solaris, Mac OS X und Microsoft Windows-Betriebssysteme ausführen.
***
Wir hoffen, dass diese Anleitung für Sie hilfreich war und Sie herausfinden konnten, wie Sie Probleme bei der Installation von VirtualBox auf Ihrem Computer beheben können. Lassen Sie uns wissen, welche Methode für Sie funktioniert hat. Wenn Sie Vorschläge für uns haben, teilen Sie uns dies bitte im Kommentarbereich mit.

