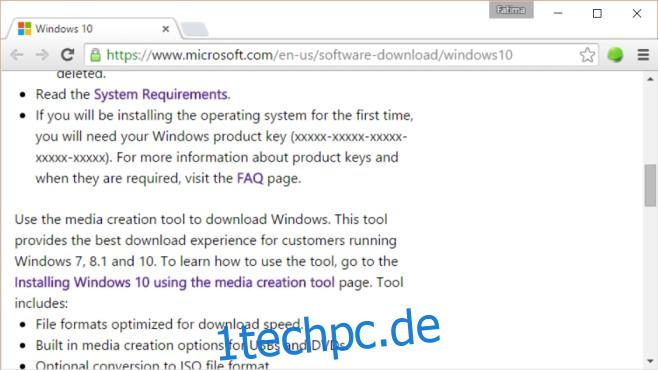Windows 10 ist draußen und die Beschwerden beginnen zu kommen. Die neue Version wird gut angenommen, viele Benutzer sind begierig auf ein Upgrade und die Aktivierungsserver von Microsoft spüren die Auswirkungen so vieler Upgrades. Wenn Benutzer dem Upgrade-Prozess trotzen, werden sie immer noch auf Probleme stoßen, wenn auch kleinere. Ein Problem, mit dem einige Benutzer konfrontiert sind, ist der verschwommene Text, der in mehreren Apps oder nur in einer Handvoll von ihnen angezeigt wird. Wenn Sie der Meinung sind, dass dies etwas mit der von Ihnen ausgeführten App-Version zu tun hat, denken Sie noch einmal darüber nach. Es ist eigentlich Windows 10, das versucht, die Dinge auf Ihrem Bildschirm „besser“ aussehen zu lassen. Es versteht sich von selbst, dass es keine allzu gute Arbeit leistet, aber so können Sie es beheben.
So sieht das Problem selbst aus;
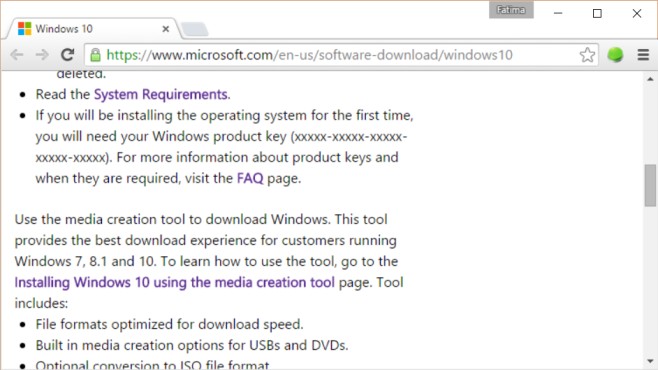
Korrigieren von verschwommenem Text in einer einzigen App
Nicht alle Apps zeigen möglicherweise verschwommenen Text an. In diesem Fall können Sie eine kleine Änderung vornehmen, um dies pro App zu beheben. Klicken Sie mit der rechten Maustaste auf das Symbol der problematischen App und wählen Sie Eigenschaften. Gehen Sie zur Registerkarte Kompatibilität und aktivieren Sie im Abschnitt Einstellungen die Option „Anzeigeskalierung bei hohen DPI-Einstellungen deaktivieren“. Klicken Sie auf Übernehmen und das Problem sollte behoben sein.
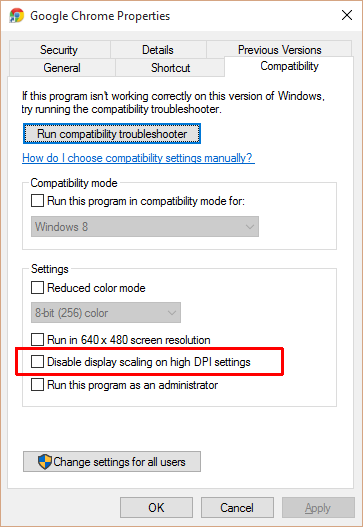
Korrigieren Sie verschwommenen Text, der in allen Apps konsistent ist
Öffnen Sie die App Einstellungen und gehen Sie zur Gruppe der Systemeinstellungen. Auf der Registerkarte Anzeige sehen Sie einen Schieberegler, mit dem Sie die Größe von Text, Apps und anderen Elementen ändern können, damit sie auf Ihrem Bildschirm besser aussehen. Am sichersten ist es, ihn auf Null, dh 100%, zu setzen. Wenn Sie jedoch einen hochauflösenden Monitor verwenden, kann dies den Text sehr klein machen. Versuchen Sie also, mit diesem Schieberegler zu spielen, bis Sie gefunden haben, was am besten funktioniert.
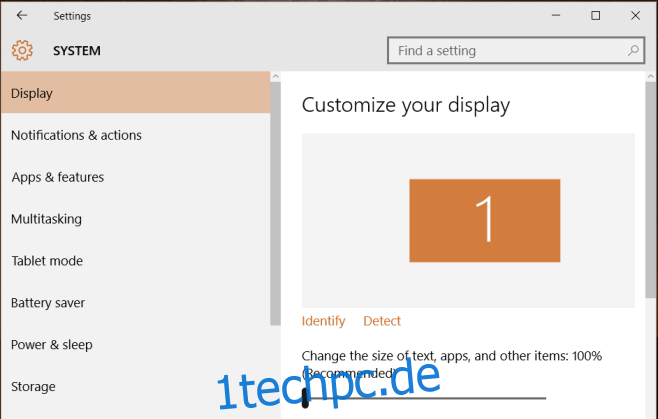
Nach jeder Änderung dieses Wertes müssen Sie sich abmelden und erneut anmelden. Es ist unnötig zu erwähnen, dass ein wenig Versuch und Irrtum erforderlich ist, bis Sie es richtig machen.