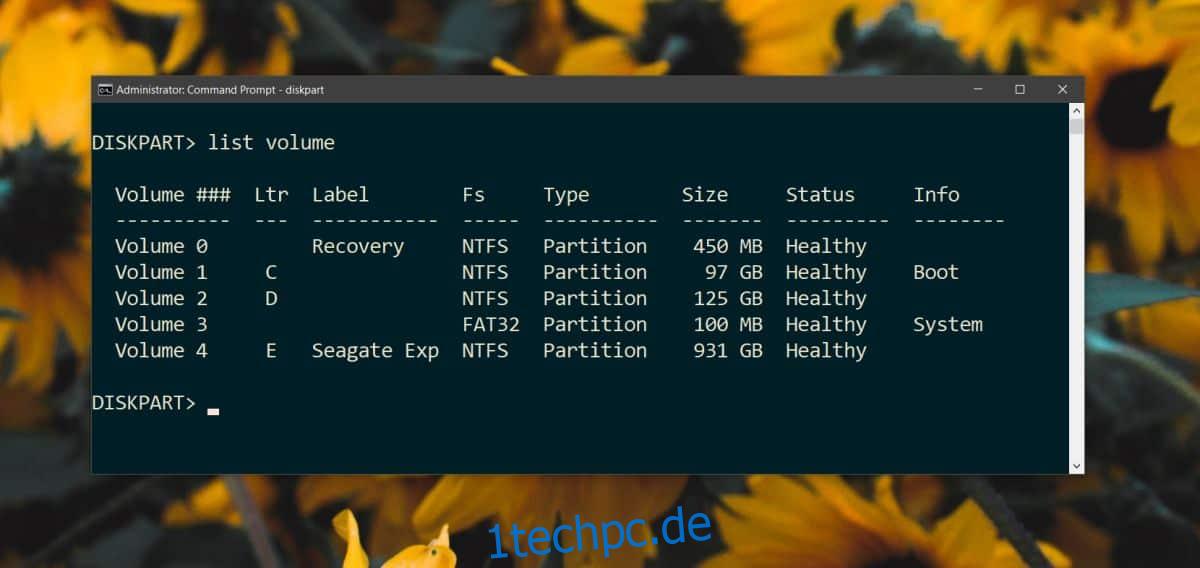Ein neues Windows 10-Update namens KB4100347 wird für Benutzer bereitgestellt, und dies ist eines dieser fehlerhaften Updates. Für einige Benutzer kann es jedoch reibungslos verlaufen, wenn dies nicht der Fall ist, wird Ihr System nicht booten. Sie können nicht auf Ihren Desktop zugreifen, um das fehlerhafte Update zu deinstallieren oder rückgängig zu machen. Wenn dies der Fall ist, müssen Sie das Update von der Eingabeaufforderung aus rückgängig machen. Der Trick besteht darin, das Update zu finden und auf die Eingabeaufforderung zuzugreifen, ohne auf Ihren Desktop zu booten. Sobald Sie jedoch die Eingabeaufforderung geöffnet haben, müssen Sie Ihr Windows-Laufwerk finden und dann das Update deinstallieren.
Dies Die Lösung stammt vom Reddit-Benutzer a_false_vaccum.
System bootet nicht nach KB4100347
Schritt 1: Schalten Sie Ihr System ein und starten Sie das Fehlerbehebungsmenü. Wenn Sie das Fehlerbehebungsmenü nicht aufrufen können, müssen Sie eine Installationsdiskette für Windows verwenden, um es verwenden zu können.
Schritt 2: Sobald Sie zur Eingabeaufforderung gebootet haben, müssen Sie das Dienstprogramm Diskpart verwenden, um auf Ihr Windows-Laufwerk zu wechseln. Für diese Anleitung wurde der Screenshot, den Sie sehen, auf dem Desktop aufgenommen, aber er wird mehr oder weniger gleich sein, auch wenn Sie sich nicht auf Ihrem Desktop befinden. Führen Sie zunächst den folgenden Befehl aus, um das Diskpart-Dienstprogramm zu starten.
diskpart
Geben Sie als Nächstes den folgenden Befehl ein, um alle Volumes auf Ihrer Festplatte aufzulisten.
list volume
Dadurch werden alle Volumes auf Ihrer Festplatte aufgelistet, und es liegt an Ihnen, festzustellen, welches Ihr Windows-Laufwerk ist. Normalerweise ist es das Laufwerk C, aber neben dem Windows-Laufwerk wird in der Info-Spalte auch „Boot“ angezeigt. Das ist wirklich alles, was Sie vom Dienstprogramm Diskpart brauchen. Geben Sie Exit ein, um es zu schließen.
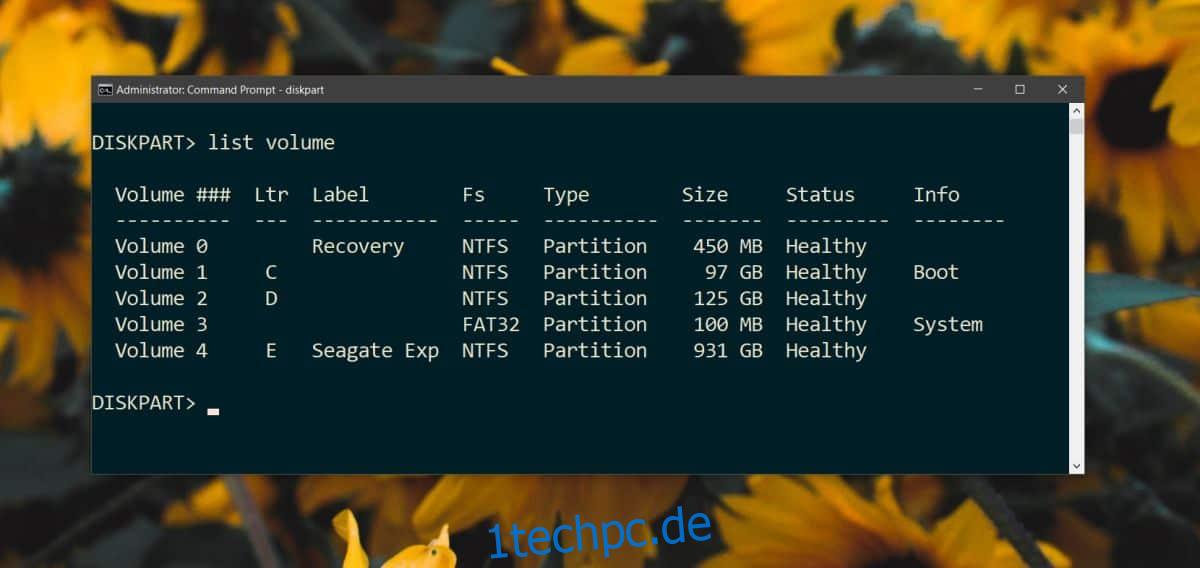
Schritt 3: Geben Sie den folgenden Befehl ein und achten Sie darauf,
Syntax
dism /image:<driveletter here> /get-packages
Beispiel
Dism /Image:C: /Get-Packages
Der Befehl gibt eine Liste von Paketen zurück. Es wird eine außergewöhnlich lange Liste werden. Suchen Sie nach einem Paket mit KB4100347 im Namen. Es wird einen ziemlich langen Namen haben. Kopieren Sie es, indem Sie es auswählen und auf die Eingabetaste tippen.
Schritt 4: Entfernen Sie das Paket mit dem folgenden Befehl.
dism /image:<driveletter here> /remove-package /PackageName:<Package name for KB4100347>
Schritt 5: Führen Sie abschließend diesen Befehl aus, um den verursachten Schaden rückgängig zu machen.
dism /image:<driveletter here> /cleanup-image /revertpendingactions
Sie sollten jetzt in der Lage sein, Ihren Desktop zu starten. Wenn Sie dieses Update noch nicht installiert haben, sollten Sie es überspringen und sich Ärger ersparen.