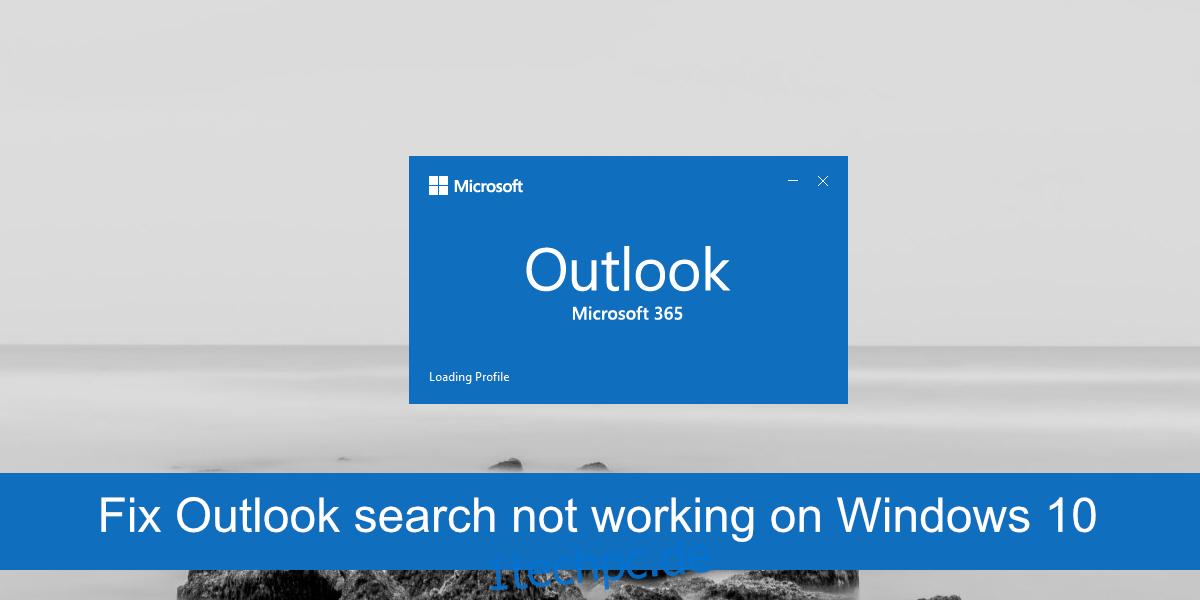Microsoft Outlook ist einer der ältesten und leistungsstärksten Desktop-E-Mail-Clients auf dem Markt. Es kann sowohl mit Mail auf macOS als auch mit Thunderbird von Mozilla konkurrieren. Der Client funktioniert mit allen Arten von E-Mail-Konten, unterstützt Regeln für die Verwaltung eingehender und ausgehender Nachrichten und arbeitet mit vielen Add-Ins für verschiedene Apps.
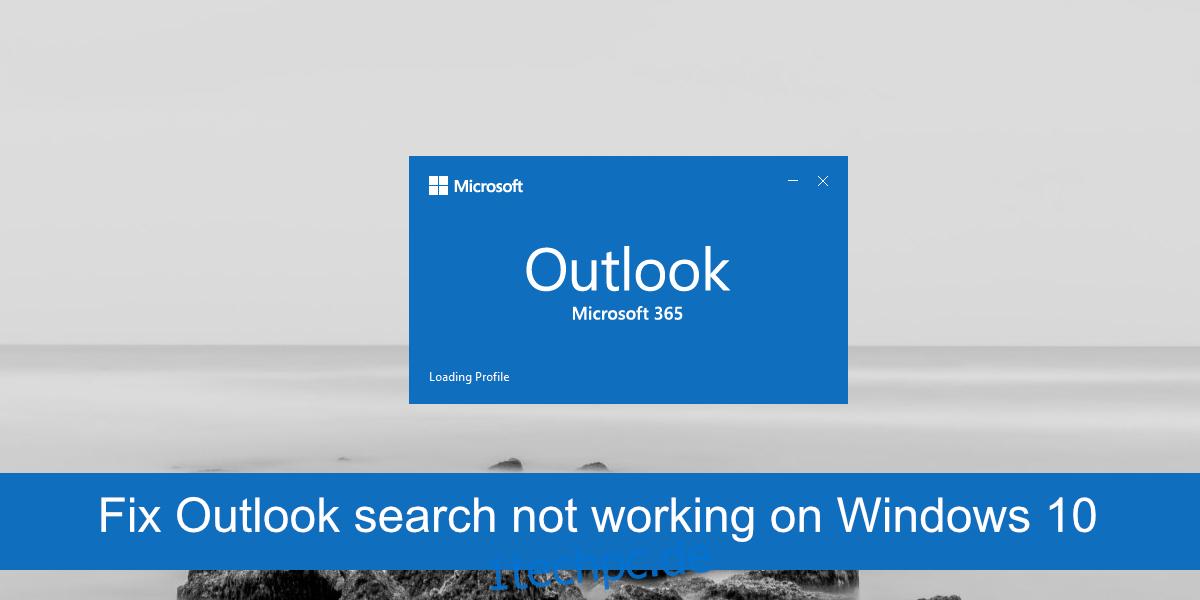
Inhaltsverzeichnis
Fix Outlook-Suche funktioniert nicht
E-Mails sind schwer zu verfolgen und oft ist die Suche nach einer E-Mail die einzige Möglichkeit, sie zu finden, egal wie gut Sie alles organisieren. Outlook verfügt über eine robuste Suchfunktion, mit der Sie die Suchkriterien ziemlich gut definieren können, die jedoch manchmal nicht funktioniert.
Wenn die Outlook-Suche auf Ihrem System nicht oder nur teilweise funktioniert, dh ältere E-Mails finden, aber keine neueren, versuchen Sie die folgenden Korrekturen.
1. Reparieren Sie Microsoft 365
Microsoft 365-Apps sind wie jede andere App fehleranfällig. Wenn die Outlook-Suche nicht funktioniert, versuchen Sie, Microsoft 365 zu reparieren. Die Apps werden nicht zurückgesetzt, aber Probleme mit den Dateien werden behoben.
Öffnen Sie die Systemsteuerung.
Gehen Sie zu Programme> Programm deinstallieren.
Suchen Sie nach Microsoft 365 und wählen Sie es aus.
Klicken Sie auf die Schaltfläche Ändern.
Wählen Sie Schnellreparatur aus.
Erlauben Sie Microsoft 365, das System zu reparieren und neu zu starten.
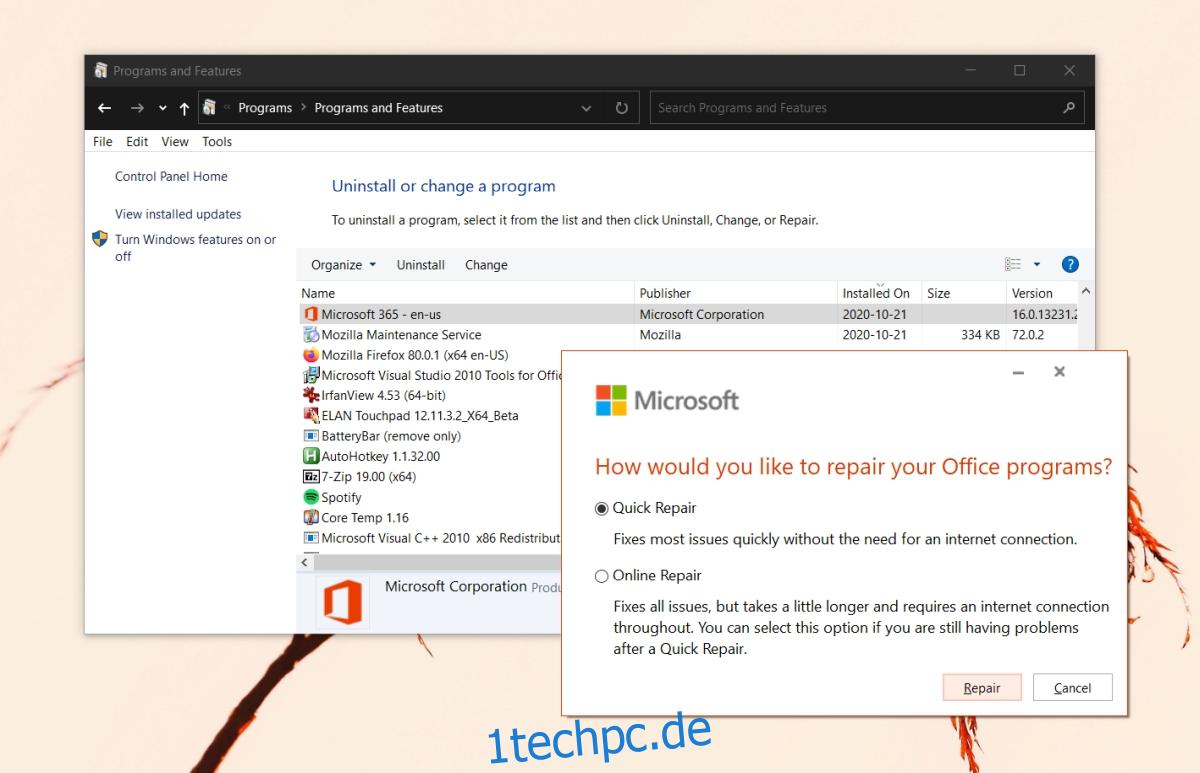
2. Systemindizierung zulassen
Outlook indiziert neue Nachrichten jedoch, wenn Sie dazu neigen, viele Nachrichten zu erhalten, kann Outlook die Indizierung anhalten, bis das System im Leerlauf ist und Zugriff auf mehr Systemressourcen hat.
Das einzige Problem ist, dass ein System normalerweise nach einigen Minuten im Leerlauf in den Ruhezustand wechselt, was Outlook daran hindert, Elemente zu indizieren. Ändern Sie die Ruhezeit des Systems, damit es länger wach bleibt.
Öffnen Sie die Systemsteuerung.
Gehen Sie zu Hardware und Sounds > Energieoptionen.
Wählen Sie neben dem aktuellen Energiesparplan die Option Planeinstellungen ändern aus.
Ändern Sie die Schlafeinstellungszeit und stellen Sie sie auf einige Stunden ein.
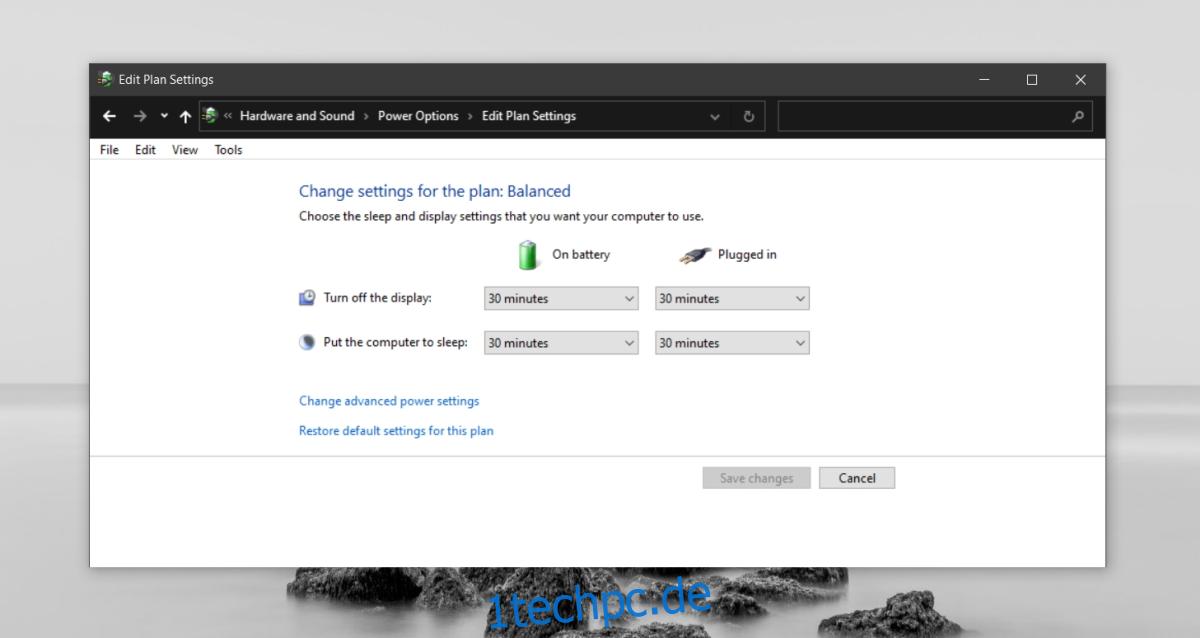
3. Aktualisieren Sie Microsoft 365
Wenn der Outlook-Client nicht auf dem neuesten Stand ist, kann dies dazu führen, dass der Suchindex nicht mehr funktioniert. Dies wiederum verhindert, dass die Outlook-Suche funktioniert. Suchen Sie nach Updates für Microsoft 365 und installieren Sie diese.
Öffnen Sie die App Einstellungen mit der Tastenkombination Win+I.
Gehen Sie zu Update & Sicherheit.
Wählen Sie die Registerkarte Windows-Update.
Klicken Sie auf Nach Updates suchen.
Installieren Sie die verfügbaren Updates.
Öffnen Sie Outlook.
Gehen Sie zu Datei > Office-Konto.
Wählen Sie Update-Optionen > Jetzt aktualisieren.
Installieren Sie verfügbare Updates.
Starten Sie Outlook neu und lassen Sie es E-Mails indizieren.
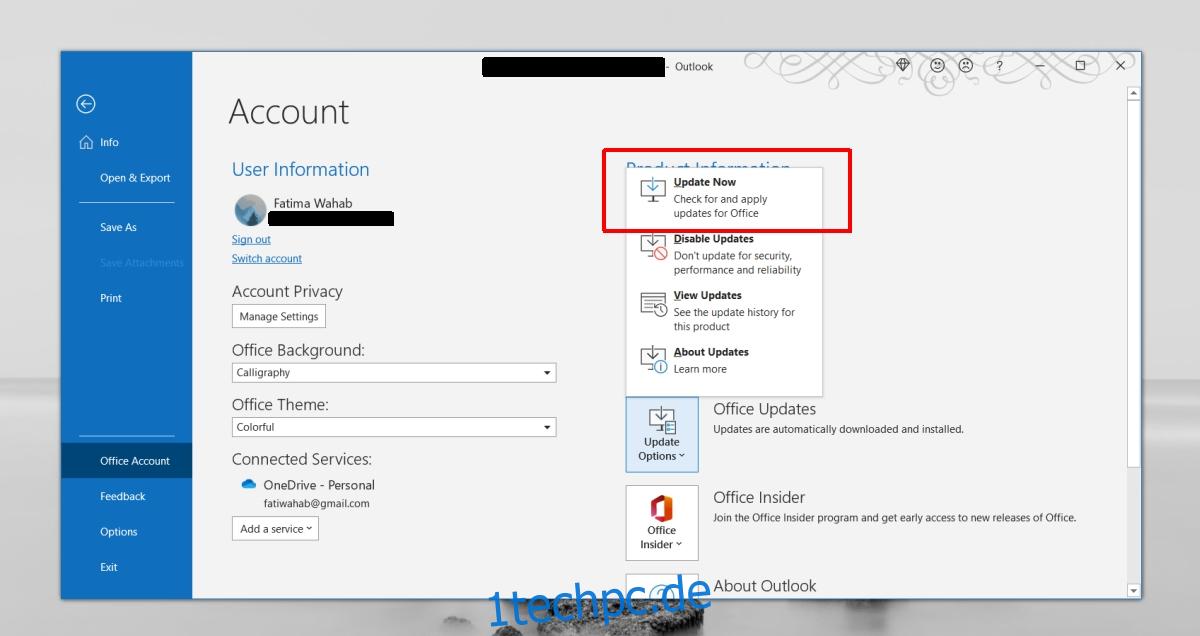
4. Indexierungseinstellungen prüfen
Stellen Sie sicher, dass Outlook so eingestellt ist, dass alles indiziert wird. Sie können die Indizierungseinstellungen ändern, um dies zu beheben.
Öffnen Sie Outlook und gehen Sie zu Datei > Optionen.
Wählen Sie die Registerkarte Suchen.
Klicken Sie auf die Schaltfläche Indizierungsoptionen.
Klicken Sie auf Ändern und dann auf Alle Standorte anzeigen.
Wählen Sie alle aus und klicken Sie auf OK.
Lassen Sie zu, dass die Speicherorte indiziert werden, und die Outlook-Suche beginnt zu funktionieren.
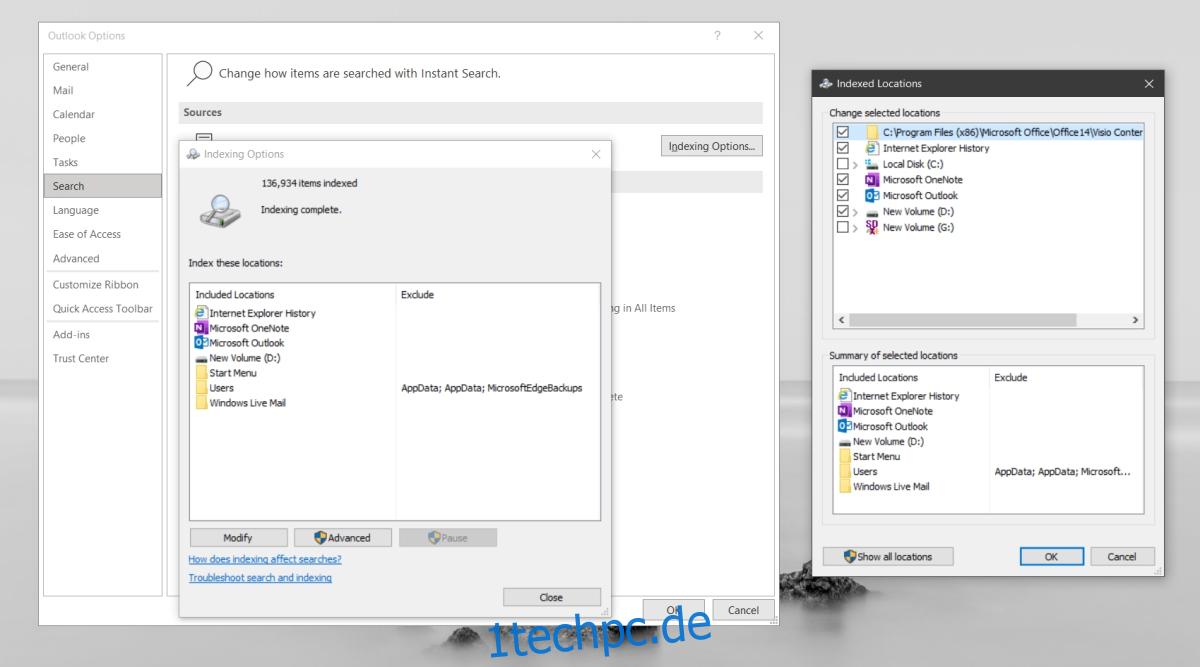
5. Suchindex neu aufbauen
Ähnlich wie bei Windows 10 kann der Suchindex von Outlook beschädigt oder beschädigt werden. Eine einfache Möglichkeit, es zu beheben, besteht darin, es neu zu erstellen. Es wird einige Zeit dauern, aber Probleme mit der Outlook-Suche werden dadurch gelöst.
Öffnen Sie Outlook und gehen Sie zu Datei > Optionen.
Wählen Sie die Registerkarte Suchen.
Wählen Sie Indizierungsoptionen > Erweitert.
Gehen Sie zur Registerkarte Indizierungseinstellungen und klicken Sie im Abschnitt Fehlerbehebung auf Neu erstellen.
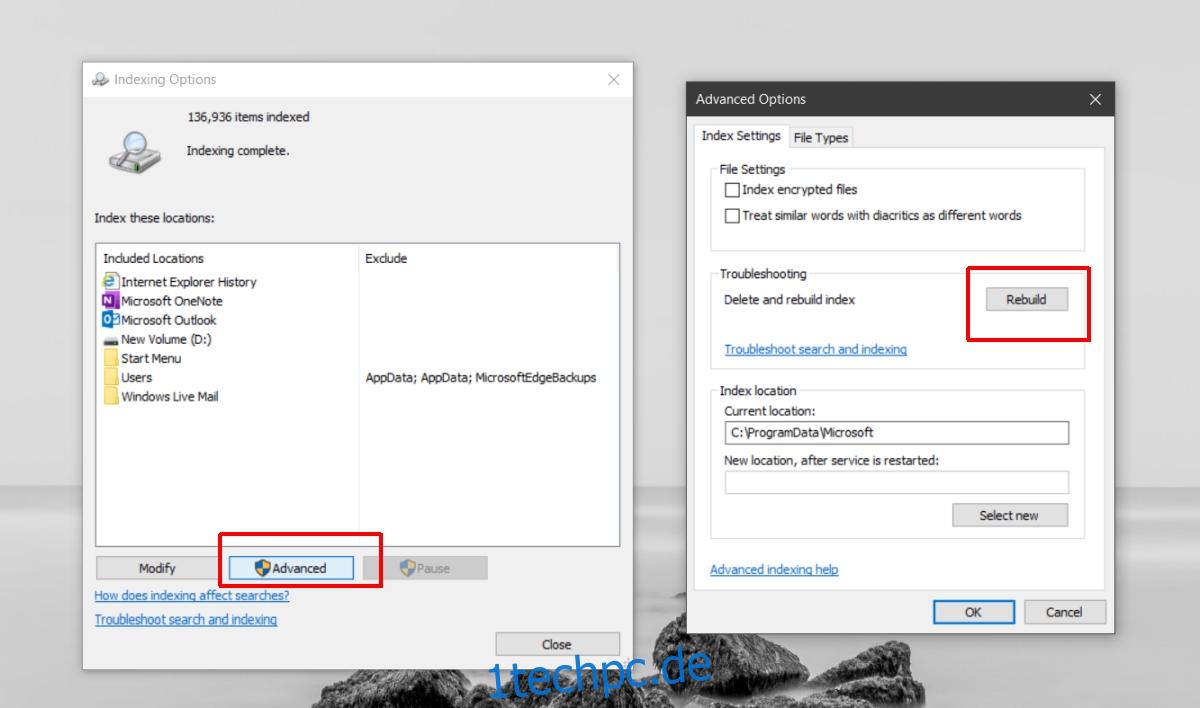
6. Outlook-Datendateien reparieren
Outlook wird mit einem integrierten Tool zum Reparieren von Datendateien geliefert.
Öffnen Sie den Datei-Explorer.
Navigieren Sie zum Outlook-Ordner für Ihre Outlook-Version.
Outlook 2019: C:Program Files (x86)Microsoft OfficerootOffice16 Outlook 2016: C:Program Files (x86)Microsoft OfficerootOffice16 Outlook 2013: C:Program Files (x86)Microsoft OfficeOffice15 Outlook 2010: C:Program Files (x86)Microsoft OfficeOffice14 Outlook 2007: C:Program Files (x86)Microsoft OfficeOffice12
Führen Sie die Datei SCANPST.EXE aus.
Wählen Sie die PST-Datei für Ihr Outlook-Profil aus.
Klicken Sie auf Start, um mit dem Scannen zu beginnen.
Klicken Sie auf Reparieren, um alle gefundenen Probleme zu beheben.
Starten Sie Outlook neu.
Abschluss
E-Mails sind schwer zu verfolgen und egal wie viele Labels Sie anwenden oder spezielle Posteingänge Sie erstellen, Sie werden immer noch die Suchfunktion verwenden, um ab und zu eine verlorene Nachricht zu finden. Wenn Outlook sowohl ältere als auch neuere Nachrichten finden kann, Sie die gesuchte Nachricht jedoch immer noch nicht finden können, liegt das Problem möglicherweise nicht an der Outlook-Suche. Erweitern Sie Ihre Suchkriterien und Sie können die Nachricht finden, die nicht in den Suchergebnissen angezeigt wird.