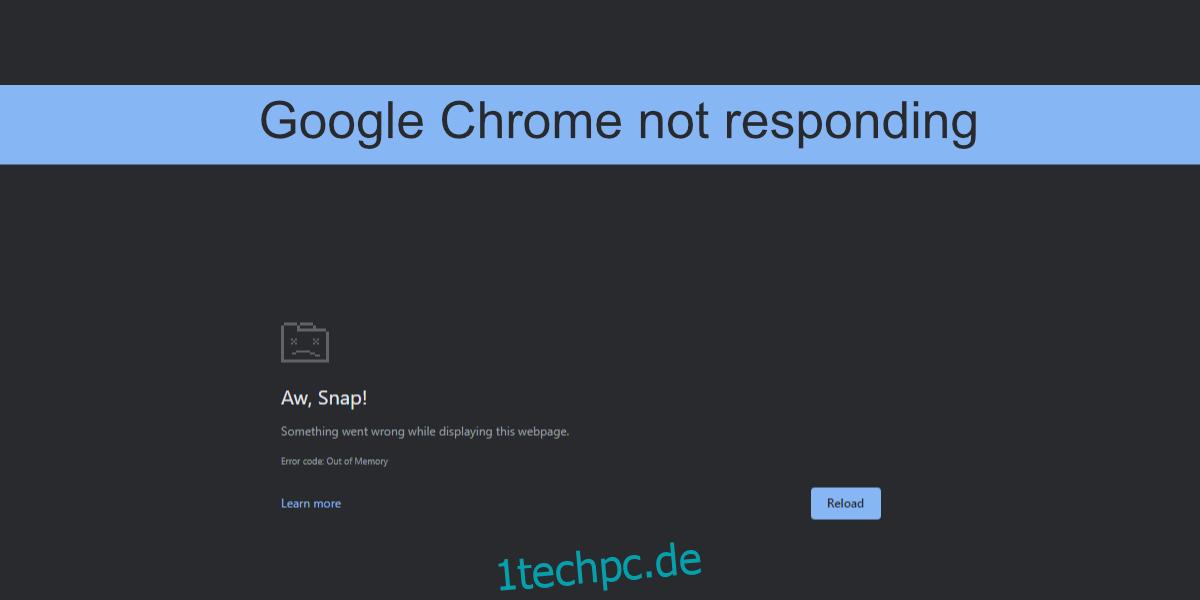Google Chrome ist der beliebteste Browser. Es gab eine Zeit, in der der Browser einer der am wenigsten ressourcenhungrigen Browser auf dem Markt war. Sein geringer Ressourcenverbrauch und seine saubere Benutzeroberfläche haben dazu geführt, dass es den Browsermarkt dominiert. Chrome hat immer noch eine saubere Benutzeroberfläche, aber seitdem verbraucht es mehr Systemressourcen.
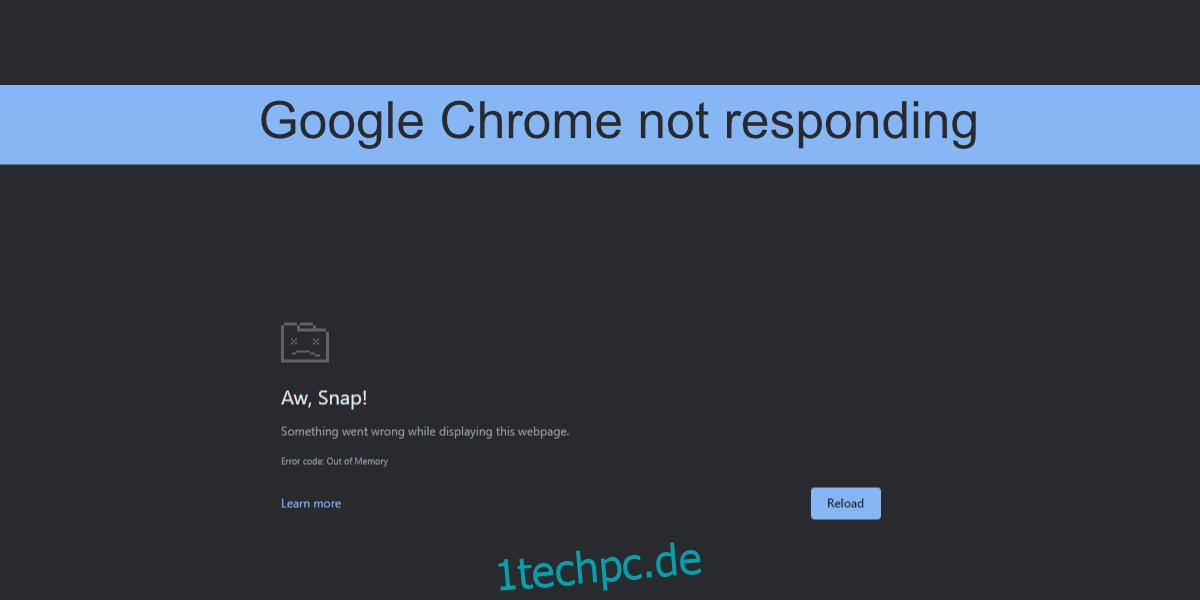
Inhaltsverzeichnis
Google Chrome reagiert nicht
Google Chrome verbraucht ziemlich viel RAM. Seine Speicherlecks sind selten, aber es wird ziemlich viel RAM verbrauchen. Der Browser ist immer noch leistungsstark und oft der ideale Browser für die Nutzung leistungsstarker Web-Apps. Der Browser verwendet mehr RAM, wenn Sie eine Web-App wie Pixlr verwenden, aber es funktioniert immer noch. Wenn Sie Chrome verwenden und es häufig nicht mehr reagiert, liegt wahrscheinlich ein Problem mit dem Browser vor. Hier ist, was Sie tun können, um es zu beheben.
1. Systemressourcen freigeben
Wenn Sie eine besonders komplexe Web-App verwenden, lohnt es sich, Systemressourcen freizugeben. Chrome hat möglicherweise Probleme, reibungslos zu laufen, da es mehr CPU-Leistung benötigt. Es ist kein Fehler am Browser, sondern eher eine Anforderung der Web-App, die nicht erfüllt wird.
Beenden Sie alle anderen Apps, die auf Ihrem System ausgeführt werden. Schließen Sie alle anderen Chrome-Fenster und Tabs, die Sie geöffnet haben, und versuchen Sie dann, die Web-App zu verwenden.
2. Hardwarebeschleunigung aktivieren/deaktivieren
Chrome unterstützt Hardwarebeschleunigung. Dies kann dem Browser helfen, Web-Apps zu laden und effizienter auszuführen, oder es kann zu Problemen kommen. Versuchen Sie, den Status der Hardwarebeschleunigung in Chrome umzuschalten.
Öffnen Sie Chrome.
Klicken Sie auf die Schaltfläche Weitere Optionen (Schaltfläche mit drei Punkten).
Wählen Sie Einstellungen aus dem Menü.
Klicken Sie in der linken Spalte auf Erweitert.
Klicken Sie auf System.
Schalten Sie die Hardwarebeschleunigung aus, wenn sie aktiviert ist, oder aktivieren Sie sie, wenn sie deaktiviert ist.
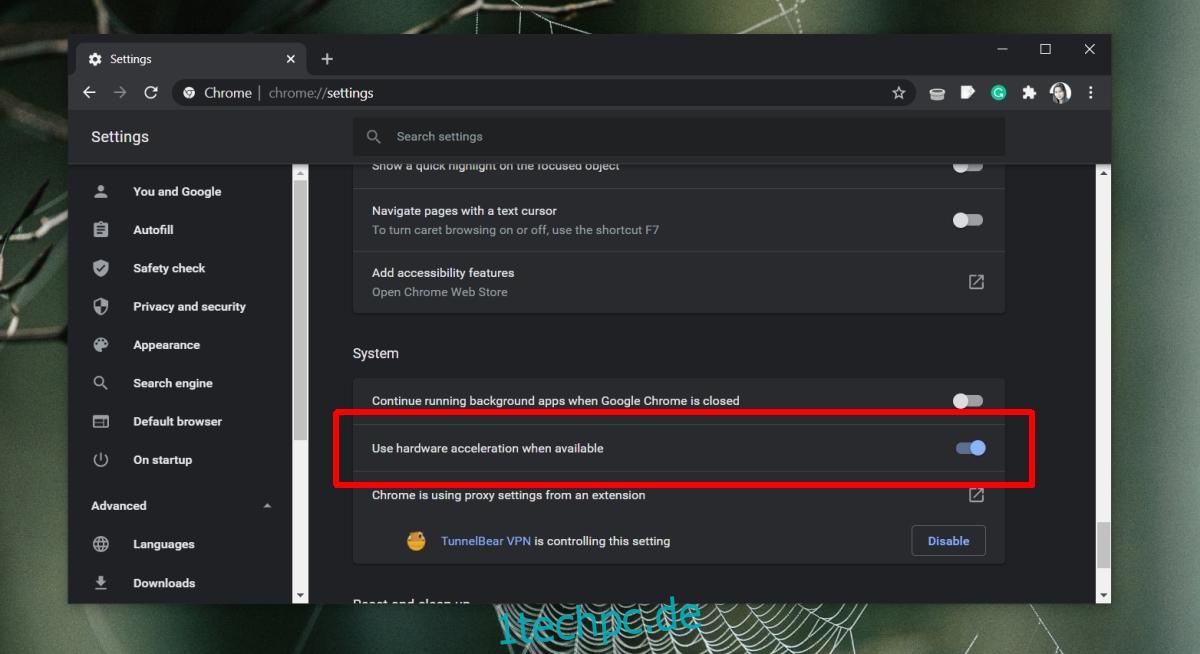
3. Chrome aktualisieren
Überprüfen Sie, ob Ihr Browser auf dem neuesten Stand ist. Chrome zwingt einen Benutzer nicht, den Browser zu aktualisieren, aber es kann zu Problemen wie einem nicht reagierenden Browser führen, wenn der Browser nicht aktualisiert wird.
Öffnen Sie Chrome.
Klicken Sie oben rechts auf die Schaltfläche Weitere Optionen.
Gehen Sie zu Hilfe>Über Google Chrome.
Chrome sucht nach einem Update, lädt es herunter und installiert es.
Starten Sie Chrome neu.
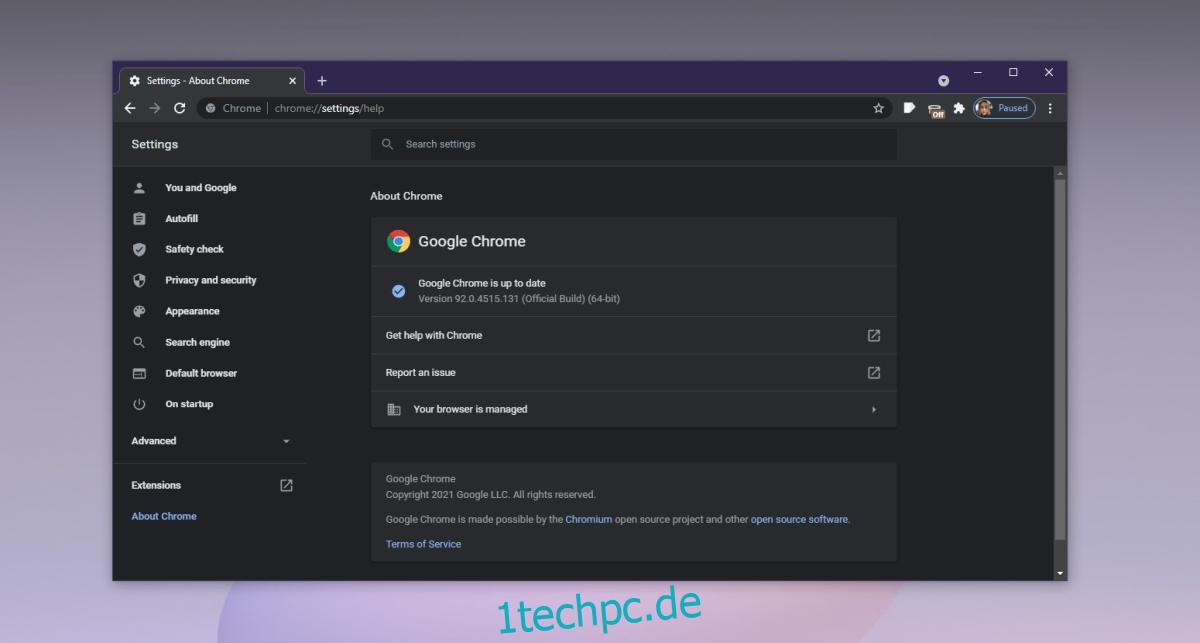
4. Erweiterungen deaktivieren
Erweiterungen sind großartig, aber sie können Probleme verursachen. Sie können am Ende ziemlich viel Speicher beanspruchen und wenn sie nicht gut geschrieben wurden, können sie Probleme mit dem Browser selbst verursachen, die sogar zum Absturz führen.
Öffnen Sie Chrome.
Klicken Sie oben rechts auf die Schaltfläche Weitere Optionen.
Gehen Sie zu Weitere Tools>Erweiterungen.
Schalten Sie den Schalter unter jeder Nebenstelle aus.
Überprüfen Sie, ob Chrome immer noch nicht reagiert.
Wenn Chrome mit aktivierten Erweiterungen einwandfrei läuft, ist wahrscheinlich eine Erweiterung schuld. Aktivieren Sie sie nacheinander erneut, um zu sehen, was das Problem verursacht.
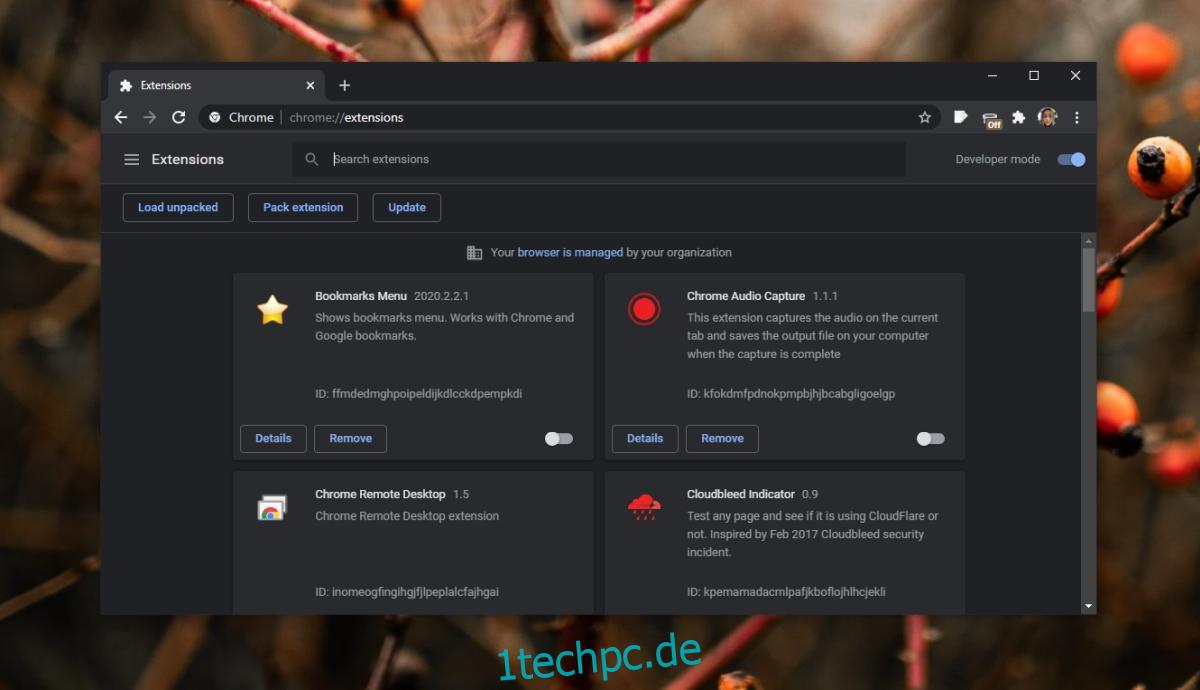
5. Chrome-Cache löschen
Probleme mit dem Cache können dazu führen, dass Chrome nicht mehr reagiert. Versuchen Sie, den Chrome-Cache zu leeren und prüfen Sie, ob das Problem behoben ist.
Öffnen Sie Chrome.
Klicken Sie oben rechts auf die Schaltfläche Weitere Optionen und wählen Sie im Menü Einstellungen aus.
Gehen Sie in der Spalte auf der linken Seite zu Datenschutz und Sicherheit.
Klicken Sie auf Browserdaten löschen.
Wählen Sie Cookies und andere Websitedaten aus.
Wählen Sie Zwischengespeicherte Bilder und Dateien aus.
Klicken Sie auf Daten löschen.
Starten Sie Chrome neu.
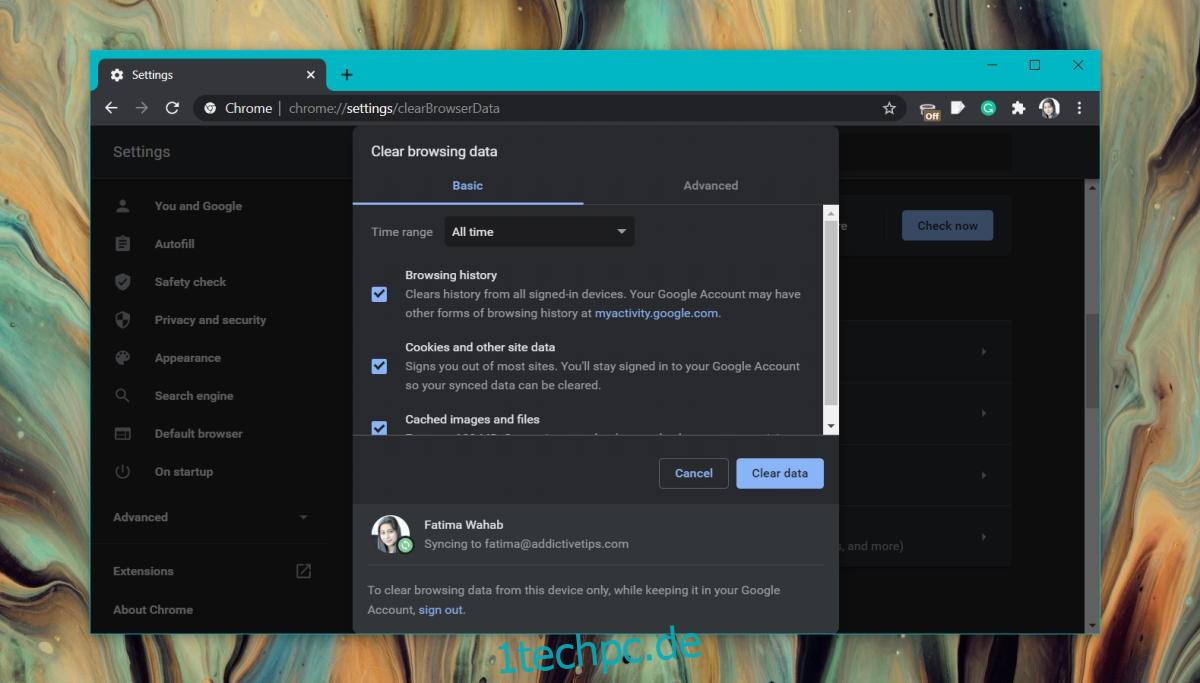
6. Scannen Sie das System
Malware zielt häufig auf Browser ab. Wenn Chrome infiziert wurde, reagiert es möglicherweise nicht mehr. Scannen Sie Ihr System auf Infektionen und entfernen Sie diese.
Öffnen Sie den Windows-Defender.
Gehen Sie zu Viren- und Bedrohungsschutz.
Klicken Sie auf Scanoptionen.
Wählen Sie Vollständiger Scan.
Klicken Sie auf Jetzt scannen.
Entfernen Sie alle gefundenen Infektionen.
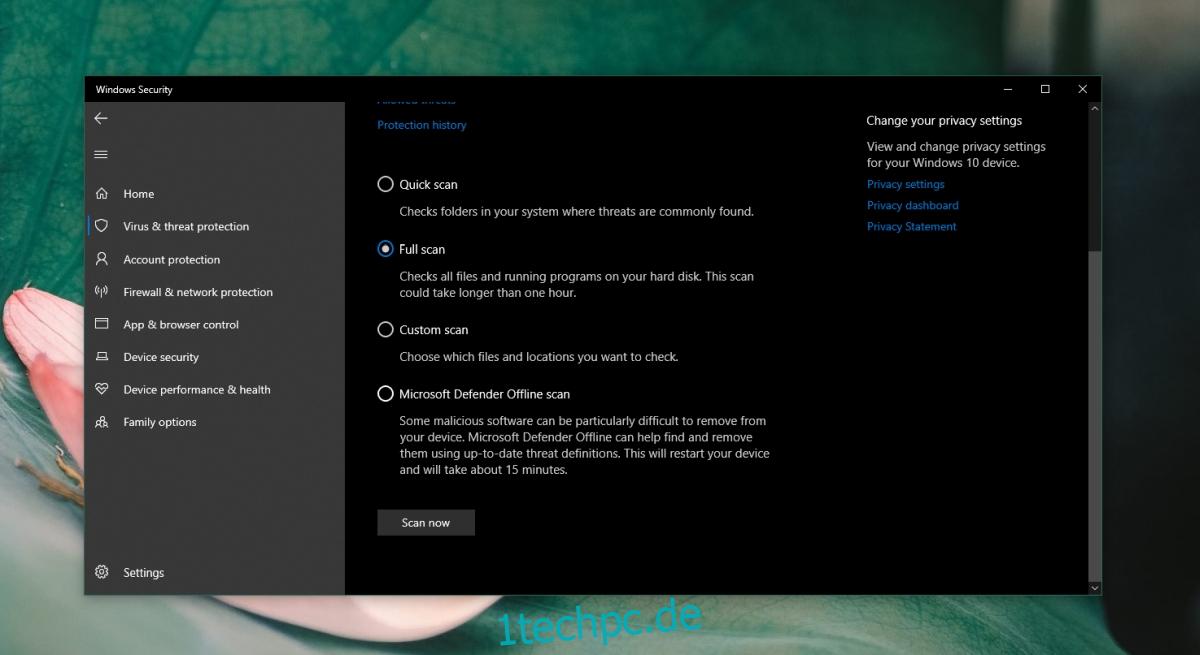
7. DNS/IP löschen
Die Probleme von Chrome sind auf Ihre Interneteinstellungen zurückzuführen. Versuchen Sie, den DNS-Cache auf Ihrem System zu leeren.
Eingabeaufforderung öffnen.
Führen Sie die folgenden Befehle nacheinander aus.
ipconfig /flushdns netsh winsock reset
Starten Sie Chrome neu.
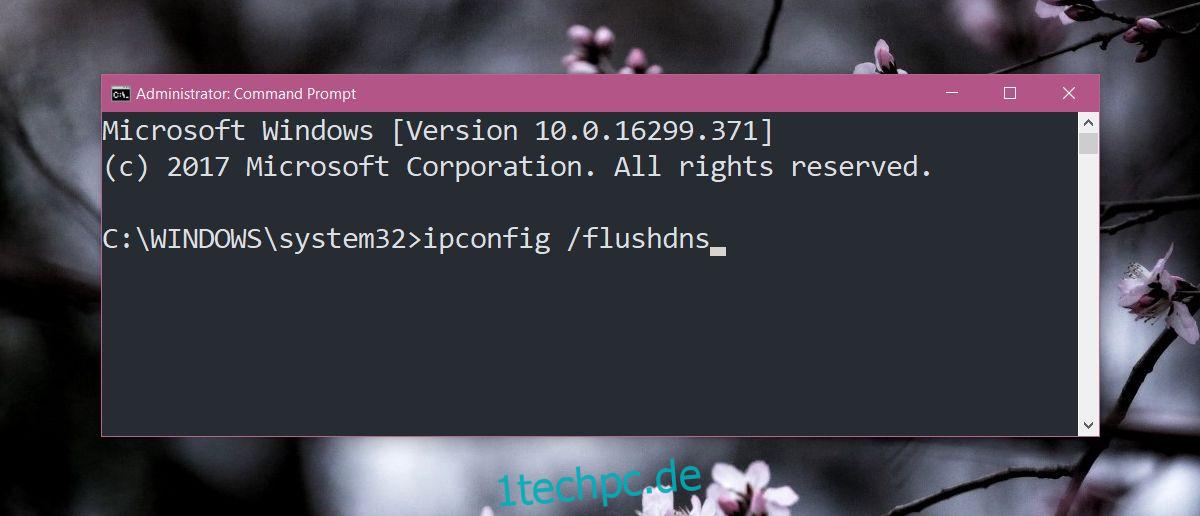
8. Deaktivieren Sie VPN und Proxys
Wenn Sie ein VPN oder ein Proxy-Tool verwenden, deaktivieren Sie es. Es ist möglicherweise nicht mit Chrome kompatibel. Wenn Sie Apps auf Ihrem Desktop ausführen, die den Netzwerkverkehr überwachen, deaktivieren Sie diese ebenfalls und prüfen Sie, ob das Problem behoben ist. Apps, die den Netzwerkverkehr von einem Browser abfangen, können oft Probleme damit verursachen und Chrome ist nicht anders.
9. Chrome sauber installieren
Wenn alles andere fehlschlägt, installieren Sie Chrome neu.
Öffnen Sie die Systemsteuerung.
Gehen Sie zu Programme> Programm deinstallieren.
Wählen Sie Chrome und klicken Sie auf die Schaltfläche Deinstallieren.
Öffnen Sie den Datei-Explorer.
Navigieren Sie zu diesem Speicherort: C:UsersYourUserNameAppDataRoaming
Löschen Sie den Google-Ordner an diesem Ort.
Laden Sie Chrome herunter und installieren Sie es erneut.
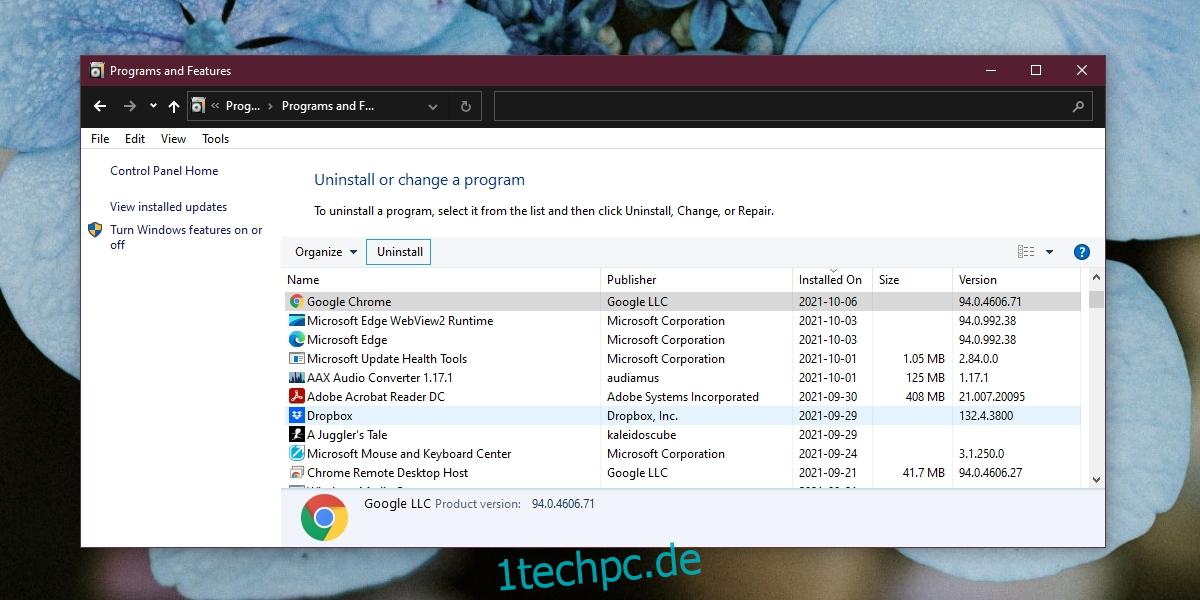
Abschluss
Chrome ist im Laufe der Jahre ressourcenintensiver geworden und Web-Apps sind leistungsfähiger geworden. Irgendwann kann eine Website oder eine Web-App zu schwer für den Browser sein. Wenn Chrome für eine bestimmte Website in einen nicht reagierenden Zustand übergeht, aber mit allen anderen problemlos funktioniert, liegt das Problem bei der Website und nicht beim Browser.