Sie können die Apps und Spiele mit Hilfe des Microsoft Store auf Ihren PC herunterladen. Dies hilft Ihnen jedoch nicht immer ohne Probleme oder Fehler. Möglicherweise wird der Microsoft Store-Fehler 0x80073CFB angezeigt, mit dem Sie die Apps oder Spiele nicht herunterladen können. Dieser 0x80073CFB Microsoft Store-Fehler tritt aufgrund eines Fehlers in der App auf, oder manchmal tritt der 0x80073CFB-Aktivierungsfehler aufgrund eines veralteten Windows-Betriebssystems auf. Wenn dieses Problem auf Ihrem Computer auftritt, hilft Ihnen diese Anleitung, den Fehlercode 0x80073CFB mit einer Reihe von Fehlerbehebungs-Hacks zu beheben.
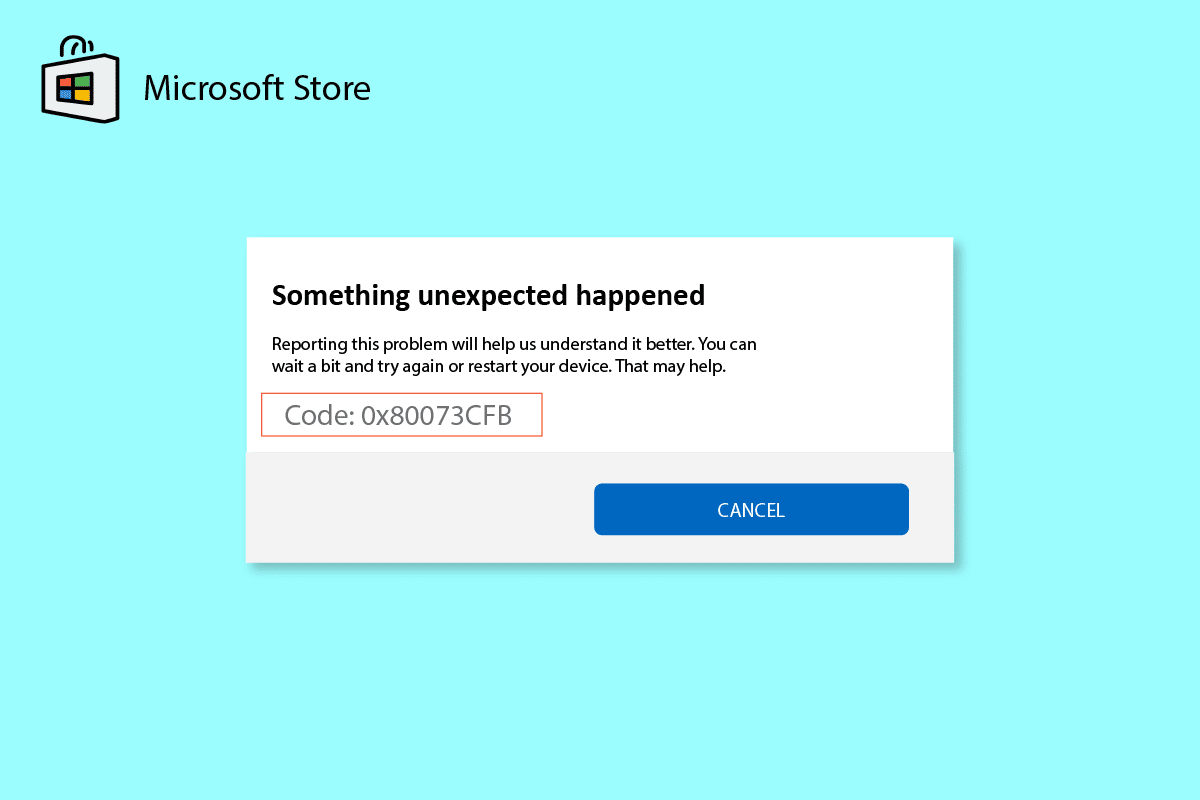
Inhaltsverzeichnis
So beheben Sie den Microsoft Store-Fehler 0x80073CFB unter Windows 10
Hier sind einige häufige Gründe, die den Fehlercode 0x80073CFB, Microsoft Store-Fehler, auf Ihrem Windows 10-PC verursachen.
- Die Internetverbindung ist nicht stabil.
- Die Einstellungen für Region, Datum und Uhrzeit sind falsch
- Ein paar vorübergehende Störungen im Microsoft-Anmeldevorgang
- Einige notwendige Windows-Dienste werden nicht ausgeführt
- Es gibt einige beschädigte Windows Store-Caches
- Inkompatible DNS- und Proxy-Einstellungen
- Auf Ihrem Windows 10-PC stehen einige Microsoft-App-Updates aus.
- Das neueste Update ist mit den Microsoft Store-Prozessen nicht kompatibel.
- Beschädigte Komponenten in Ihrem Benutzerprofil tragen ebenfalls zu dem Problem bei.
Methode 1: Grundlegende Fehlerbehebung
1. Überprüfen Sie die Internetverbindung
Wenn Ihre Netzwerkverbindung nicht stabil ist, können Sie keine Online-Apps und -Programme verarbeiten. Stellen Sie sicher, dass Ihr Internet stabil ist und es keine Unterbrechungen zwischen Ihrem Router und dem Gerät gibt. Führen Sie ein Geschwindigkeitstest um zu überprüfen, ob Sie über genügend Netzwerkstabilität verfügen, um Microsoft Store-Apps fehlerfrei zu verwenden.
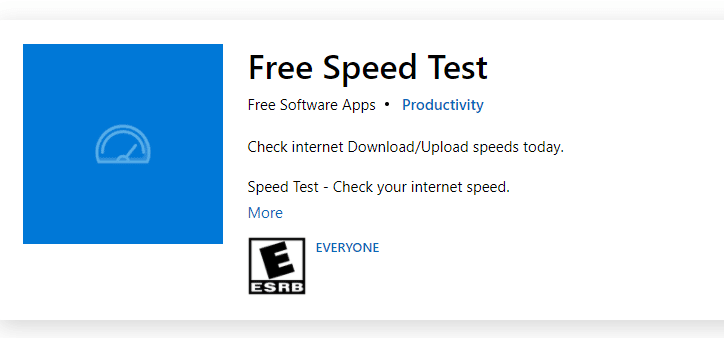
Überprüfen Sie auch, ob Ihr Gerät die folgenden Anforderungen erfüllt.
1. Beseitigen Sie alle Interferenzen zwischen Ihrem Router und Ihrem Gerät.
2. Verbinden Sie begrenzte Geräte mit demselben Netzwerk.
3. Stellen Sie sicher, dass Sie den von Ihrem Internet Service Provider (ISP) verifizierten Router gekauft haben.
4. Vermeiden Sie die Verwendung alter, defekter oder beschädigter Kabel.
Wenn Sie Probleme mit der Internetverbindung haben, lesen Sie unsere Anleitung zur Fehlerbehebung bei Netzwerkverbindungsproblemen unter Windows 10, um diese zu beheben.
2. Malware-Scan ausführen
Mehrere Microsoft-Experten schlagen vor, dass das Scannen eines PCs Ihnen helfen wird, Ihren Computer frei von Bedrohungen zu halten. Wenn auf Ihrem PC Viren oder Malware eingedrungen sind, die zum Fehler 0x80073CFB im Microsoft Store beitragen, können Sie keine der Microsoft Store-Apps verwenden. Daher wird Ihnen empfohlen, Ihren Computer zu scannen, wie in unserer Anleitung Wie führe ich einen Virenscan auf meinem Computer durch?
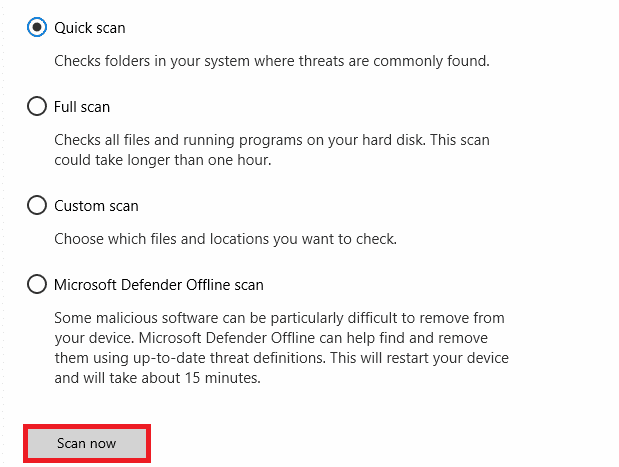
Wenn Sie Malware von Ihrem Computer entfernen möchten, lesen Sie auch unsere Anleitung So entfernen Sie Malware von Ihrem PC in Windows 10.
3. Aktualisieren Sie das Windows-Betriebssystem
Auch wenn es Fehler auf Ihrem PC gibt, können diese nur nach einem Windows-Update behoben werden. Microsoft veröffentlicht regelmäßig Updates, um all diese Fehler zu beheben, wodurch der Microsoft Store-Fehler 0x80073CFB sortiert wird. Stellen Sie daher sicher, dass Sie Ihr Windows-Betriebssystem aktualisiert haben und ob Updates in Aktion sind, verwenden Sie unsere Anleitung zum Herunterladen und Installieren des neuesten Windows 10-Updates
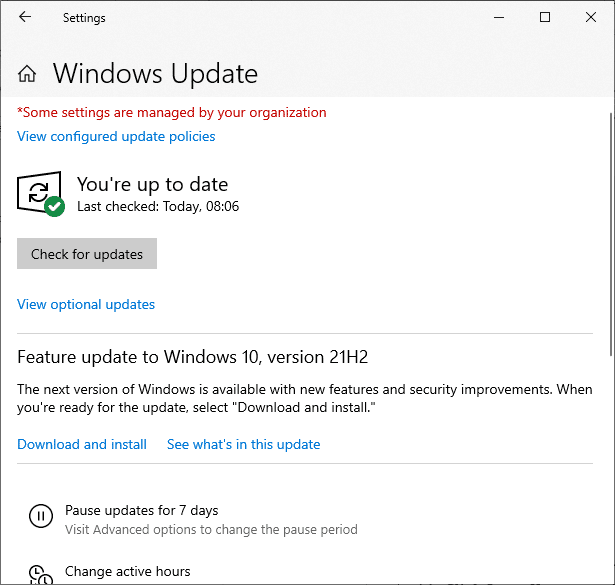
Überprüfen Sie nach der Aktualisierung Ihres Windows-Betriebssystems, ob Sie fehlerfrei auf Ihre Microsoft-App zugreifen können.
4. Deaktivieren Sie Antivirus vorübergehend
Ihr Antivirenprogramm kann fälschlicherweise verhindern, dass neue Updates auf Ihrem PC installiert werden. Viele Kompatibilitätsprobleme werden von mehreren Windows-Benutzern identifiziert, die schwer zu tolerieren und zu beheben sind. Antivirensoftware wie Norton und Avast können die neuesten Updates von Windows Store-Apps verhindern, und es wird empfohlen, alle integrierten Antivirensoftware oder Antivirensoftware von Drittanbietern vorübergehend zu deaktivieren, um das Problem zu beheben. Lesen Sie unsere Anleitung zum vorübergehenden Deaktivieren von Antivirus unter Windows 10 und befolgen Sie die Anweisungen, um Ihr Antivirus-Programm vorübergehend auf Ihrem PC zu deaktivieren.
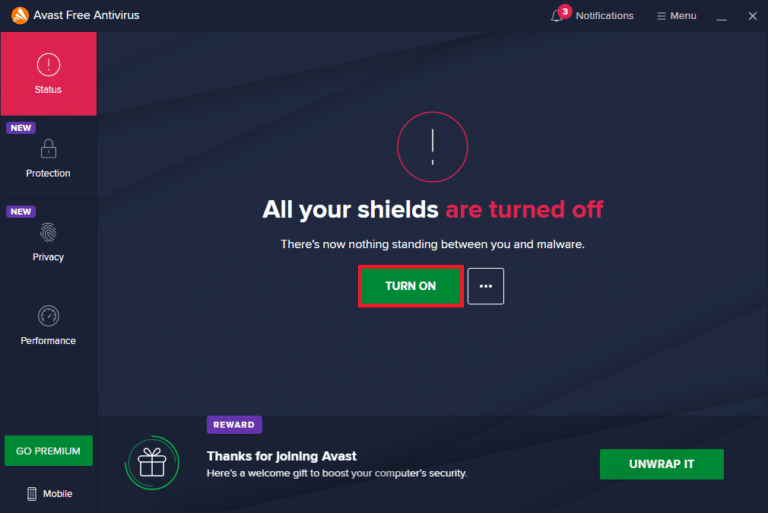
Nachdem Sie das Problem auf Ihrem Windows 10-PC behoben haben, stellen Sie sicher, dass Sie das Antivirenprogramm erneut aktivieren, da ein System ohne Sicherheitssuite immer eine Bedrohung darstellt.
5. Abmelden und erneut anmelden
Fehler während des Anmeldevorgangs des Microsoft-Kontos können zum Fehlercode 0x80073CFB beitragen. Wenn Sie also auf den Fehler stoßen und keine Ahnung haben, müssen Sie sich von Ihrem Konto abmelden und erneut anmelden. Hier sind ein paar Anweisungen, um es zu tun.
1. Drücken Sie die Windows-Taste und geben Sie Microsoft Store ein.

2. Klicken Sie nun auf Öffnen. Klicken Sie dann auf Ihr Profilsymbol, gefolgt von der Option Abmelden.

3. Klicken Sie nun wie gezeigt auf Anmelden.
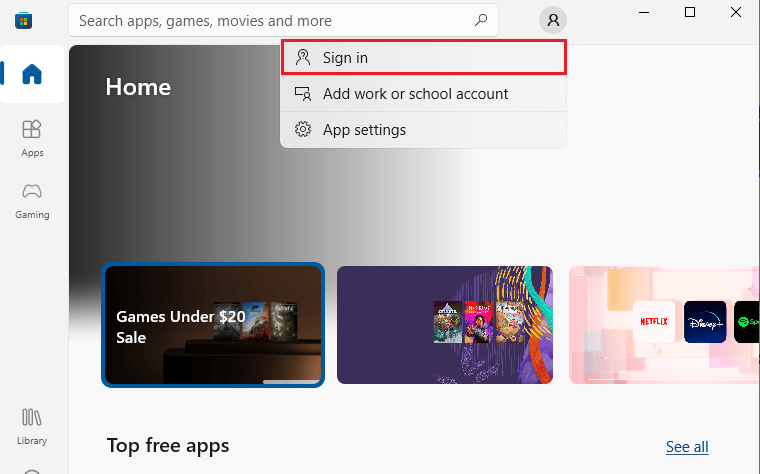
4. Wählen Sie nun Ihr Microsoft-Konto aus und klicken Sie auf die Schaltfläche Weiter.
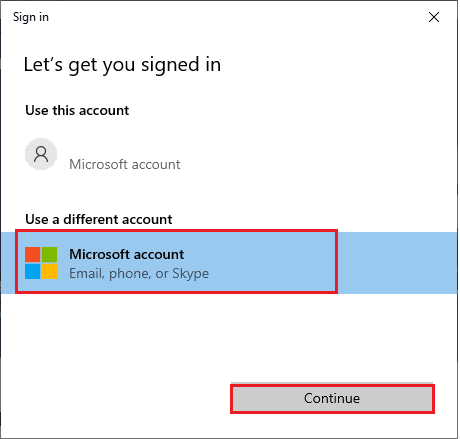
5. Geben Sie die Anmeldeinformationen ein und melden Sie sich wieder bei Ihrem Microsoft-Konto an, um den Aktivierungsfehler 0x80073CFB zu beheben.
Methode 2: Führen Sie die Problembehandlung für Windows Store-Apps aus
Ihr Windows 10-PC verfügt über ein integriertes Tool zur Fehlerbehebung, um den Fehler 0x80073CFB im Microsoft Store zu beheben. Befolgen Sie die unten aufgeführten Schritte, um die Problembehandlung für Windows Store-Apps auszuführen.
1. Gehen Sie zum Suchmenü und geben Sie Fehlerbehebungseinstellungen wie gezeigt ein.
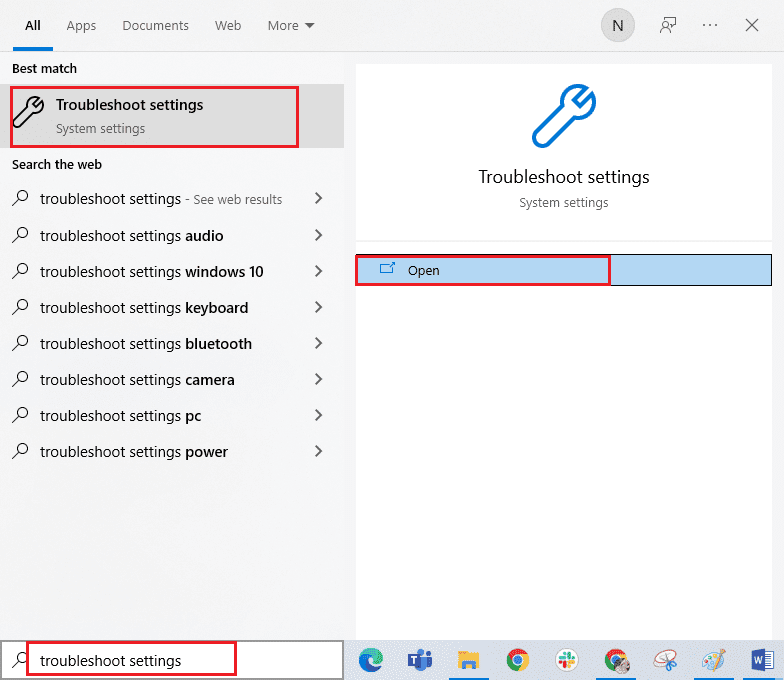
2. Wählen Sie wie gezeigt die Option Zusätzliche Fehlerbehebungen aus.
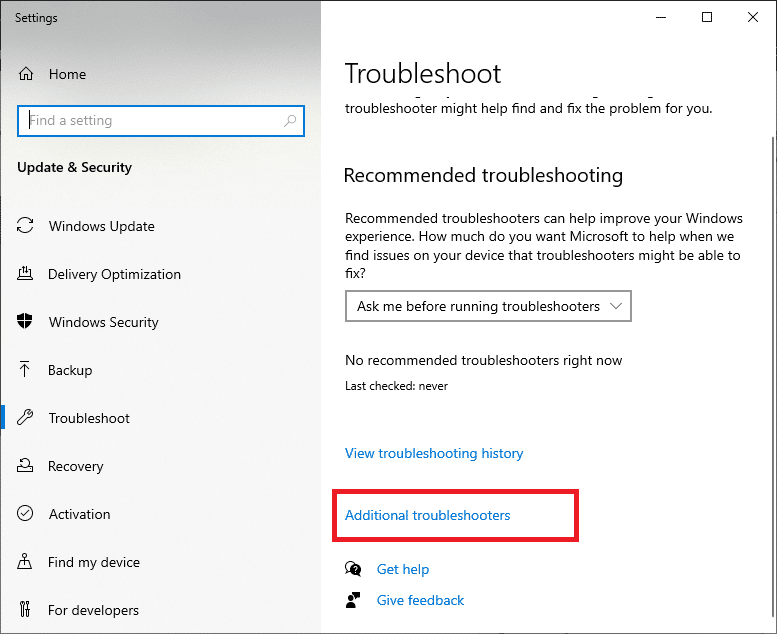
3. Klicken Sie nun auf Windows Store Apps, gefolgt von Führen Sie die Problembehandlung wie gezeigt aus.
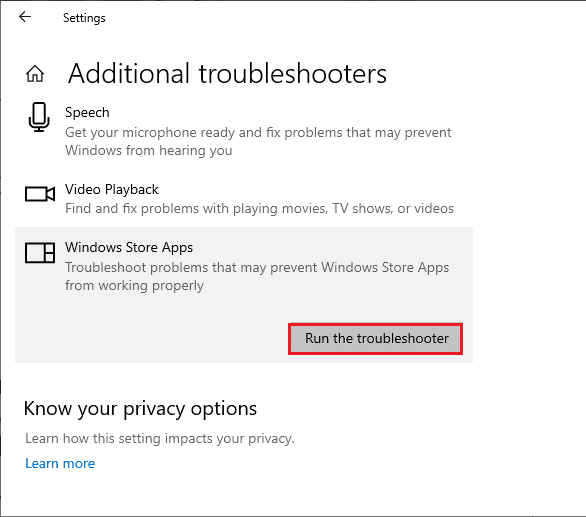
4. Wenn nach der Fehlerbehebung Probleme festgestellt werden, klicken Sie auf Diesen Fix anwenden.
6. Befolgen Sie abschließend die Anweisungen in den folgenden Eingabeaufforderungen und starten Sie Ihren PC neu. Überprüfen Sie, ob Sie den Fehlercode 0x80073CFB im Microsoft Store-Fehlerproblem behoben haben.
Methode 3: Update/Rollback des WLAN-Treibers
Gerätetreiber stellen eine Verbindung zwischen der Hardware und dem Betriebssystem Ihres Computers her. Auch fehlerhafte oder beschädigte Treiber führen zu dem besprochenen Problem. Viele Benutzer haben berichtet, dass die Aktualisierung von WLAN-Treibern ihnen geholfen hat, das Problem zu beheben. Auf ähnliche Weise werden beim Zurücksetzen Ihrer Treiber alle aktuellen Versionen des Hardwaregeräts deinstalliert und zuvor installierte Treiber werden auf Ihrem PC installiert. Diese Funktion ist sehr hilfreich, wenn ein neues Treiber-Update nicht gut mit Ihrem Computer funktioniert.
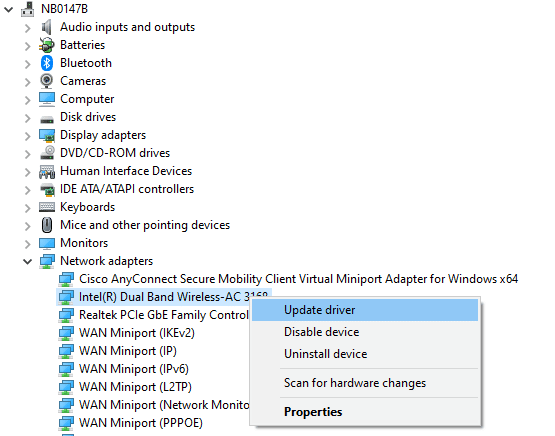
Methode 4: WLAN-Treiber neu installieren
Inkompatible Treiber müssen neu installiert werden, um das besprochene Microsoft-Problem zu beheben. Es wird empfohlen, Gerätetreiber nur dann neu zu installieren, wenn Sie durch deren Aktualisierung keine Lösung erreichen können. Die Schritte zur Neuinstallation von Treibern sind sehr einfach und Sie können dies mit einer Drittanbieteranwendung oder manuell tun.
Befolgen Sie unsere Anleitung zum Deinstallieren und Neuinstallieren von Treibern unter Windows 10, um Treiber auf Ihrem Windows 10-Computer neu zu installieren.
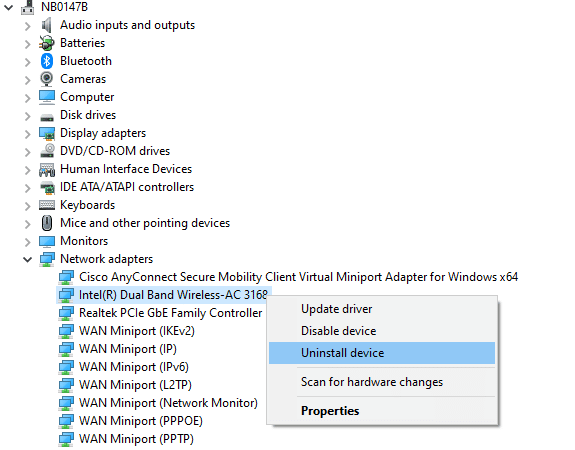
Überprüfen Sie nach der Neuinstallation der Netzwerktreiber, ob Sie das besprochene Problem behoben haben.
Methode 5. Geben Sie die richtige Region, Datum und Uhrzeit ein
Wenn die Zeit- und Datumseinstellungen in Ihrer Region nicht miteinander synchronisiert werden, können Sie möglicherweise keine Funktionen im Microsoft Store ausführen. Bevor Sie Aufgaben im Microsoft Store installieren oder ausführen, müssen Sie sich darüber im Klaren sein, dass diese Apps Ihren Computer auf bestimmte Zertifikate überprüfen, und wenn Zeit, Zone und Datum zu diesem Zeitpunkt nicht korrekt sind, werden alle Zertifikate als ungültig betrachtet was zu 0x80073CFB Microsoft Store-Fehler führt. Führen Sie die folgenden Schritte aus, um die Datums- und Uhrzeiteinstellungen anzupassen und zu bestätigen:
1. Halten Sie die Tasten Windows + I gleichzeitig gedrückt, um die Windows-Einstellungen zu öffnen.
2. Klicken Sie nun auf Zeit & Sprache.
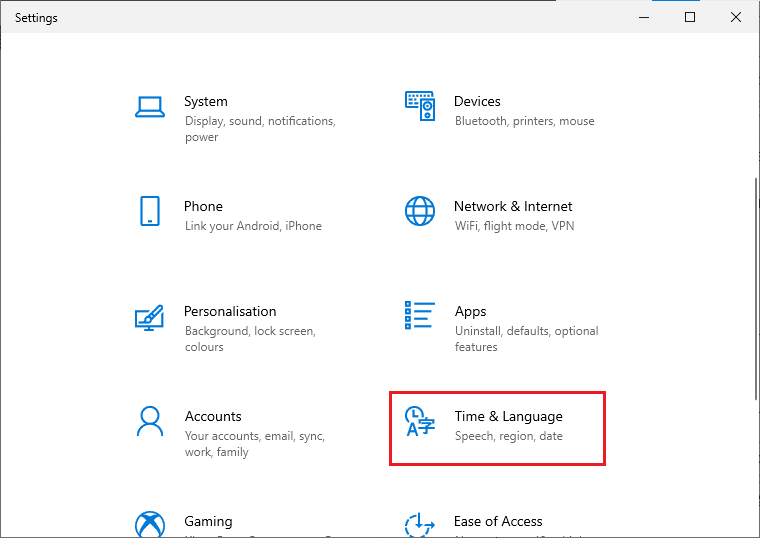
3. Stellen Sie dann sicher, dass auf der Registerkarte Datum & Uhrzeit die Optionen Uhrzeit automatisch einstellen und Zeitzone automatisch einstellen aktiviert sind.
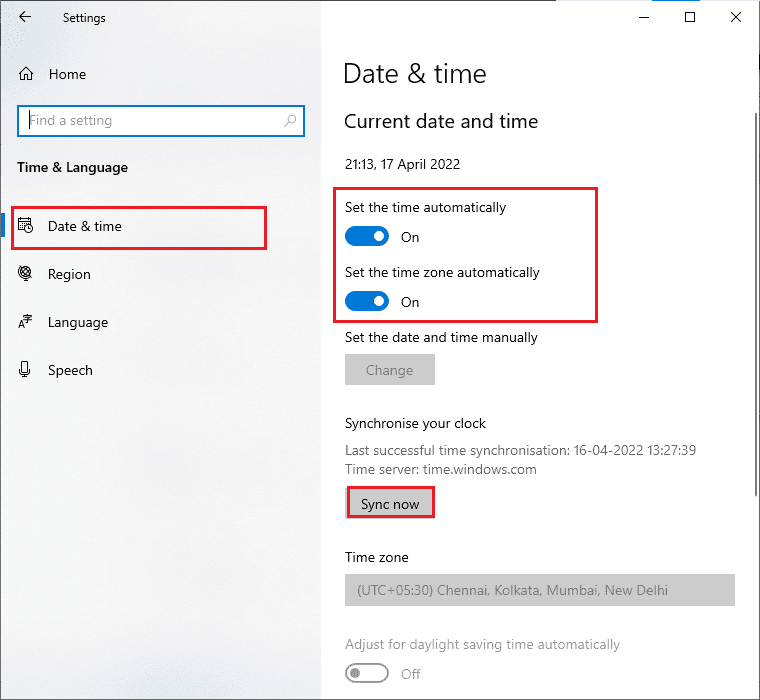
4. Klicken Sie dann wie oben hervorgehoben auf Jetzt synchronisieren.
5. Wechseln Sie nun im linken Menü zur Registerkarte Region und zur Option Land oder Region. Stellen Sie sicher, dass Sie die Vereinigten Staaten wie gezeigt auswählen.
Hinweis: Das Ändern der Region hilft Ihnen bei der Behebung des Aktivierungsfehlers 0x80073CFB, wenn das Problem nur für eine bestimmte Region auftritt. Stellen Sie sicher, dass Sie die Region wieder in Ihr geografisches Gebiet ändern, nachdem Sie das Problem behoben haben.
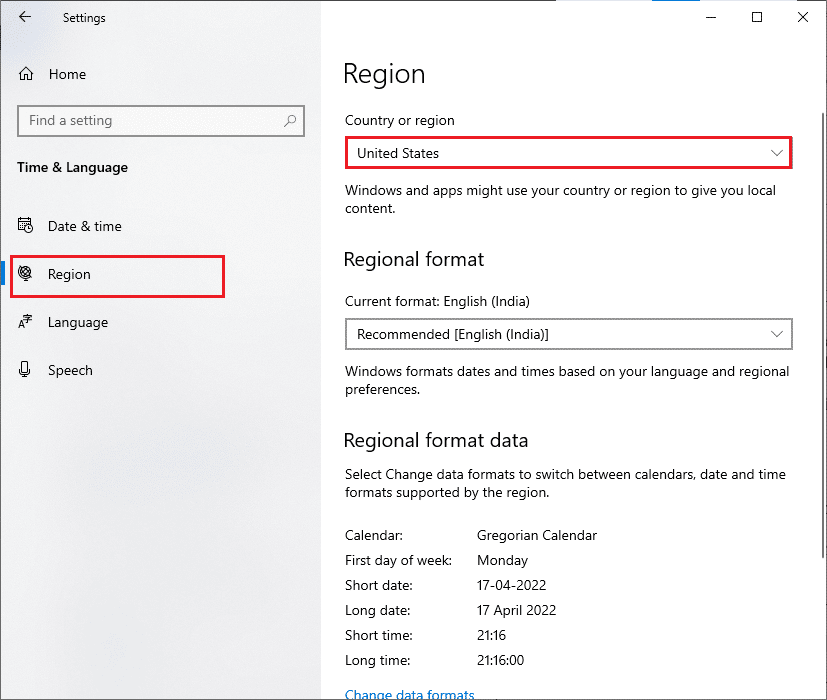
Methode 6: Starten Sie wichtige Windows-Dienste neu
Einige wichtige Windows-Dienste wie Windows Update und intelligente Hintergrundübertragungsdienste müssen auf Ihrem Computer aktiviert sein, um das Problem mit dem Microsoft Store-Fehler 0x80073CFB zu vermeiden. Die intelligenten Hintergrundübertragungsdienste verwenden ungenutzte Bandbreite, um die neuesten Updates zu installieren, sodass Ihr Computer alle Updates nur dann installiert, wenn gerade keine andere Installation ausgeführt wird. Wenn diese Dienste in Ihrem System deaktiviert sind, ist es wahrscheinlicher, dass der besprochene Fehler auftritt. Starten Sie daher wichtige Windows-Dienste wie unten beschrieben neu.
1. Geben Sie im Suchmenü Dienste ein und klicken Sie auf Als Administrator ausführen.
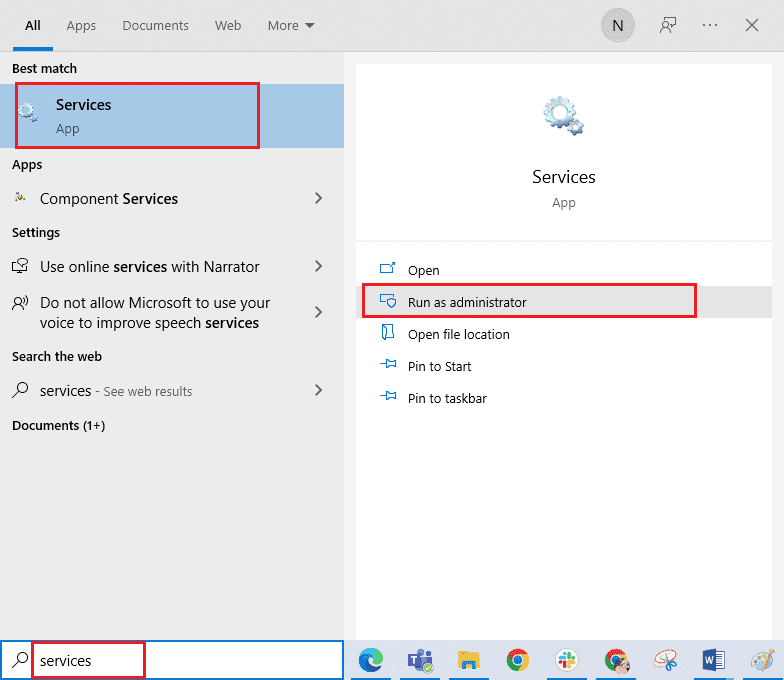
2. Scrollen Sie nun nach unten und doppelklicken Sie auf Background Intelligent Transfer Service.
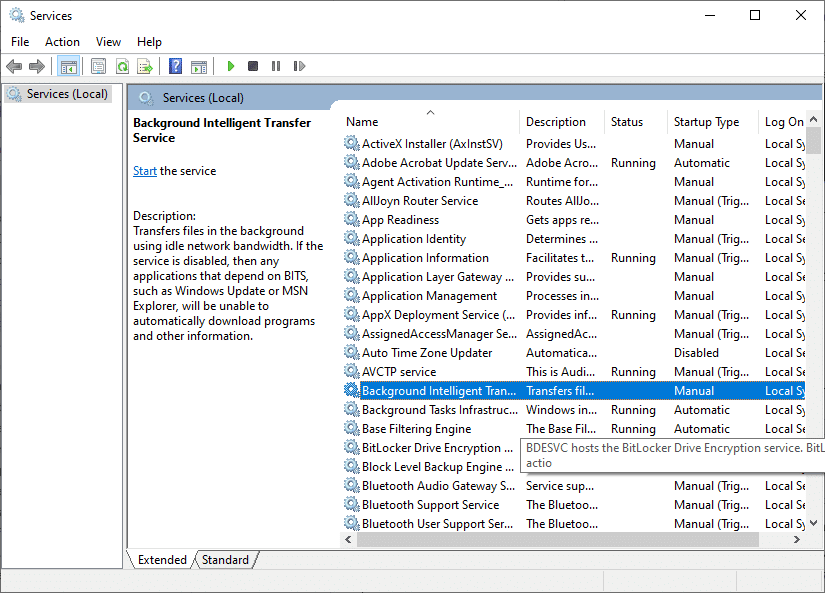
3. Wählen Sie nun den Starttyp wie abgebildet auf Automatisch.
Hinweis: Wenn der Status des Dienstes Gestoppt lautet, klicken Sie auf die Schaltfläche Start. Wenn der Dienststatus ausgeführt wird, klicken Sie auf Stopp und starten Sie ihn erneut.
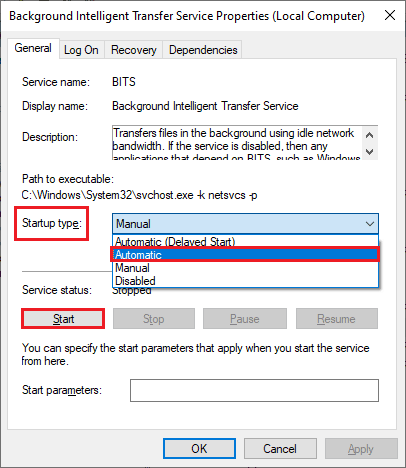
4. Klicken Sie auf Übernehmen und dann auf OK, um die Änderungen zu speichern. Prüfen Sie, ob Sie den besprochenen Fehler beheben können.
5. Wiederholen Sie alle diese Schritte für andere Windows-Dienste wie Cryptographic, Network Location Awareness, MSI Installer und Windows Update Services.
Methode 7: Setzen Sie den Windows Store App-Cache zurück
Beschädigter Cache und beschädigte Daten im Microsoft Store tragen zum Microsoft Store-Fehler 0x80073CFB bei. Befolgen Sie die unten aufgeführten Anweisungen, um den Windows Store-Cache zu löschen.
1. Starten Sie das Dialogfeld Ausführen, indem Sie gleichzeitig die Tasten Windows + R drücken.
2. Geben Sie nun wsreset.exe ein und drücken Sie die Eingabetaste.
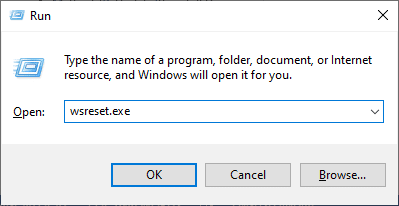
Methode 8: Installieren Sie Apps-Updates
Um den Aktivierungsfehler 0x80073CFB zu beheben, stellen Sie sicher, dass alle Anwendungen in Ihrer Microsoft Store-Bibliothek auf die neueste Version aktualisiert sind. Wenn viele Updates in Aktion sind, können bei neuen Updates oder Installationen während des Prozesses mehrere Fehler auftreten. Befolgen Sie die unten aufgeführten Schritte, um Updates für die Microsoft Store-App zu installieren.
1. Gehen Sie zum Suchmenü und geben Sie Microsoft Store ein. Klicken Sie dann auf Öffnen.
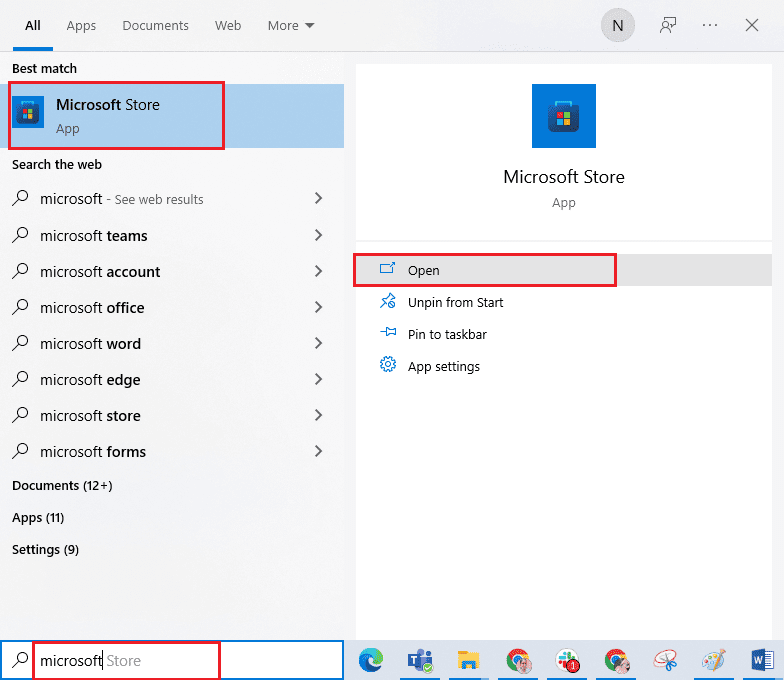
2. Klicken Sie dann auf das Bibliothekssymbol in der unteren linken Ecke des Microsoft Store-Fensters.
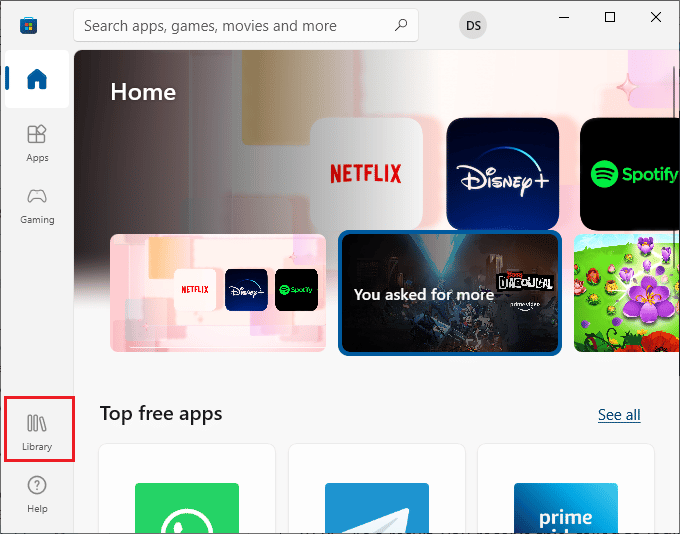
3. Klicken Sie dann wie gezeigt auf die Schaltfläche Updates abrufen.
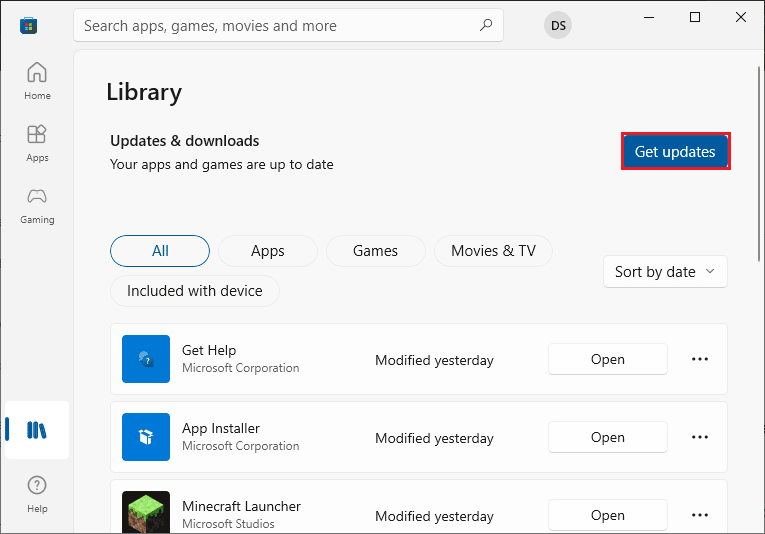
4. Klicken Sie dann auf die hervorgehobene Schaltfläche Alle aktualisieren.
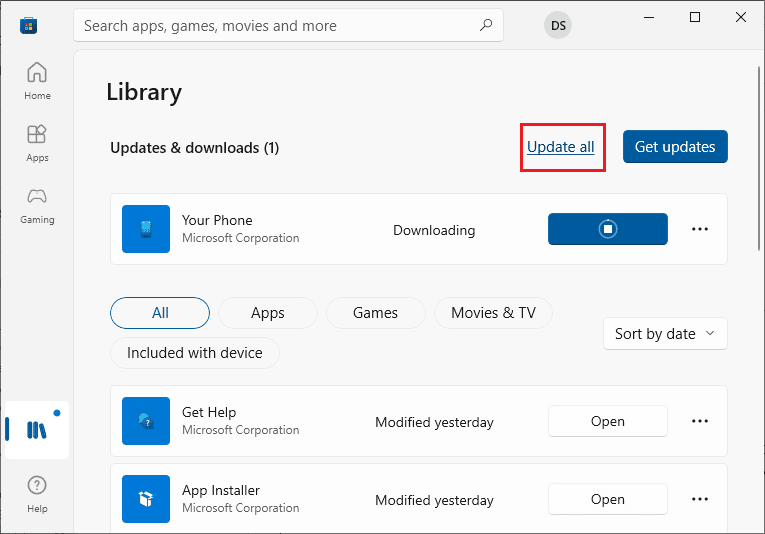
5. Warten Sie, bis die Updates auf Ihren Windows 10-PC heruntergeladen wurden, und vergewissern Sie sich, dass Ihre Apps und Spiele auf dem neuesten Stand sind, um den Aktivierungsfehler 0x80073CFB zu beheben.
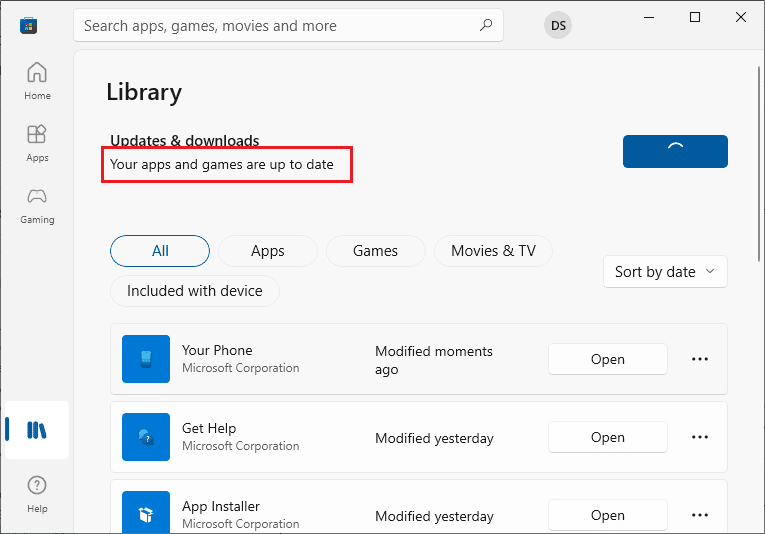
Methode 9: Deinstallieren Sie das letzte Update
Alle früheren inkompatiblen Updates auf Ihrem Windows 10-PC erlauben möglicherweise nicht, dass neue Updates darauf heruntergeladen werden. Daher wird Ihnen empfohlen, die neuesten Updates zu deinstallieren, die auf Ihrem Computer installiert werden, um den Microsoft Store-Fehler 0x80073CFB zu beheben. Es ist sehr einfach, die Aufgabe zu erledigen, und die Schritte werden wie folgt demonstriert.
1. Drücken Sie die Windows-Taste und geben Sie Systemsteuerung ein. Klicken Sie dann wie gezeigt auf Öffnen.
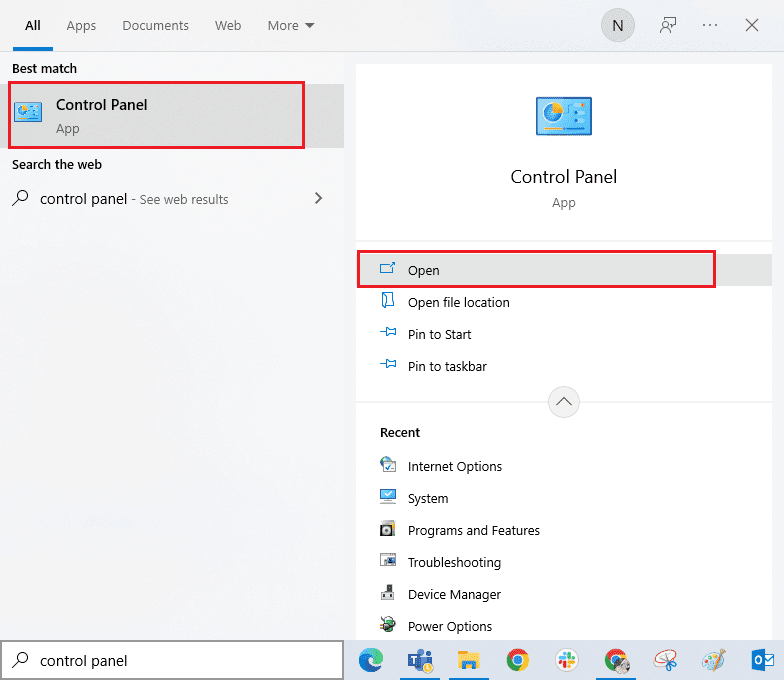
2. Klicken Sie nun wie abgebildet auf die Option Programm deinstallieren im Menü Programme.
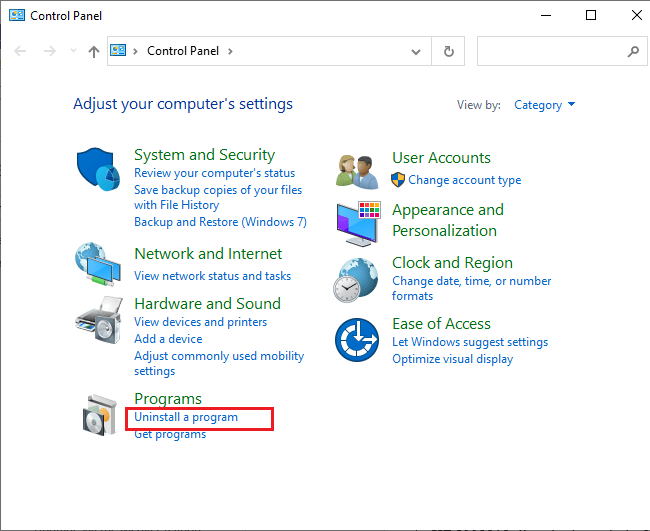
3. Klicken Sie nun wie gezeigt im linken Bereich auf Installierte Updates anzeigen.
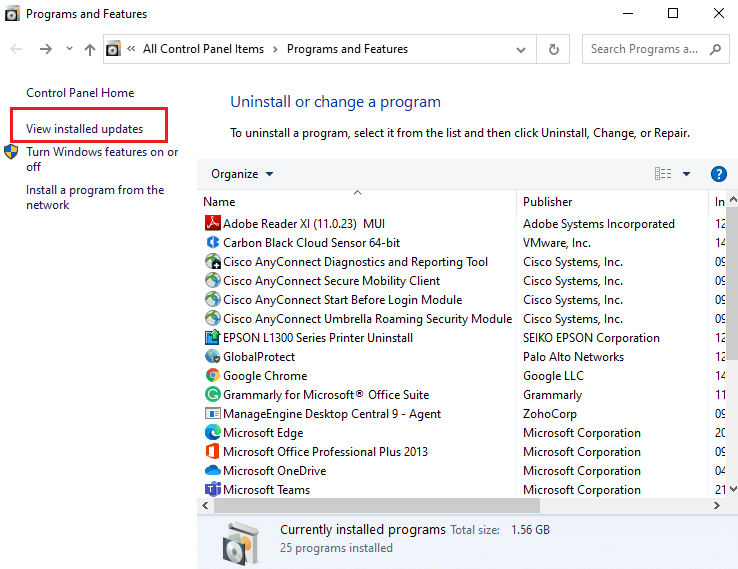
4. Suchen Sie nun nach dem neuesten Update und wählen Sie es aus, indem Sie auf Installiert am Datum verweisen und auf die Option Deinstallieren klicken, wie unten gezeigt.
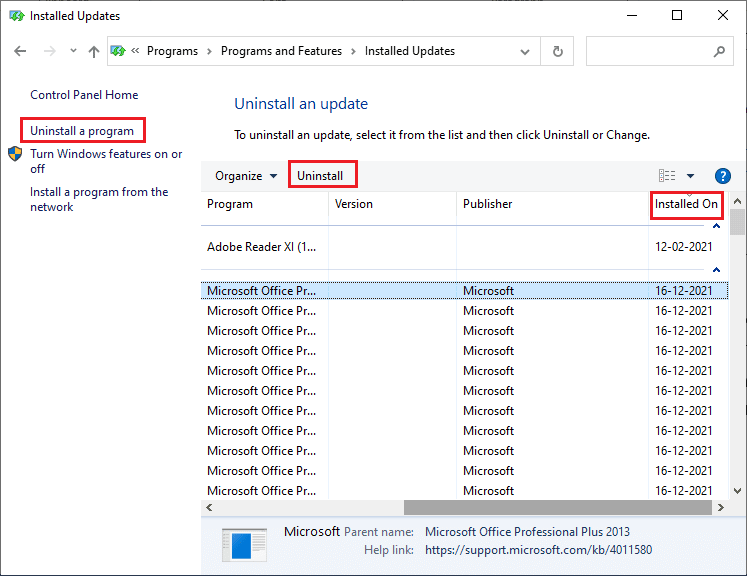
5. Bestätigen Sie abschließend alle Eingabeaufforderungen und starten Sie Ihren Computer neu und prüfen Sie, ob Sie den Aktivierungsfehler 0x80073CFB unter Windows 10 beheben konnten.
Methode 10: SoftwareDistribution-Ordnerdateien löschen
Wenn Sie jedoch mit dem Microsoft Store-Fehler 0x80073CFB konfrontiert werden, gibt es eine weitere einfache Problemumgehung, um diese Probleme zu beheben. Stoppen Sie zunächst den Windows Update-Dienst und löschen Sie den SoftwareDistribution-Ordner in Ihrem Datei-Explorer. Starten Sie dann erneut die Windows Update-Dienste. Lesen Sie unsere Anleitung So löschen Sie den SoftwareDistribution-Ordner unter Windows 10, um fortzufahren.
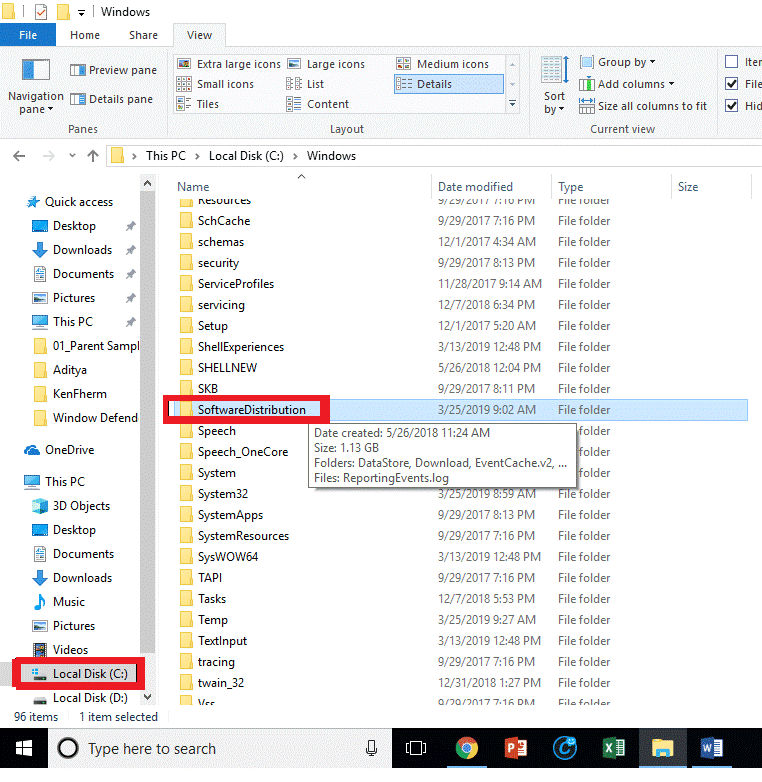
Methode 11: Registrieren Sie die Microsoft Store-App erneut
Wenn die oben genannten Methoden Ihnen nicht helfen, den Aktivierungsfehler 0x80073CFB zu beheben, hilft Ihnen möglicherweise die Neuregistrierung des Windows Store. Befolgen Sie die nachstehenden Anweisungen.
1. Navigieren Sie zum Suchmenü und geben Sie Windows PowerShell ein. Klicken Sie dann wie gezeigt auf Als Administrator ausführen.
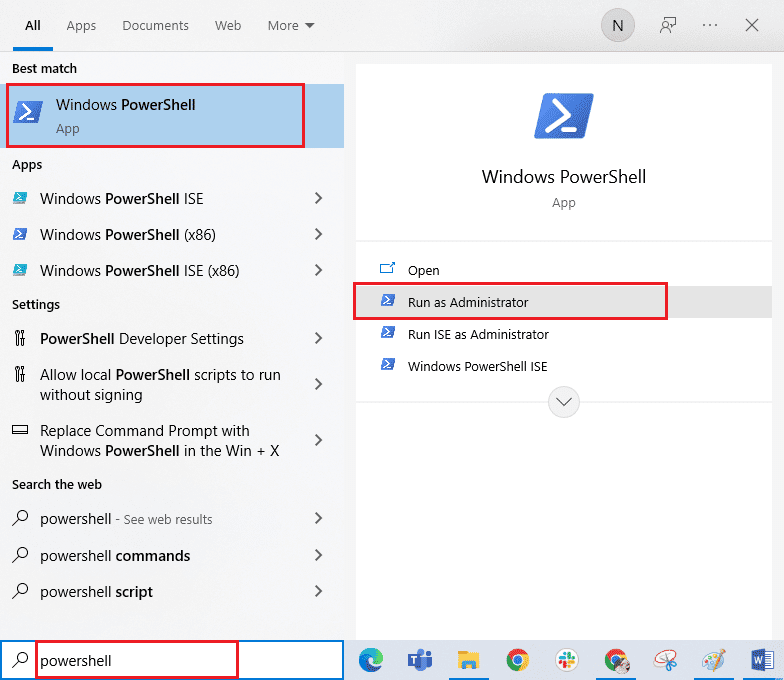
2. Fügen Sie nun die folgende Befehlszeile in die Windows PowerShell ein und drücken Sie die Eingabetaste.
PowerShell -ExecutionPolicy Unrestricted -Command "& {$manifest = (Get-AppxPackage Microsoft.WindowsStore).InstallLocation + 'AppxManifest.xml' ; Add-AppxPackage -DisableDevelopmentMode -Register $manifest}
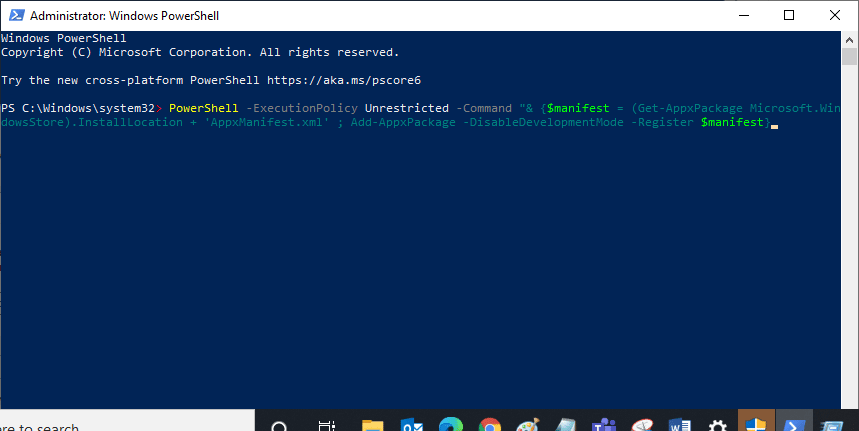
4. Warten Sie, bis die Befehle ausgeführt wurden, und jetzt werden Sie nicht mehr mit dem besprochenen Fehler konfrontiert.
Methode 12: Microsoft Store neu installieren
Wenn Ihnen keine der oben beschriebenen Methoden geholfen hat, den Microsoft Store-Fehler 0x80073CFB zu beheben, besteht die letzte Option zur Lösung des Problems darin, Microsoft Store neu zu installieren. Dieser Deinstallationsprozess kann nicht über die Systemsteuerung oder das Einstellungsverfahren implementiert werden. PowerShell-Befehle helfen Ihnen, Microsoft Store wie unten beschrieben neu zu installieren.
1. Starten Sie PowerShell mit Administratorrechten wie oben beschrieben.
2. Geben Sie nun get-appxpackage –allusers ein und drücken Sie die Eingabetaste.
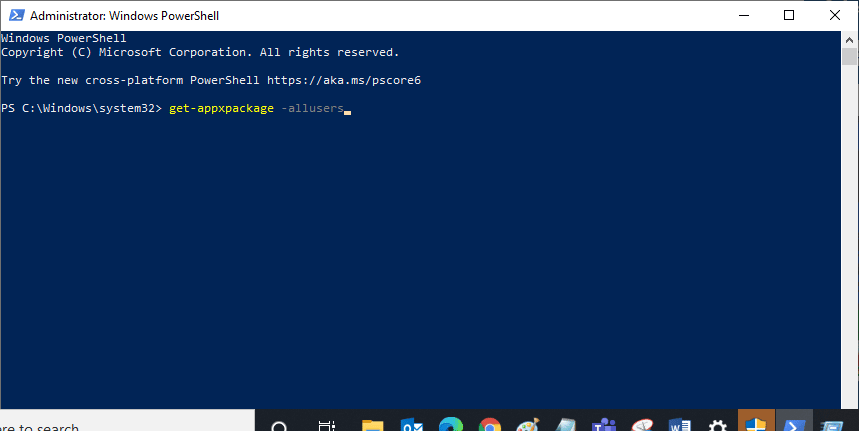
3. Suchen Sie nun nach Microsoft.WindowsStore Name und kopieren Sie den Eintrag von PackageFullName.
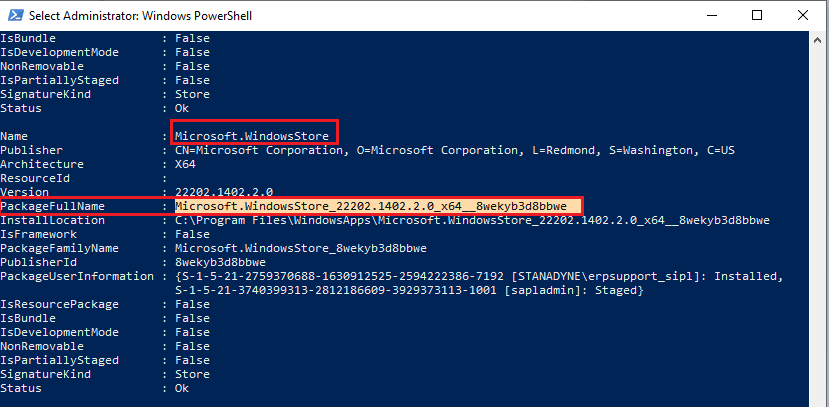
4. Gehen Sie nun zu einer neuen Zeile im PowerShell-Fenster und geben Sie remove-appxpackage gefolgt von einem Leerzeichen und der kopierten Zeile wie folgt ein:
remove-appxpackage Microsoft.WindowsStore_22202.1402.2.0_x64__8wekyb3d8bbwe
Hinweis: Der Befehl kann je nach verwendeter Windows-Version etwas variieren.
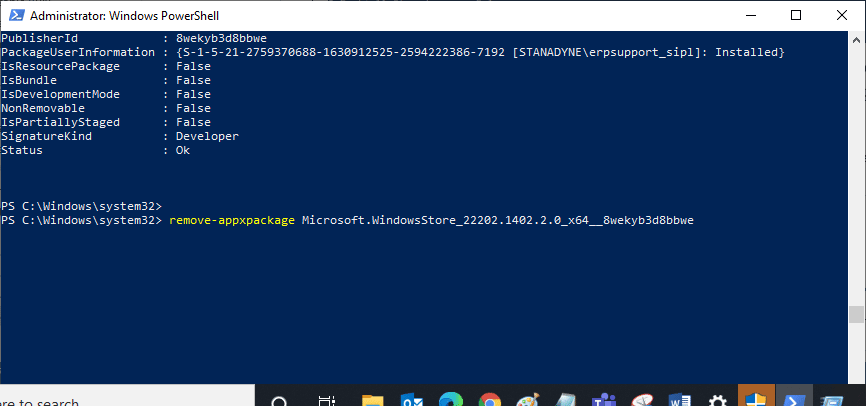
5. Jetzt wird der Microsoft Store von Ihrem PC gelöscht. Starten Sie jetzt Ihren Windows 10-PC neu.
6. Um es dann neu zu installieren, öffnen Sie Windows PowerShell erneut als Administrator und geben Sie den folgenden Befehl ein.
Add-AppxPackage -register "C:Program FilesWindowsAppsMicrosoft.WindowsStore_11804.1001.8.0_x64__8wekyb3d8bbweAppxManifest.xml" –DisableDevelopmentMode
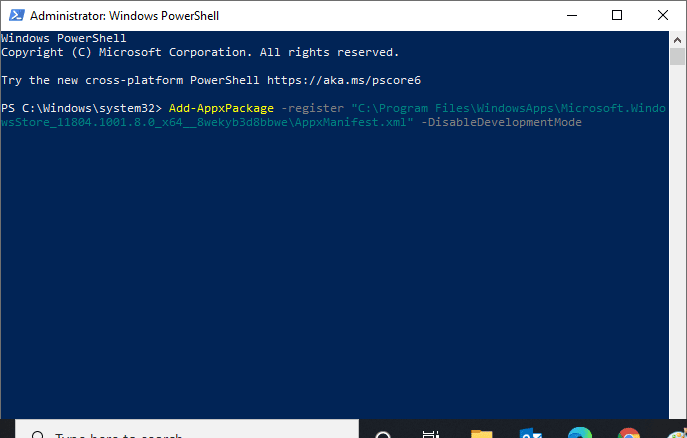
7. Schließlich wird der Microsoft Store auf Ihrem PC neu installiert und Sie werden nicht erneut mit dem besprochenen Problem konfrontiert.
***
Wir hoffen, dass die Anleitung hilfreich war und Sie den Microsoft Store-Fehler 0x80073CFB auf Ihrem Windows 10-PC beheben konnten. Besuchen Sie unsere Seite für weitere coole Tipps und Tricks und hinterlassen Sie unten Ihre Kommentare. Lassen Sie uns wissen, was Sie als nächstes lernen möchten.
