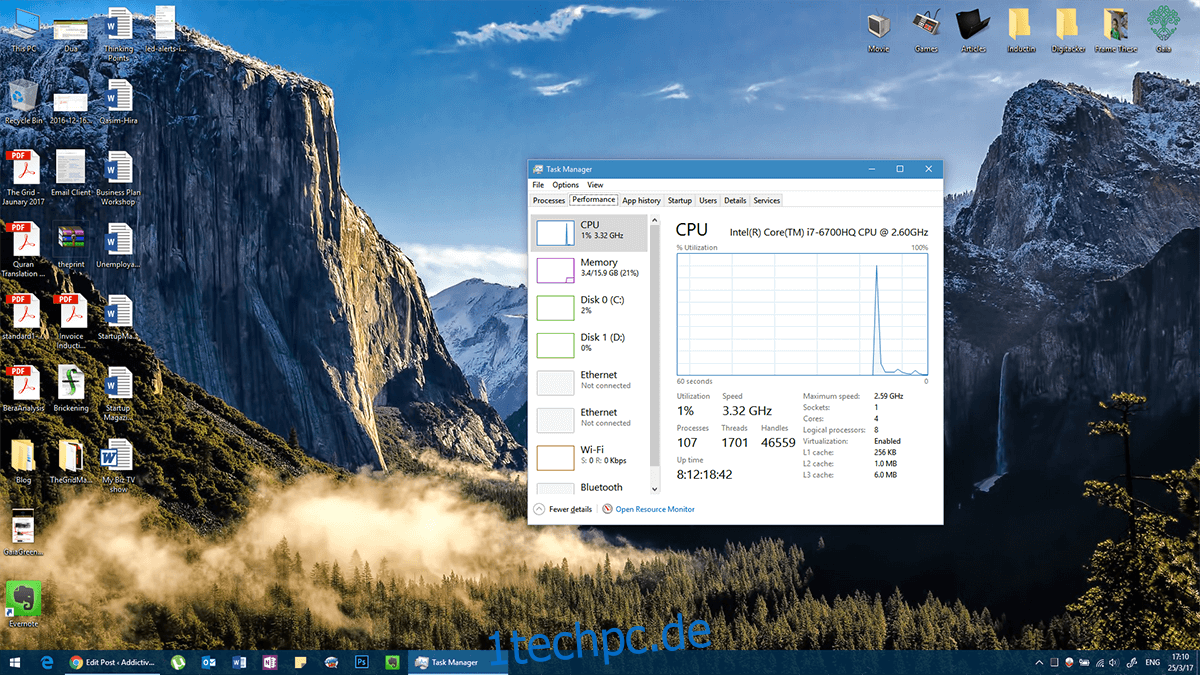Windows hat sich seit der Veröffentlichung von Windows 10 den Ruf erworben, eine so instabile Plattform zu sein. Dies gilt zwar nicht für alle Versionen von Windows, aber das Betriebssystem hat manchmal seine Probleme. Windows-Fehler bringen uns normalerweise zum viel gefürchteten Blue Screen of Death (BSoD). Es gibt jedoch ein Phänomen, das als Red Screen of Death (RSoD) bekannt ist, und wir alle wissen, dass Rot wesentlich verrückter ist als Blau. Ein roter Bildschirmtod tritt nicht so häufig auf wie ein blauer, aber er bedeutet mehr Ärger als der blaue Bildschirm des Todes. Für den unwahrscheinlichen Fall, dass Sie das Pech hatten, den Read Screen of Death zu erhalten, sind hier ein paar Dinge, die Sie versuchen können, ihn zu beheben.
Alle Systemfehler werden durch die Unfähigkeit eines Computers verursacht, bestimmte Informationen zu einem bestimmten Zeitpunkt zu verarbeiten. Einige Fehler treten an kritischen Stellen auf, und das müssen wir ansprechen, wenn wir versuchen, den roten Bildschirm für den Tod zu reparieren
Inhaltsverzeichnis
Lösung 1 – Aktualisieren Sie Ihr BIOS / UEFI
Unified Extensible Firmware Interface (UEFI) ist das, zu dem sich das BIOS entwickelt hat. Einige Hardware wie die GPU erfordern ständige Updates, um gut zu funktionieren. Diese Updates erfordern gelegentlich einige Änderungen am BIOS/UEFI. Was Sie damit zurücklassen, ist ein Treiber, der über die Fähigkeiten Ihres BIOS/UEFI hinaus aktualisiert wurde und möglicherweise Probleme verursachen kann.
Alternativ könnte es eine bereits bestehende Bedingung mit der Hardware geben, die ausgerottet werden muss. In beiden Szenarien ist ein Upgrade für das BIOS/UEFI ein guter Ausgangspunkt, wenn Sie häufig den RSoD sehen.
Ein Upgrade von BIOS/UEFI bedeutet, dass das BIOS/UEFI vollständig gelöscht und eine neue Kopie installiert wird. Wenn also etwas schief geht, riskieren Sie, Ihr gesamtes System auf einen Schlag zu verlieren. Beachten Sie beim Upgrade von BIOS/UEFI Folgendes:
Wenn Sie einen Laptop verwenden, vergewissern Sie sich, dass er vollständig aufgeladen ist oder mindestens zu 80 % aufgeladen ist
Wenn Sie sich auf einem Desktop befinden, stellen Sie sicher, dass die Stromversorgung während des Upgrades nicht unterbrochen wird
Laden Sie das neueste BIOS/UEFI-Update von der Website des Hardwareherstellers herunter (stellen Sie sicher, dass Sie die „.exe“-Datei herunterladen). Wir können Ihnen dafür keinen bestimmten Link zuordnen, da die Updates für jeden Hersteller unterschiedlich sind
Speichern Sie jedes laufende Programm und führen Sie die heruntergeladene .EXE-Datei für das BIOS/UEFI-Upgrade aus, die Sie von der Website des Herstellers heruntergeladen haben.
Schalten Sie das System während des Upgrades nicht aus.
Wenden Sie sich im Zweifelsfall an einen Experten, der dies für Sie erledigt
Lösung 2 – Übertaktung entfernen
Übertakten ist nicht so einfach wie das Umlegen eines Schalters und das Erhalten eines sofortigen Geschwindigkeitsschubs. Sie müssen es schrittweise tun, während Sie gleichzeitig an zahlreichen Dingen herumbasteln und zwischendurch alle notwendigen Vorkehrungen treffen. Manchmal neigen Menschen dazu, bestimmte Dinge (wie Sicherheitseinstellungen) zu übersehen oder zu übertreiben. Diese Art von Aktivität setzt die Hardware in der Regel dem Risiko einer Überhitzung und einer thermischen Abschaltung aus (wenn Computer zu heiß werden, um zu funktionieren, werden sie heruntergefahren).
Lassen Sie Ihr System abkühlen. Starten Sie das Tool, das Sie zum Übertakten verwendet haben, und entfernen Sie dann die Übertaktungseinstellungen. Andernfalls können Sie zu Ihrem BIOS/UEFI gehen und alle Einstellungen auf die Standardeinstellungen zurücksetzen (die meisten BIOS/UEFI sagen Ihnen, wie Sie bei jedem Windows-Start darauf zugreifen können) und es sollte Ihnen gut gehen.
Wenn Sie nicht wissen, dass Ihr System übertaktet ist, dann ist es das wahrscheinlich nicht. Wenn Sie jedoch wirklich sicher sein wollen, drücken Sie Strg + Umschalt + Esc, um den Task-Manager zu starten. Gehen Sie zu Leistung und überprüfen Sie Ihre CPU-Geschwindigkeit. Wenn es viel mehr als der Geschwindigkeitsbereich Ihres Prozessors ist, wie auf der Verpackung (oder der Website für Ihr Prozessormodell) angegeben, dann sind Sie übertaktet und müssen Ihr BIOS/UEFI auf die Standardeinstellungen zurücksetzen.
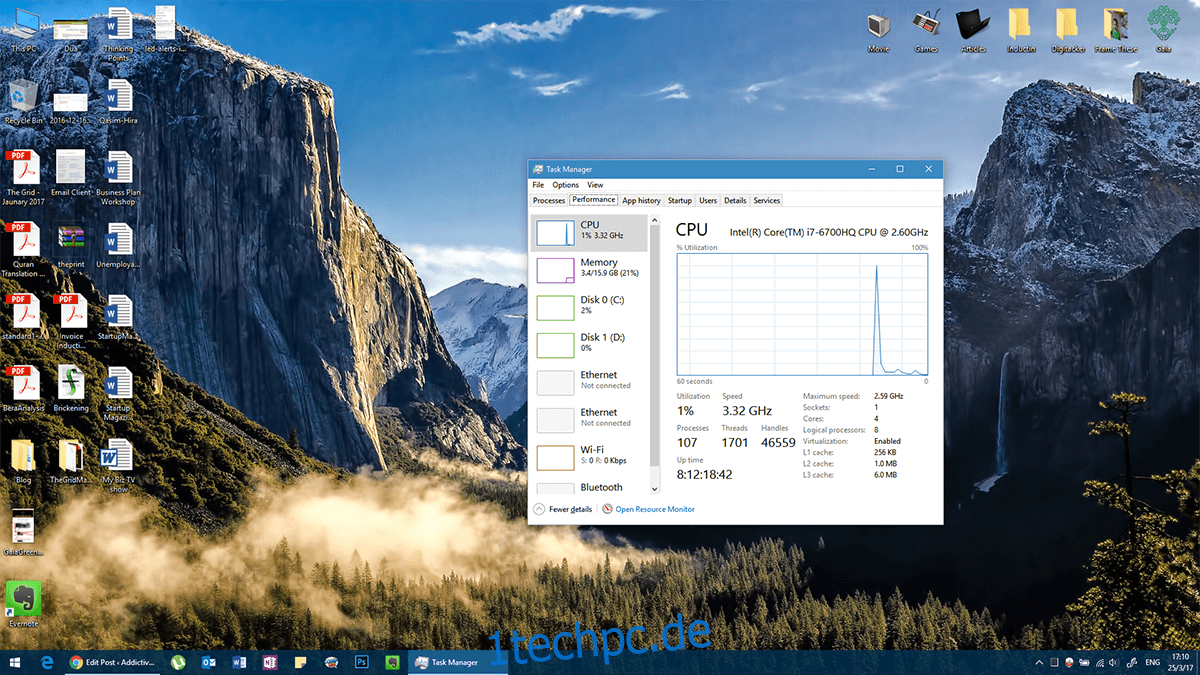
Lösung 3 – Suchen Sie nach Hardwarefehlern
Hardware-Fehlfunktionen treten auf, wenn Systeme altern. In seltenen Fällen kommt es jedoch zu Fehlfunktionen einiger Hardware, selbst wenn ein System neu ist. Eine Hardwarefehlfunktion ist sehr spezifisch, dh ein fehlerhaftes Display erschwert die Anzeige von Elementen. In ähnlicher Weise führt ein fehlerhaftes Audiogerät zu Tonproblemen.
Hardwarefehler können den roten Bildschirm des Todes verursachen. Diese Fehler sind ziemlich schwierig zu diagnostizieren. Die einfachste Lösung wäre, einen Absturzbericht aus der Ereignisanzeige zu überprüfen.
Geben Sie in der Windows-Suchleiste „Ereignisanzeige“ ein und wählen Sie die Ereignisanzeige-App aus den Ergebnissen aus.
Wählen Sie in der linken Spalte Benutzerdefinierte Ansichten aus. Klicken Sie darunter auf Verwaltungsereignisse. Hier sehen Sie eine Liste aller Abstürze, die auf Ihrem PC in der Vergangenheit, Gegenwart und Zukunft stattgefunden haben. Dieser Bericht kann Ihnen bei der Diagnose helfen, welche Hardware nicht funktioniert. Wenn Sie auf den einzelnen Fehler auf der Registerkarte „Allgemein“ klicken, wird eine Kopie der Fehlermeldung angezeigt, und wenn Sie auf „Details“ klicken und „PackageFullName“ anzeigen, erhalten Sie den Namen des fehlerhaften Geräts zusammen mit seiner Treiberversion.
Jetzt können Sie also entweder einen anderen Treiber oder eine ältere Version dieses Treibers herunterladen und Ihr Problem wird behoben sein.
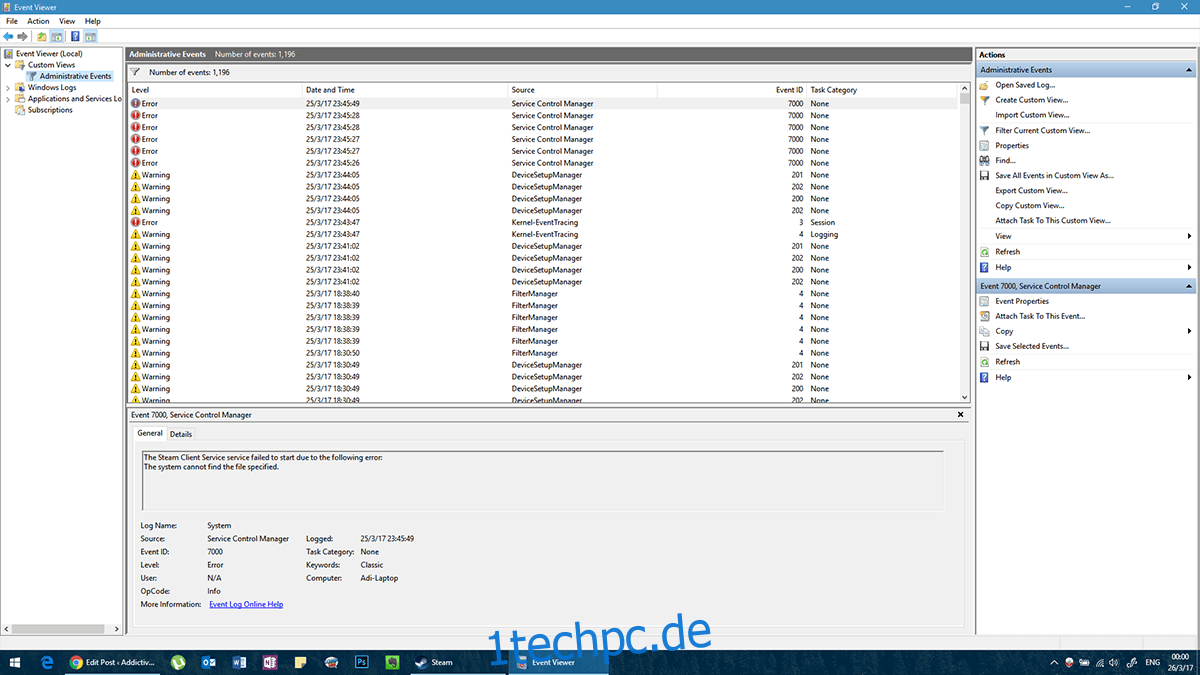
Lösung 4 – Haben Sie in letzter Zeit etwas Neues installiert?
Diese Aussage mag vage klingen, ist aber an die Praxis gebunden. Wenn Sie kurz vor Beginn des Problems eine neue Software installiert oder Hardware hinzugefügt oder aktualisiert haben, könnte dies die Ursache sein. Versuchen Sie, Ihr System ohne dieses Programm auszuführen, oder versuchen Sie, die neue Hardware zu deaktivieren (falls möglich) und Ihr System auszuführen.
Entfernen Sie die Hardware einfach so, wie Sie sie installiert haben. Wenn jemand anderes es für Sie installiert hat, bitten Sie ihn, es zu deinstallieren. Für Software ist der Prozess einfach.
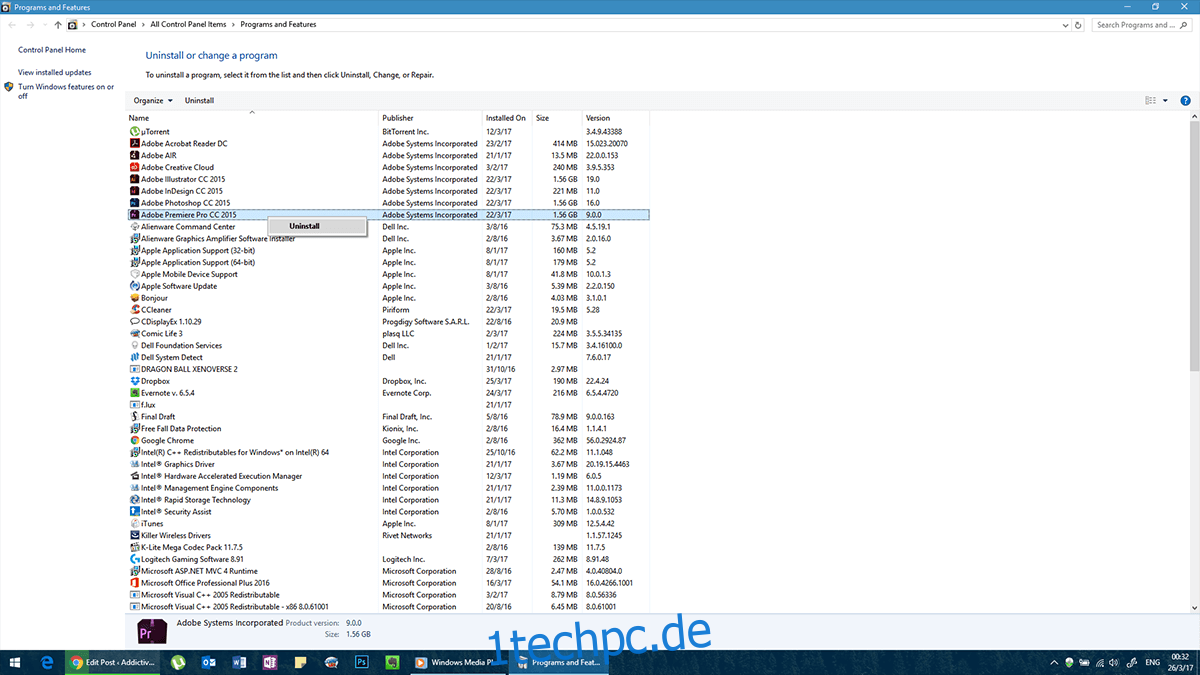
Wenn Ihr Computer Ihnen ständig Probleme bereitet und Sie nicht normal auf Ihre Systemsteuerung zugreifen können, können Sie ihn im abgesicherten Modus neu starten.
Gehen Sie zu Ihrem Shutdown-Menü, halten Sie die Umschalttaste gedrückt und klicken Sie auf Restart. Sie gelangen zu einem Fehlerbehebungsmenü. Hier können Sie wählen, ob Sie im abgesicherten Modus neu starten möchten. Sie können problematische Software jetzt deinstallieren.
Diese einfachen Tricks sollten verhindern, dass Ihr Bildschirm jemals wieder mit Fehlern rot wird. Wenn jedoch weiterhin Fehler auftreten, sollten Sie diese Liste durchgehen, um festzustellen, ob Sie etwas übersehen haben.