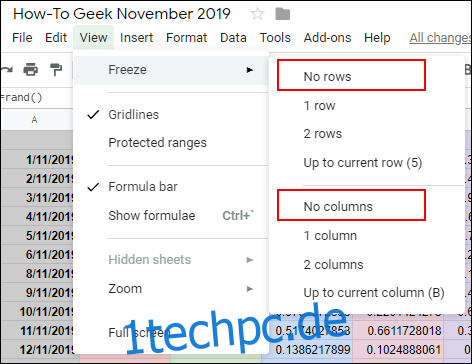Je größer die Anzahl der Zeilen und Spalten in Ihrer Google Tabellen-Tabelle ist, desto unhandlicher kann sie werden. Das Einfrieren oder Ausblenden von Zeilen und Spalten kann das Lesen und Navigieren in Ihrer Tabelle erleichtern. Hier ist wie.
Inhaltsverzeichnis
Spalten und Zeilen in Google Tabellen einfrieren
Wenn Sie Spalten oder Zeilen in Google Tabellen einfrieren, werden sie gesperrt. Dies ist eine gute Option für die Verwendung mit datenintensiven Tabellenkalkulationen, in denen Sie Kopfzeilen oder -spalten einfrieren können, um das Lesen Ihrer Daten zu erleichtern.
In den meisten Fällen möchten Sie nur die erste Zeile oder Spalte einfrieren, Sie können jedoch auch Zeilen oder Spalten direkt nach der ersten einfrieren. Wählen Sie zunächst eine Zelle in der Spalte oder Zeile aus, die Sie einfrieren möchten, und klicken Sie dann im oberen Menü auf Ansicht > Einfrieren.
Klicken Sie auf „1 Spalte“ oder „1 Zeile“, um die oberste Spalte A oder Zeile 1 einzufrieren. Alternativ können Sie auf „2 Spalten“ oder „2 Zeilen“ klicken, um die ersten beiden Spalten oder Zeilen einzufrieren.
Sie können auch auf „Bis zur aktuellen Spalte“ oder „Bis zur aktuellen Zeile“ klicken, um die Spalten oder Zeilen bis zu Ihrer ausgewählten Zelle einzufrieren.

Wenn Sie eingefrorene Spalten oder Zeilen entfernen möchten, klicken Sie auf Ansicht > Eingefroren und wählen Sie „Keine Zeilen“ oder „Keine Spalten“, um diese Zellen wieder in den Normalzustand zu versetzen.
Wenn Sie bestimmte Zeilen oder Spalten vorübergehend ausblenden möchten, diese jedoch nicht vollständig aus Ihrer Google Tabellen-Tabelle entfernen möchten, können Sie sie stattdessen ausblenden.
Google Tabellen-Spalten ausblenden
Um eine Spalte auszublenden, klicken Sie mit der rechten Maustaste auf die Spaltenüberschrift der ausgewählten Spalte. Klicken Sie im erscheinenden Menü auf die Schaltfläche „Spalte ausblenden“.
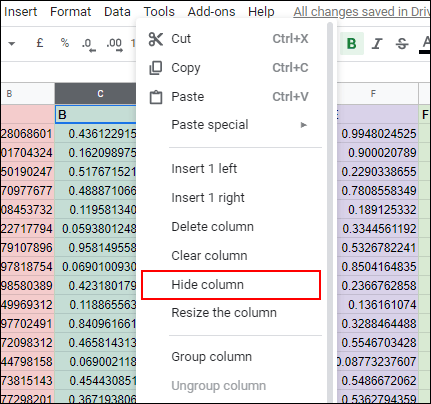
Ihre Spalte verschwindet dann aus der Ansicht, wobei Pfeile in den Spaltenüberschriften auf beiden Seiten Ihrer ausgeblendeten Spalte erscheinen.

Wenn Sie auf diese Pfeile klicken, wird die Spalte angezeigt und wieder normalisiert. Alternativ können Sie stattdessen Tastaturkürzel in Google Tabellen verwenden, um Ihre Spalte auszublenden.
Klicken Sie auf die Spaltenüberschrift, um sie auszuwählen, und drücken Sie dann Strg+Alt+0 auf Ihrer Tastatur, um sie stattdessen auszublenden. Wenn Sie die Spalten auf beiden Seiten Ihrer ausgeblendeten Zeile auswählen und dann Strg+Umschalt+0 auf Ihrer Tastatur drücken, wird Ihre Spalte anschließend eingeblendet.
Google Tabellenzeilen ausblenden
Wenn Sie eine Zeile in Google Sheets ausblenden möchten, klicken Sie ähnlich wie im obigen Vorgang mit der rechten Maustaste auf die Zeilenüberschrift der Zeile, die Sie ausblenden möchten.
Klicken Sie im angezeigten Menü auf die Schaltfläche „Zeile ausblenden“.

Ihre ausgewählte Zeile wird ausgeblendet, und in den Kopfzeilen auf beiden Seiten erscheinen entgegengesetzte Pfeile.

Klicken Sie auf diese Pfeile, um Ihre ausgeblendete Zeile anzuzeigen und sie jederzeit wieder normal zu machen.
Wenn Sie lieber eine Tastenkombination verwenden möchten, klicken Sie auf die Zeilenüberschrift, um sie auszuwählen, und drücken Sie dann Strg+Alt+9, um die Zeile stattdessen auszublenden. Wählen Sie die Zeilen auf beiden Seiten Ihrer ausgeblendeten Zeile aus und drücken Sie Strg+Umschalt+9 auf Ihrer Tastatur, um sie anschließend wieder einzublenden.