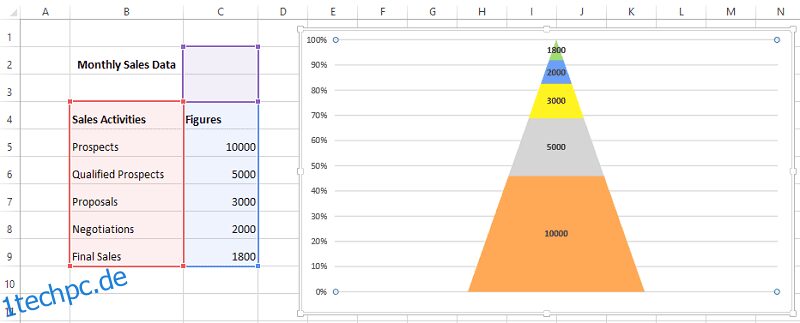Excel-Trichterdiagramme zeigen Werte in verschiedenen Prozessphasen entweder progressiv oder regressiv an.
Inhaltsverzeichnis
Was ist ein Trichterdiagramm im Marketing?
In Microsoft Excel ist ein Trichterdiagramm eine grafische Darstellung von Daten, die im Allgemeinen als Pyramide dargestellt werden. Es bezieht sich normalerweise auf die Anzahl der Website-Besuche, Interessenten oder Käufer, die einen Verkaufstrichter durchlaufen.
Typischerweise zeigt es die aufeinanderfolgenden Stufen von rechteckigen Balken an, wobei die Breite jedes Balkens seinem Wert entspricht.
Die Höhe jeder nachfolgenden Ebene entspricht dem Prozentsatz der Dinge, die in diese Kategorie fallen.
Das Trichterdiagramm zeigt Datenwerte progressiv abnehmend oder zunehmend an, wie unten dargestellt.
Bildnachweis: Microsoft
Verwendung von Trichterdiagrammen
Die Stadien eines Verkaufsprozesses oder die Schritte in Marketingphasen werden häufig anhand von Trichterdiagrammen dargestellt. Die Gesamtzahl der potenziellen Verbraucher wird an der Basis der Pyramide dargestellt, während die Anzahl der tatsächlichen Kunden an der Spitze dargestellt wird.
Unternehmen können potenzielle Kundenverlustregionen schneller identifizieren und Maßnahmen ergreifen, um ihre Verkaufs- oder Marketingstrategien zu verbessern, indem sie Daten auf diese Weise anzeigen.
Von der ersten Interaktion mit einem potenziellen Kunden bis zum Abschluss des Geschäfts gibt es mehrere Schritte im Standardverkaufsprozess. Ein Trichterdiagramm kann den Fortschritt eines Verkäufers in jeder Phase des Prozesses überwachen und bestimmen, welche Phase am wichtigsten ist.
Es dient häufig als Darstellung von Verkaufschancen, wenn sie den Verkaufstrichter hinuntergehen. Ein Trichterdiagramm ist wertvoll für die Visualisierung von Daten, um potenzielle Engpässe oder Workflow-Lücken zu identifizieren.
Der Fortschritt eines Projekts in jeder Phase, von der ersten Planung bis zur endgültigen Umsetzung, kann auch mithilfe von Trichterdiagrammen überwacht werden.
Vorteile des Trichterdiagramms
Der Hauptvorteil der Verwendung eines Trichterdiagramms besteht darin, die großen oder groben Zahlen auf bestimmte Zahlen herunterzubrechen, um Organisationen oder Interessengruppen dabei zu helfen, bessere Entscheidungen zu treffen.
Einige seiner wesentlichen Vorteile sind:
- Erkennt den linearen Übergang von einer beträchtlichen Anzahl potenzieller Kunden zu einer kleineren Anzahl tatsächlicher Kunden.
- Hilft bei der visuellen Identifizierung von Prozessengpässen oder Reibungspunkten, die dazu beitragen könnten, dass die Anzahl der Interessenten, die zur nächsten Phase übergehen, zurückgeht.
- Hilfreich beim Erkennen von Trends oder Schwankungen in der Conversion-Rate, die möglicherweise angegangen werden müssen.
- Verfolgt die Konversionsraten in jeder Phase des Prozesses im Laufe der Zeit.
- Aids-Organisationen visualisieren ihren Verkaufstrichter und überwachen ihren Fortschritt in Richtung ihrer Verkaufsziele.
Als nächstes werden wir besprechen, wie man ein Trichterdiagramm in Excel erstellt.
Wie erstelle ich ein Trichterdiagramm?
Lassen Sie uns ein bestimmtes Verkaufsszenario verwenden, um zu verstehen, wie ein Trichterdiagramm erstellt wird.
Das Trichterdiagramm stellt die fortschreitende Reduzierung der Daten dar, wenn sie von einer Phase zur anderen übergehen, und die Daten in jeder Phase werden in verschiedenen Teilen der gesamten Daten dargestellt.
In einer Verkaufspipeline gibt es Phasen wie:
Interessenten → Qualifizierte Interessenten → Vorschläge → Verhandlungen → Endverkäufe.
Lassen Sie uns einen Verkaufstrichter erstellen, um zu zeigen, wie die Verkaufswerte im Laufe der Zeit abnehmen, wenn Geschäfte abgeschlossen werden.
Ein unten stehendes Trichterdiagramm zeigt die Verkaufsinformationen in den Spalten B und C. Das nebenstehende Trichterdiagramm zeigt, wie die endgültige Verkaufszahl aus den gesamten Verkaufsaussichten berechnet wurde.
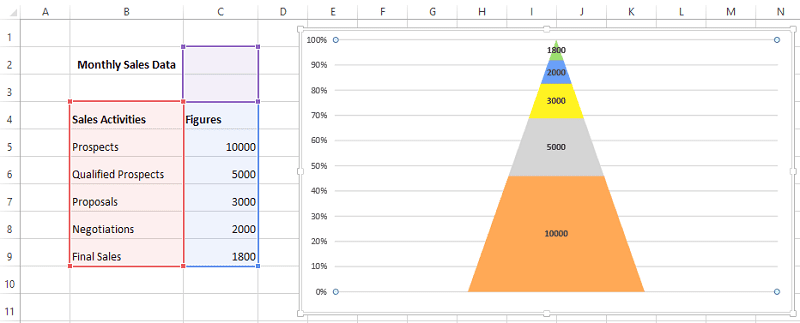
Schauen wir uns an, wie man ein Trichterdiagramm in Excel 2013 zeichnet.
Bitte beachten Sie: Excel 2013 hat keine direkte Option zum Erstellen eines Trichters; Excel-Versionen 2019 und höher und Microsoft 365-Abonnements haben jedoch.
Schritt 1. Wählen Sie den Datenbereich aus und gehen Sie zu Einfügen > Spalte und wählen Sie die Option 3-D 100 % gestapelte Spalte, wie unten gezeigt:
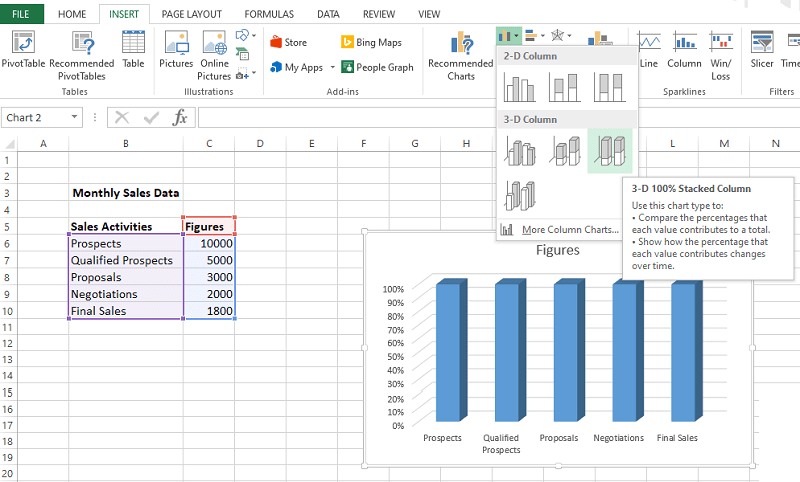
Schritt 2. Wählen Sie Datenreihen formatieren, indem Sie mit der rechten Maustaste auf das Säulendiagramm klicken, wie unten angezeigt.
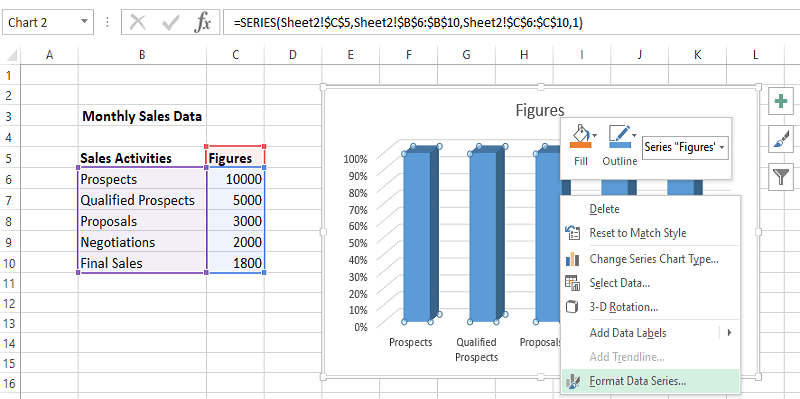
Wenn die Datenreihenoptionen angezeigt werden, wählen Sie die Option Vollständige Pyramide, wie unten gezeigt.
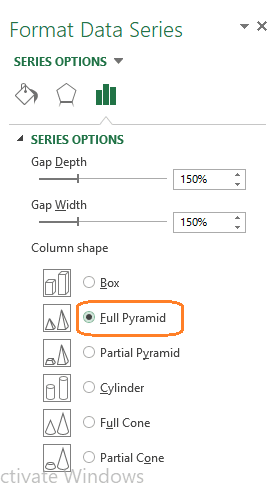
Schritt 3: Die Pyramidenoptionsdiagramme werden wie unten gezeigt angezeigt:
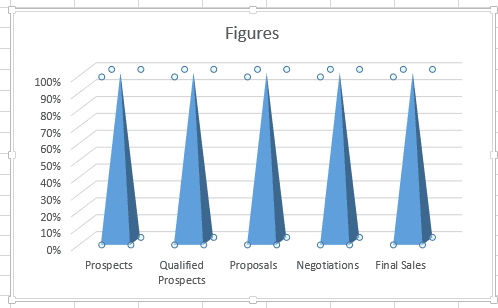
Schritt 4: Wählen Sie als Nächstes das Diagramm aus und gehen Sie zu Design > Zeile/Spalte wechseln, wie im Beispiel unten gezeigt.
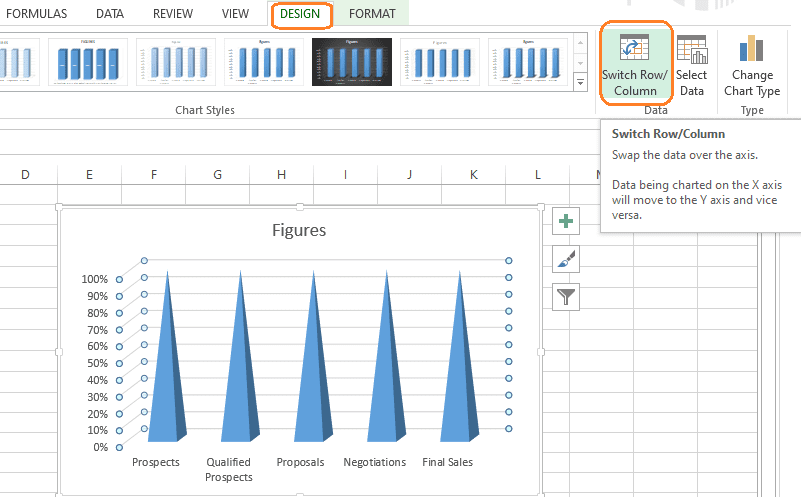
Der obige Schritt verarbeitet das Diagramm und wandelt es in ein Pyramidendiagramm um, wie unten gezeigt:
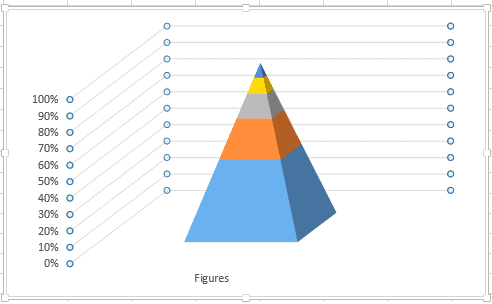
Sehen wir uns an, wie es formatiert wird, um einen besseren Einblick in das Trichterdiagramm zu erhalten.
Schritt 5: Wie unten zu sehen, klicken Sie mit der rechten Maustaste auf das Diagramm und wählen Sie 3D-Rotation.
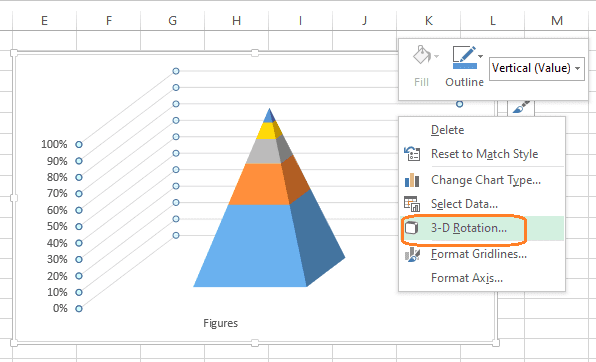
Wenn das Eigenschaftsfeld angezeigt wird, ändern Sie die X- und Y-Rotationswerte auf 0, wie unten gezeigt:
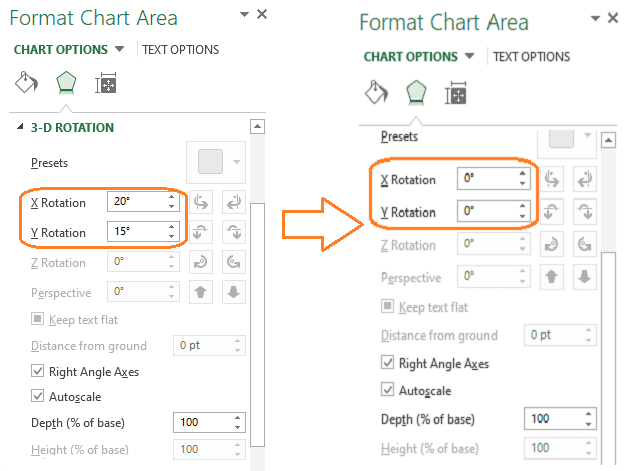
Schritt 6: Das Trichterdiagramm sieht nach dem Ändern der Rotationswerte in etwa so aus:
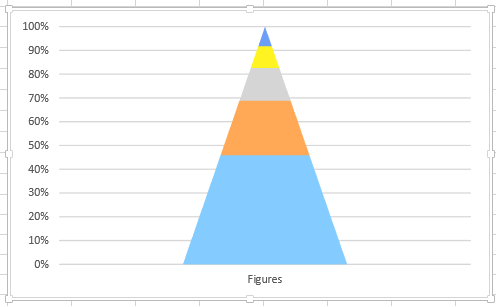
Schritt 7: Ein Trichterdiagramm kann auf verschiedene Weise angepasst werden.
Wie unten gezeigt, können Sie beispielsweise mit der rechten Maustaste auf das Diagramm klicken und > Datenbeschriftungen hinzufügen auswählen, wenn Sie die Datenwerte im Trichterdiagramm beschriften möchten. Wenn Sie diesen Vorgang auf jedes Segment des Trichterdiagramms anwenden möchten, können Sie ihn wiederholen.
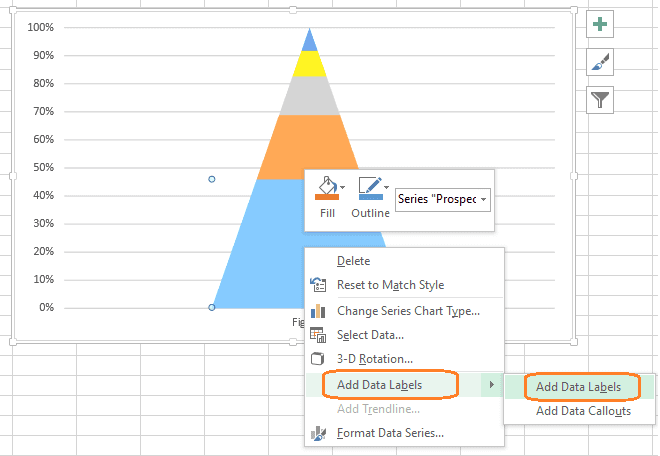
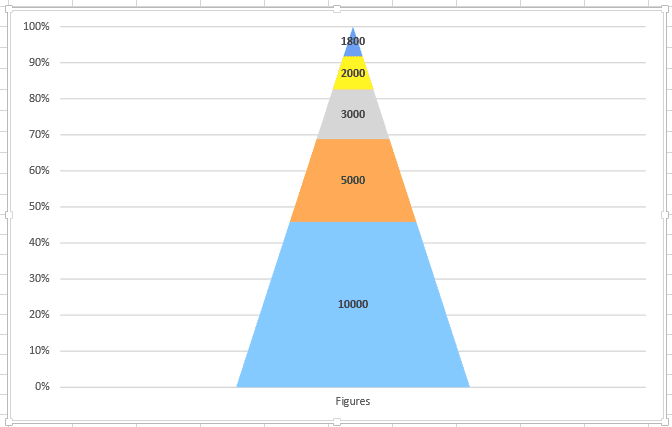
Das obige Beispiel zeigt also, wie viele Verkaufsinteressenten entdeckt, aber nur einige verifiziert werden und noch weniger sich für Vorschläge qualifizieren. Noch weniger Teilnehmer erscheinen zu den Verhandlungen, und nur wenige Vereinbarungen werden schließlich getroffen.
Trichterdiagramm anpassen
Darüber hinaus gibt es zahlreiche Optionen, um die Darstellung Ihres Trichterdiagramms zu ändern.
Hier sind einige wichtige Anpassungsoptionen, die Sie berücksichtigen sollten:
Sie können die Farbe des Trichters ändern, eine bestimmte Farbe eingeben, die einen bestimmten Block füllt, und andere Designelemente, indem Sie die Designeinstellungen des oberen Menüs verwenden, wie unten gezeigt:

Ein weiterer wichtiger Bestandteil des Trichterdiagramms ist das Diagrammelement, das verwendet werden kann, um Zahlen, Namen usw. hervorzuheben, wie unten dargestellt:
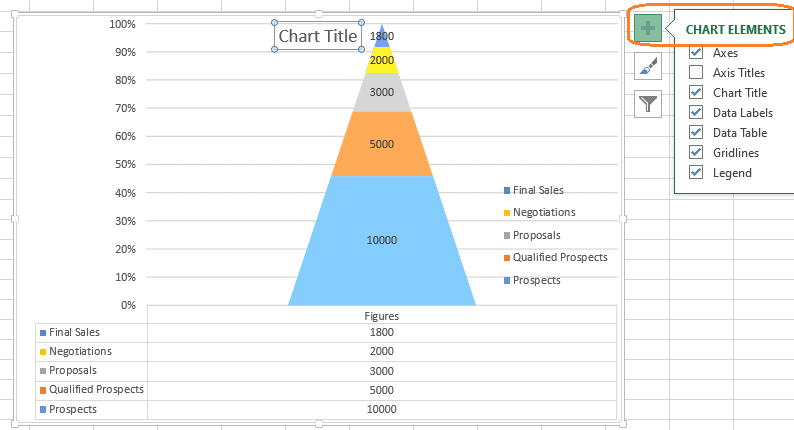
Verwenden Sie als Nächstes die unten gezeigte Option Diagrammstile, um die Farbe oder den Stil des Trichterdiagramms zu ändern.
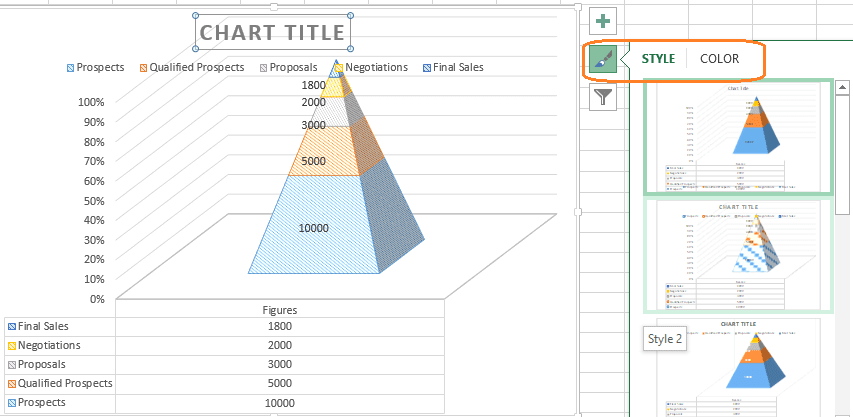
Wenn Sie mit der Anpassung Ihres Diagramms fertig sind, können Sie die Diagrammgröße ändern, um es in ein bestimmtes Dokument einzufügen. Wählen Sie den Rand des Trichterdiagrammfelds und ziehen Sie es (nach innen oder außen), um seine Größe zu ändern.
Wie bereits erwähnt, beziehen sich die oben genannten Verfahren auf Excel 2013. In 2019 und höher und mit einem Microsoft 365-Abonnement gibt es einen etwas einfacheren Ansatz zum Einfügen eines Trichterdiagramms, wie unten gezeigt:
Wechseln Sie zur Registerkarte „Einfügen“, klicken Sie auf den Pfeil neben der Schaltfläche „Wasserfall“ im Abschnitt „Diagramme“ und wählen Sie „Trichter“ aus, wie unten gezeigt. Die verbleibenden Formatierungs- und Stiloptionen sind identisch.
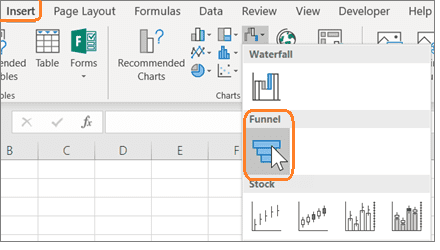
Letzte Worte
Das Microsoft Excel-Trichterdiagramm ist ein flexibles Tool zur Visualisierung von Phasen des Vertriebs- und Marketingprozesses und anderer Datenformen, einschließlich E-Mails (gesendet und geöffnet), Links, Registrierungen für Testversionen und Abonnements sowie verschiedene Arten von Daten.
Seine zahlreichen Anpassungsoptionen würden es einfach machen, die Kriterien für das Plotten von Diagrammen zu erfüllen und ein benutzerfreundliches Trichterdiagramm zu erstellen.
Als Nächstes können Sie sich ansehen, wie Sie eine Dropdown-Liste in Excel erstellen.