Erleben Sie Probleme mit der DWM.exe auf Ihrem Windows-Rechner? Verzeichnet der Desktopfenster-Manager eine hohe GPU-Auslastung auf Ihrem System? Dies ist ein weitverbreitetes und ärgerliches Problem, insbesondere wenn Ihre Anwendungen und Spiele deswegen ins Stocken geraten. Keine Sorge, wir sind hier, um Ihnen mit verschiedenen Lösungsansätzen für dieses Problem zur Seite zu stehen. Die Ursachen für dieses Problem können vielfältig sein, und wir haben alle in diesem Ratgeber behandelt. Nach einer detaillierten Erläuterung der möglichen Ursachen präsentieren wir Ihnen 15 Methoden zur Behebung des Problems der hohen GPU-Auslastung, die durch den Desktopfenster-Manager in Windows 10 und Windows 11 verursacht wird. Lassen Sie uns nun die verschiedenen Ursachen und Lösungen genauer betrachten.
Behebung des Problems der hohen GPU-Auslastung durch den Desktopfenster-Manager in Windows 11/10 (2023)
Im Task-Manager haben Sie festgestellt, dass der Desktopfenster-Manager oder ein anderer Prozess übermäßig viele Ressourcen Ihrer Grafikkarte beansprucht. Wahrscheinlich sind Sie ratlos, was dieses Problem auslöst und wie Sie eine hohe GPU-Auslastung auf Ihrem Windows 11/10-PC beheben können. Die hohe GPU-Auslastung durch DWM.exe kann verschiedene Gründe haben, die wir im Folgenden aufgeführt haben.
Welche Ursachen hat die hohe GPU-Auslastung durch den Desktopfenster-Manager (DWM.exe)?
Zunächst ist es wichtig zu verstehen, was der Desktopfenster-Manager (DWM) auf Windows-PCs eigentlich ist. Der Desktopfenster-Manager (DWM) ist ein essentieller Systemprozess, der für das Rendern der Benutzeroberfläche auf Ihrem Windows 10/11-Rechner zuständig ist. Das Betriebssystem verwendet die DWM.exe, um sämtliche grafischen Effekte zu erzeugen, einschließlich der Steuerung von Designs, Transparenzeffekten, Animationen, Menüs, Taskleisten-Miniaturansichten und vielem mehr.
Wie aus seiner Funktion hervorgeht, nutzt der Desktopfenster-Manager die Grafikkarte (GPU) Ihres Systems, um diese UI-Elemente darzustellen. In letzter Zeit haben viele Windows 11-Benutzer Probleme mit der hohen Auslastung dieses Systemprozesses erlebt, was zu Frustration und Verwirrung führte. Betrachten wir nun die Faktoren, die zu einer hohen GPU-Auslastung durch den Desktopfenster-Manager führen können:
- Veraltete oder beschädigte Grafikkartentreiber
- GPU-Energieverwaltungseinstellungen in der Systemsteuerung
- Bestimmte Hintergrundanwendungen
- Windows-Darstellungseinstellungen oder Einstellungen für die automatische Skalierung
- Vorhandensein von Malware auf Ihrem PC
- Aktivierte GPU-Funktionen wie HDR oder HAGS (Hardwarebeschleunigte GPU-Planung)
In den meisten Fällen sollten Benutzer GPU-Funktionen wie HDR oder HAGS nicht deaktivieren müssen, aber es kann vorkommen, dass diese zeitweise mehr GPU-Ressourcen beanspruchen. Betrachten wir nun die besten Lösungsansätze zur Behebung des Problems der hohen GPU-Auslastung des Desktopfenster-Managers unter Windows 10 und 11.
1. Installieren Sie das neueste Windows-Update
Die einfachste Lösung ist die Durchführung eines Windows-Updates, um sicherzustellen, dass Sie die aktuellste Version mit Fehlerbehebungen, neuen Funktionen und kompatiblen Treibern für Ihre Hardwarekomponenten verwenden.
Drücken Sie dazu die Windows-Tastenkombination „Windows + I“, um die Einstellungen-App zu öffnen. Navigieren Sie in der linken Seitenleiste zu „Windows Update“ und klicken Sie im rechten Bereich auf „Nach Updates suchen“. Windows lädt automatisch Updates herunter und fordert Sie auf, Ihren PC neu zu starten, um die Installation abzuschließen.
2. Aktualisieren Sie Ihre GPU-Treiber
Da Windows-Updates nicht immer die neuesten Treiber für Ihre GPU bereitstellen, sollten Sie als nächstes Ihre GPU-Treiber manuell aktualisieren. Möglicherweise verwendet Ihre Grafikkarte eine ältere Version, und die Option zur automatischen Aktualisierung Ihrer GPU-Treiber ist nicht aktiviert. Befolgen Sie diese Anleitung, um zu erfahren, wie Sie Windows 11-Treiber aktualisieren können. Wir haben auch erläutert, wie man automatische Treiber-Updates in GeForce Experience oder AMD Adrenalin Software aktiviert.

3. Verwenden Sie Intel DSA oder Drittanbieter-Apps zur Treiberaktualisierung
Um die Treiber anderer Hardwarekomponenten auf Ihrem PC manuell zu aktualisieren, können Sie den Intel Driver & Support Assistant (DSA) verwenden, um Ihre Intel-basierte Hardware zu überprüfen und zu aktualisieren. Darüber hinaus können Sie eine Drittanbieter-Software wie IOBit Driver Booster verwenden, um Ihre Treiber manuell auf die neuesten Versionen zu aktualisieren.
1. Zuerst müssen Sie Intel DSA von diesem Link herunterladen.

2. Öffnen Sie die Datei „Intel-Driver-and-Support-Assistant-Installer.exe“, die Sie im vorherigen Schritt heruntergeladen haben. Aktivieren Sie nun das Kontrollkästchen, um den Lizenzbedingungen zuzustimmen. Klicken Sie dann auf „Installieren“, um fortzufahren.

3. Nach Abschluss der Installation werden Sie vom Setup aufgefordert, Ihren PC neu zu starten. Fahren Sie damit fort und starten Sie nach dem Neustart des Systems Intel DSA, indem Sie nach „Intel Driver & Support Assistant“ suchen, nachdem Sie die Windows-Taste gedrückt haben. Klicken Sie auf das Ergebnis, wenn es erscheint, um die Software zu starten.

4. Intel DSA informiert Sie dann über verschiedene Treiberaktualisierungen, die für Komponenten in Ihrem PC verfügbar sind. Laden Sie diese herunter und installieren Sie sie. Ihre Intel-basierte Hardware wird dann aktualisiert.

5. Lassen Sie uns nun mit IOBit Driver Booster manuell nach Treiberaktualisierungen suchen. Laden Sie es von diesem Link herunter, und starten Sie das Setup, sobald die Datei vollständig heruntergeladen wurde. Zu Beginn werden Sie möglicherweise aufgefordert, eine andere Software zu installieren, dies ist jedoch nicht notwendig, also überspringen Sie es.

6. Starten Sie nach Abschluss der Installation das Programm und suchen Sie nach Treiberaktualisierungen. Wählen Sie alle Treiber aus, die Sie aktualisieren möchten, und klicken Sie oben rechts auf „Jetzt aktualisieren“. Starten Sie nach der Installation einfach Ihren PC neu, und die neuen Treiber sind installiert.

4. Konfigurieren Sie DWM.exe manuell zur Nutzung der integrierten Grafikkarte
Bestimmte Programme, insbesondere solche, die mit dem Windows Explorer-Prozess zusammenhängen, können das Problem der hohen GPU-Auslastung durch den Desktopfenster-Manager verursachen. Die Programme selbst können Spitzen in der GPU-Nutzung verursachen, und es ist auch möglich, dass mehrere Anwendungen GPU-Ressourcen auf Ihrem PC gleichzeitig beanspruchen.
In diesem Abschnitt zeigen wir Ihnen, wie Sie die Grafikeinstellungen für einzelne auf Ihrem PC installierte Programme festlegen. Programme, die stark auf die GPU angewiesen sind, wie Ihre Spiele und Software zur Erstellung von Inhalten, sollten auf den „Hochleistungsmodus“ eingestellt oder manuell für die Nutzung der dedizierten Grafikkarte konfiguriert werden. Alle anderen Anwendungen auf dem PC können in den Energiesparmodus versetzt werden, wodurch die integrierte GPU genutzt wird, anstatt die Ressourcen Ihrer leistungsstarken diskreten Grafikkarte zu verbrauchen. So funktioniert es:
1. Klicken Sie zunächst mit der rechten Maustaste auf Ihren Desktop und wählen Sie im Kontextmenü „Anzeigeeinstellungen“.

2. Klicken Sie anschließend ganz unten unter „Anzeigeeinstellungen“ auf „Grafik“.

3. Im nächsten Fenster können Sie nun zuweisen, welche GPU für verschiedene Programme auf Ihrem PC verwendet werden soll. Klicken Sie auf „Durchsuchen“, navigieren Sie zu C:/Windows/System32 und wählen Sie die Datei DWM.exe aus. Klicken Sie dann auf „Optionen“, um den zu verwendenden GPU-Typ anzugeben.

4. Wie Sie hier sehen können, haben wir DWM.EXE auf „Energiesparmodus“ gesetzt. Für Spiele haben wir „Hohe Leistung“ angegeben, damit diese die dedizierte Grafikkarte verwenden. Um diese Problembehebung abzuschließen und die hohe GPU-Auslastung weiter zu reduzieren, führen Sie diesen Schritt für alle anderen Programme auf Ihrem Computer aus.

5. Verhindern Sie die Verwendung der integrierten GPU; aktivieren Sie nur eine GPU
Wallpaper Engine hat in diesem Support-Artikel offenbart, dass Systeme mit zwei GPUs (integrierte und dedizierte) Probleme mit hoher GPU-Auslastung haben können. Bei PCs mit NVIDIA Optimus oder einer MUX-Switch-Funktion sollte dies korrekt funktionieren, aber es schadet nicht, diesen Fix auszuprobieren. Wenn Sie auf Ihrem Laptop oder Desktop ein Problem mit hoher GPU-Auslastung haben und die vorherigen Lösungen nicht geholfen haben, probieren Sie diese Lösung aus.
1. Desktop-Benutzer müssen einfach auf die Rückseite ihres PCs schauen und sicherstellen, dass die Anzeigekabel Ihres Monitors (HDMI, DisplayPort usw.) NICHT an das Motherboard angeschlossen sind, sondern an die dedizierte Grafikkarte. Um diese Lösung anzuwenden, müssen Sie im Wesentlichen die Verwendung von Displaykabeln an beiden Stellen vermeiden. Wenn Sie dies tun, aktiviert das System sowohl die integrierte als auch die dedizierte GPU gleichzeitig, was bei einigen Benutzern zu dem Problem der hohen GPU-Auslastung durch den Desktopfenster-Manager führt.

2. Laptop-Benutzer gehen zur Control Center-Software des Herstellers. In unserem Fall ist dies das MSI Center. Sie müssen zu den Einstellungen navigieren, in denen Sie angeben können, welche GPU der Laptop verwenden soll. Stellen Sie hier sicher, dass Sie die diskrete/dedizierte Grafikoption anstelle der Hybridoption auswählen. Wenn Sie Akku sparen möchten, können Sie auch den integrierten Grafikmodus auswählen. Vermeiden Sie jedoch die Verwendung der Hybrideinstellungen, wenn diese Probleme mit hoher GPU-Auslastung verursachen.
Hinweis: Wenn Ihr Laptop keinen MUX-Schalter oder die Option zum Deaktivieren von NVIDIA Optimus hat, können Sie diese Lösung nicht anwenden. In diesem Fall können Sie mit der nächsten Lösung fortfahren.

6. Deaktivieren Sie die hardwarebeschleunigte GPU-Planung (HAGS)
Dies ist eine der beliebtesten Lösungen für Benutzer, die das Problem der hohen GPU-Auslastung durch den Desktopfenster-Manager auf ihren PCs zu beheben versuchen. Die hardwarebeschleunigte GPU-Planung ist eine Funktion zur Verbesserung der Leistung Ihrer Grafikkarte und zur Reduzierung der Latenz. Es kann jedoch sein, dass sie nicht für alle gut funktioniert. Lassen Sie uns sehen, wie Sie diese Funktion deaktivieren können.
1. Klicken Sie zunächst mit der rechten Maustaste auf den Desktop und wählen Sie im Kontextmenü „Anzeigeeinstellungen“.

2. Als nächstes müssen Sie unter „Verwandte Einstellungen“ ganz unten auf „Grafik“ klicken.

3. Klicken Sie nun oben auf die Option „Standardgrafikeinstellungen ändern“.

4. Hier finden Sie die Einstellung für die hardwarebeschleunigte GPU-Planung. Schalten Sie den Schalter für HAGS aus und starten Sie Ihren PC neu, damit die Änderungen übernommen werden. Dies sollte das Problem der hohen GPU-Nutzung möglicherweise beheben.

7. Ändern Sie den Energiemodus in der Nvidia-Systemsteuerung
Die Energieverwaltungseinstellungen in der Nvidia-Systemsteuerung oder der Energieplan Ihres Laptops selbst können anscheinend bestimmen, wie Windows die GPU-Ressourcen nutzt. Wenn Sie also den richtigen Modus einstellen, könnte das Problem der hohen GPU-Nutzung gelöst werden. Sehen wir uns an, wie das geht.
1. Klicken Sie mit der rechten Maustaste auf Ihren Desktop und klicken Sie auf „Weitere Optionen anzeigen“. Klicken Sie dann auf „Nvidia Systemsteuerung“.

2. Navigieren Sie als nächstes in der linken Seitenleiste zu „3D-Einstellungen verwalten“. Scrollen Sie dann unter „Globale Einstellungen“ im rechten Bereich nach unten und suchen Sie nach der Einstellung „Energieverwaltungsmodus“. Stellen Sie diese über das Dropdown-Menü auf „Maximale Leistung bevorzugen“ und klicken Sie unten rechts auf „Übernehmen“.

3. Wir empfehlen Ihnen außerdem, diese Anleitung zur Änderung der Energiemoduseinstellungen in Windows 11 zu verwenden. Stellen Sie unter „Energie & Akku“ die Einstellung „Energiemodus“ auf „Beste Leistung“. Die anderen Modi können Ihre GPU einschränken, was dazu führt, dass Windows eine hohe GPU-Nutzung meldet, obwohl nur sehr wenige Ressourcen von Ihrer Grafikkarte genutzt werden.

8. Deaktivieren Sie HDR in den Windows-Anzeigeeinstellungen
Einige Benutzer konnten das Problem der hohen GPU-Nutzung von DWM.exe beheben, indem sie HDR in den Windows-Anzeigeeinstellungen deaktiviert haben. So können Sie dies tun.
1. Klicken Sie zunächst mit der rechten Maustaste auf Ihren Desktop und wählen Sie im Kontextmenü „Anzeigeeinstellungen“.

2. Klicken Sie hier auf den Schalter neben „HDR verwenden“ und schalten Sie ihn aus. Durch das Deaktivieren von HDR wird auch Wide Color Gamut (WCG) deaktiviert, falls aktiviert, was das vorliegende Problem möglicherweise behebt.

9. Verwenden Sie die empfohlenen Auflösungs- und Skalierungseinstellungen
Windows verfügt über eine automatische Skalierungsfunktion, die versucht, Ihre Apps entsprechend Ihrer Anzeigeskalierungseinstellung auf die richtige Größe zu skalieren. Dies kann bei einigen Benutzern zu Problemen mit der hohen GPU-Nutzung führen. Stellen wir also sicher, dass Ihre Skalierungs- und Auflösungseinstellungen korrekt eingestellt sind.
1. Rufen Sie die „Anzeigeeinstellungen“ auf, indem Sie mit der rechten Maustaste auf Ihren Desktop klicken.

2. Stellen Sie als Nächstes sicher, dass unter „Skalierung & Layout“ die Einstellung „Skalierung“ auf „Empfohlen“ eingestellt ist. Bei uns war es 100 %. Verwenden Sie außerdem das Dropdown-Menü, um die „Anzeigeauflösung“ anzupassen und ebenfalls auf die empfohlene Einstellung zu setzen.

10. Deaktivieren Sie den Schnellstart in den Windows-Einstellungen
Der Schnellstart ist eine Windows-Funktion, die Sie nur über das Menü „Energieoptionen“ deaktivieren können. Verwenden Sie diese Anleitung für Schritt-für-Schritt-Anweisungen zum Aktivieren oder Deaktivieren des Schnellstarts in Windows 11. Sie hilft Ihnen, über die Systemsteuerung zu den Energieoptionen zu gelangen, damit Sie die Schnellstartfunktion deaktivieren können.

11. Deaktivieren Sie Start-Apps in Windows 11/10
Unnötige Start-Apps und nicht von Microsoft stammende Dienste können Ihren PC verlangsamen und sogar das Problem der hohen GPU-Auslastung durch den Desktopfenster-Manager verursachen. So können Sie sie deaktivieren.
1. Beginnen wir mit der Deaktivierung von Start-Apps. Drücken Sie dazu die Windows-Taste und suchen Sie nach „Start-Apps“. Klicken Sie dann auf das angezeigte Ergebnis.

2. Sie sehen eine Liste von Apps, die automatisch geöffnet werden und Ressourcen verbrauchen, wenn Sie Ihren Windows-PC hochfahren. Suchen Sie nach „High Impact“-Start-Apps und schalten Sie diese sofort aus. Sie können dann auswählen, welche Windows 11-Apps oder -Software Sie im Hintergrund laden möchten, wenn Sie Ihren Laptop oder Desktop einschalten.

3. Um Nicht-Microsoft-Dienste zu deaktivieren, die für die Funktion Ihres PCs nicht erforderlich sind, verwenden Sie die Tastenkombination „Windows + R“, um das Fenster „Ausführen“ zu öffnen. Geben Sie hier „msconfig“ in das Textfeld ein und klicken Sie auf „OK“, um das Systemkonfigurationsprogramm zu starten.

4. Navigieren Sie hier zum Reiter „Dienste“. Stellen Sie dann sicher, dass unten links die Option „Alle Microsoft-Dienste ausblenden“ deaktiviert ist. Klicken Sie dann auf „Alle deaktivieren“, und die unnötigen Dienste werden gestoppt. Klicken Sie auf „OK“, um die Änderungen zu übernehmen und zu speichern. Starten Sie dann Ihren PC neu, wenn Sie dazu aufgefordert werden, und das Problem sollte behoben sein.

12. Passen Sie die Einstellungen für visuelle Effekte in Windows 11/10 an
Bei bestimmten Low-End-PCs kann das Problem der hohen GPU-Nutzung des Desktopfenster-Managers aufgrund ihrer Darstellungseinstellungen auftreten. Um also die Belastung Ihrer GPU zu reduzieren und das Problem hoffentlich zu beheben, führen Sie die folgenden Schritte aus:
1. Öffnen Sie die Einstellungen-App mit der Tastenkombination „Windows + I“. Navigieren Sie hier zu „System -> Info“ und klicken Sie dann auf „Erweiterte Systemeinstellungen“.

2. Navigieren Sie nun im Popup-Fenster zur Registerkarte „Erweitert“. Klicken Sie dann im Abschnitt „Leistung“ auf „Einstellungen“ und wählen Sie auf der Registerkarte „Visuelle Effekte“ die Einstellung „Für beste Leistung anpassen“. Klicken Sie auf „OK“, um die Änderungen zu übernehmen.

13. Scannen Sie auf Malware und deaktivieren Sie Antivirus-Software von Drittanbietern
Manchmal kann die Verwendung von Antivirensoftware von Drittanbietern dazu führen, dass das Problem mit der hohen GPU-Nutzung auftritt. Verwenden Sie diese Anleitung zum Deinstallieren von Apps in Windows 11, um das Antivirenprogramm eines Drittanbieters vollständig zu entfernen. Wenn Sie das nicht möchten, schalten Sie es einfach in den Einstellungen aus. Um einen Virenscan durchzuführen, können Sie die Optionen in der Antivirensoftware verwenden. Für andere sind hier die Schritte zur Verwendung der nativen Windows-Sicherheitsfunktion:
1. Öffnen Sie zunächst die Taskleiste (unten rechts auf Ihrem Bildschirm), indem Sie auf den Pfeil klicken. Klicken Sie dann auf das „Windows-Sicherheitssymbol“, das wie ein Schild aussieht.

2. Dadurch wird die Windows-Sicherheits-App geöffnet. Klicken Sie hier auf „Viren- und Bedrohungsschutz“, um auf die Option zum Scannen des Systems zuzugreifen.

3. Klicken Sie anschließend auf „Schnellprüfung“, um eine Überprüfung auf Ihrem System durchzuführen. Wir empfehlen, die Scanoptionen zu verwenden, um auch eine vollständige Systemprüfung durchzuführen, wenn Sie dazu bereit sind. Befolgen Sie nach Abschluss des Vorgangs die Anweisungen auf dem Bildschirm, um alle auf Ihrem System gefundenen Bedrohungen zu entfernen.

14. Ausführen der Befehle CHKDSK, DISM und SFC
Die Befehle DISM und SFC werden zur Reparatur Ihres Windows-Betriebssystems verwendet, indem fehlende oder beschädigte Dateien wiederhergestellt werden. Der Befehl CHKDSK wird verwendet, um Ihre Festplatte oder SSD auf fehlerhafte Sektoren zu überprüfen und diese zu reparieren. So können Sie diese Befehle ausführen:
1. Öffnen Sie zunächst die Eingabeaufforderung im Administratormodus. Drücken Sie dazu die Windows-Taste, suchen Sie nach „CMD“ und klicken Sie dann im rechten Bereich auf „Als Administrator ausführen“.
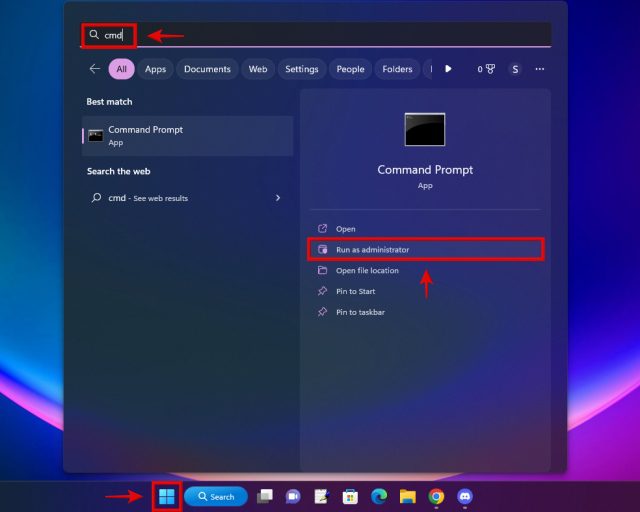
2. Kopieren Sie als Nächstes die folgenden Befehle und fügen Sie sie einzeln in das CMD-Fenster ein. Sie sind alle verschieden und sollten nicht gleichzeitig ausgeführt werden. Nachdem Sie den ersten Befehl (DISM) eingegeben haben, drücken Sie die Eingabetaste und warten Sie, bis der Vorgang abgeschlossen ist. Fahren Sie dann mit den nächsten Befehlen fort und wiederholen Sie den Vorgang für die SFC- und CHKDSK-Befehle.
DISM/Online/Cleanup-Image/RestoreHealth SFC /scannow chkd