Microsoft Word ist eine Plattform zum Erstellen, Bearbeiten, Anzeigen und Freigeben von Dateien. Es ist eine produktive Anwendung, die verschiedene integrierte Funktionen zur Verbesserung einer Datei bietet. Aber manchmal weigert sich Word, sich zu öffnen und zeigt an, dass es uns leid tut, aber Word ist auf einen Fehler in Windows 10 gestoßen, der verhindert, dass es auf Ihrem Bildschirm richtig funktioniert. Nicht nur Word, sondern auch andere Microsoft Office 365-Anwendungen wie Excel und Outlook können denselben Fehler anzeigen, wenn sie nicht mehr funktionieren. Wenn Sie das gleiche Problem haben und nach einer Lösung suchen, um das Problem zu beheben, dann sind Sie hier genau richtig. Wir bringen Ihnen eine perfekte Anleitung, die Ihnen helfen wird, zu wissen, wie Sie es tut uns leid, aber Word ist auf einen Fehler in Windows 10 gestoßen. Zusätzlich werden die angegebenen Methoden zur Fehlerbehebung auch beheben, dass Outlook auf einen Fehler gestoßen ist, der verhindert, dass es richtig funktioniert Fehler auch. Lassen Sie uns also mehr darüber wissen, was diesen Fehler verursacht und wie er behoben werden kann.
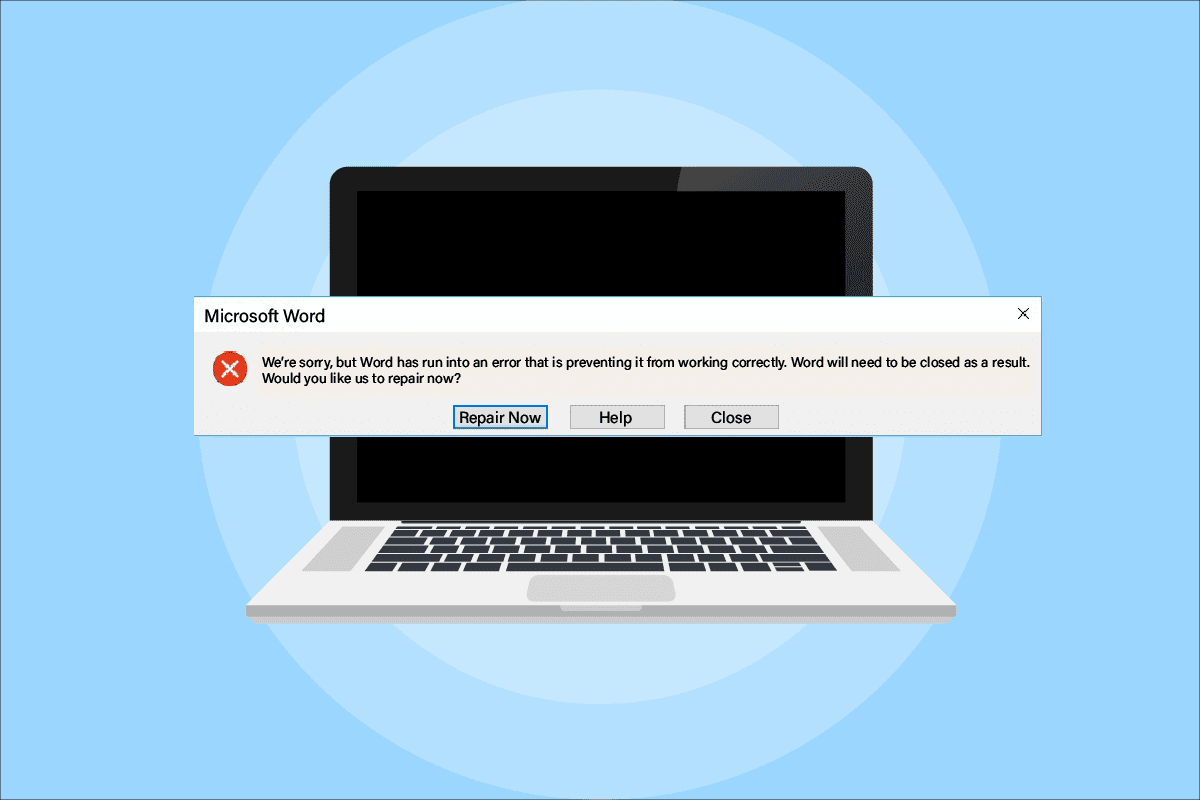
Inhaltsverzeichnis
So beheben Sie „Es tut uns leid, aber Word ist in Windows 10 auf einen Fehler gestoßen“.
Die Gründe, warum MS Office 365 nicht geöffnet wird, variieren von Update-Problemen bis hin zur Kompatibilität mit Ihrem System. Lassen Sie uns sie in den folgenden Punkten kurz betrachten:
- Das Problem tritt häufig beim Aktualisieren der Microsoft Office 365-Anwendung auf.
- Wenn MS Office-Anwendungen wie Word, Excel oder Outlook beim Aktualisieren der MS Office-App automatisch mit der Konfiguration im Kompatibilitätsmodus beginnen, kann der Fehler auftreten.
Nachdem wir nun verstanden haben, was MS Office-Anwendungen daran hindert, sich zu öffnen, ist es an der Zeit, sich einige der am häufigsten gewählten Lösungen anzusehen, die Ihnen bei der Überwindung dieses Problems helfen werden.
Methode 1: Führen Sie einen sauberen Neustart im abgesicherten Modus durch
Wenn Sie nach Aktualisierungen immer noch auf einen Fehler stoßen, tut es uns leid, aber Excel ist auf einen Fehler gestoßen, der verhindert, dass es ordnungsgemäß funktioniert. Fehler, dann können Sie versuchen, Ihr System im abgesicherten Modus sauber zu starten. Wenn Ihre Microsoft-Apps nicht funktionieren, könnte der Grund dafür sein, dass Programme von Drittanbietern sie stören. Das Durchführen eines sauberen Neustarts im abgesicherten Modus hilft daher beim Löschen dieser störenden Programme. Befolgen Sie zunächst unsere Anleitung zum Starten im abgesicherten Modus in Windows 10. Lesen Sie dann unsere Anleitung zum Ausführen eines sauberen Neustarts in Windows 10.
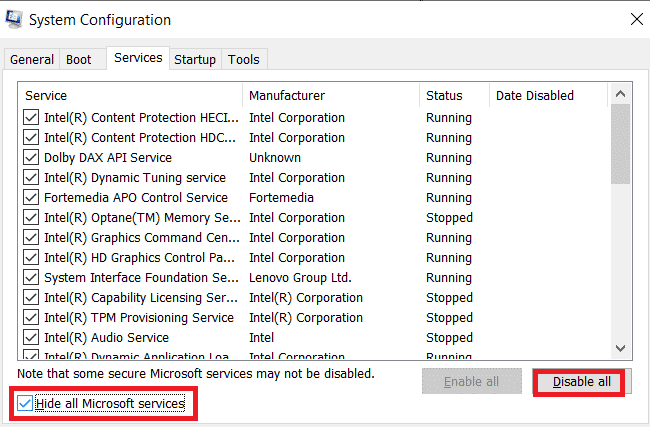
Methode 2: Führen Sie die MS Office-Anwendung als Administrator aus
Wenn Sie darauf stoßen, tut es uns leid, aber Excel ist auf einen Fehler gestoßen, der verhindert, dass es beim Öffnen oder Ausführen von Excel unter Windows 10 ordnungsgemäß funktioniert. Dann müssen Sie versuchen, die Anwendung auszuführen, indem Sie ihr Administratorrechte erteilen. Diese Methode hat sich in vielen Fällen als effektiv erwiesen, also probieren Sie sie auf Ihrem System aus, indem Sie die genannten Schritte befolgen:
1. Drücken Sie gleichzeitig die Tasten Windows + S und geben Sie excel in die Suchleiste ein.
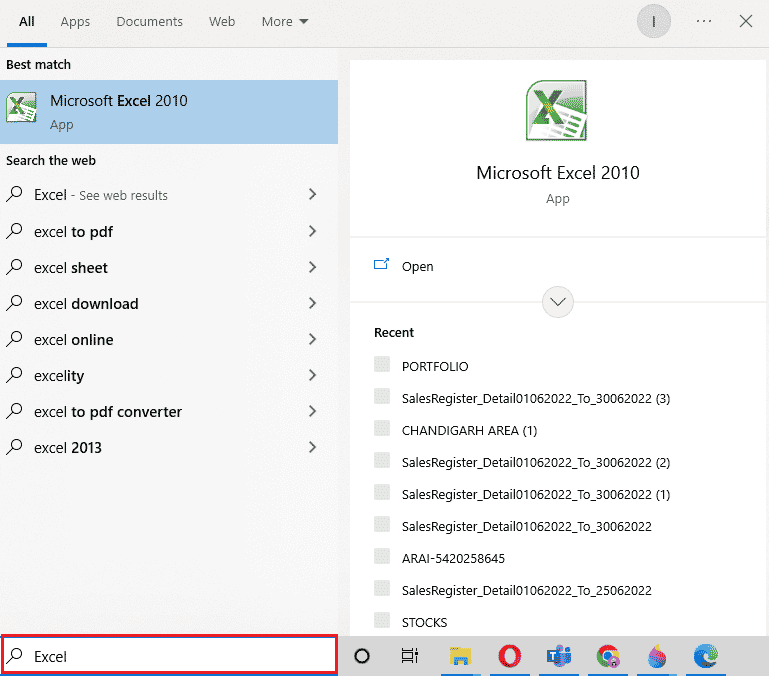
2. Klicken Sie mit der rechten Maustaste auf die Microsoft Excel-App und klicken Sie auf Als Administrator ausführen.
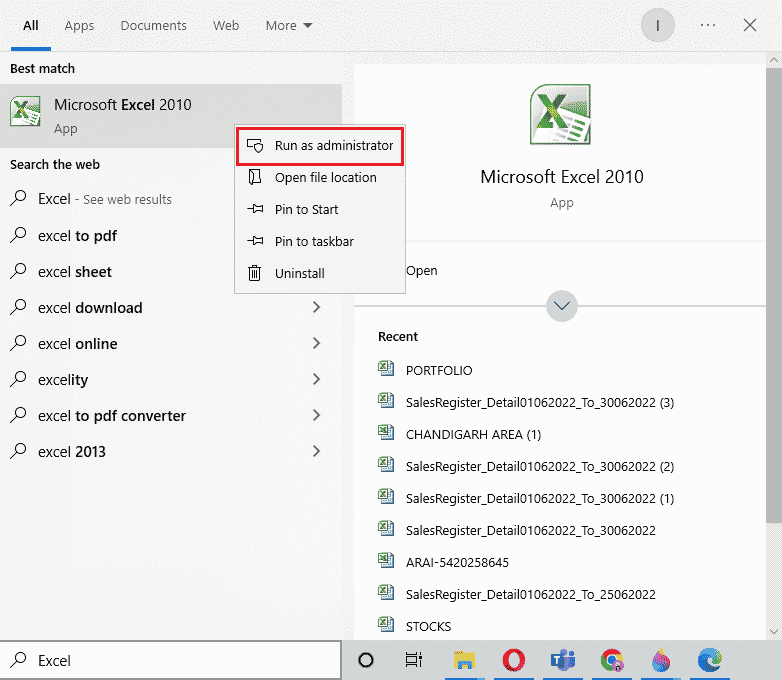
3. Wählen Sie bei der Eingabeaufforderung der Benutzerkontensteuerung Ja aus.
4. Führen Sie ebenso alle anderen Microsoft Office-Anwendungen als Administrator auf Ihrem PC aus und prüfen Sie, ob der Fehler behoben wird.
Methode 3: Kompatibilitätsmodus deaktivieren
Beim Aktualisieren der Microsoft Office-App mit der neuesten Version werden Microsoft-Anwendungen automatisch im Kompatibilitätsmodus ausgeführt, was eine weitere Ursache dafür sein kann, dass Outlook auf einen Fehler gestoßen ist, der verhindert, dass es ordnungsgemäß funktioniert. Stellen Sie daher sicher, dass alle Apps für den Kompatibilitätsmodus deaktiviert sind, und Sie können dies mit Hilfe der folgenden Schritte erreichen:
1. Klicken Sie mit der rechten Maustaste auf die Outlook-Verknüpfung auf Ihrem Desktop.
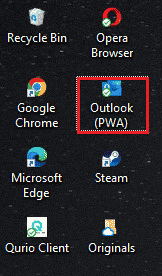
2. Wählen Sie Eigenschaften aus der Liste aus.
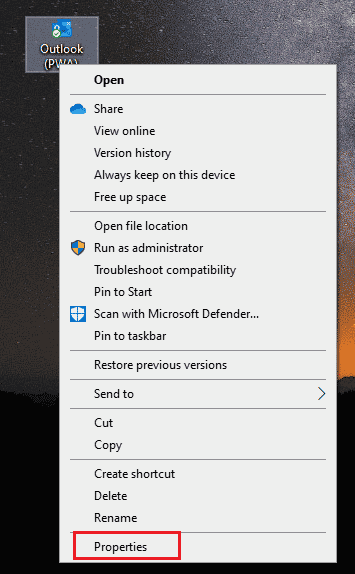
3. Klicken Sie auf die Registerkarte Kompatibilität.
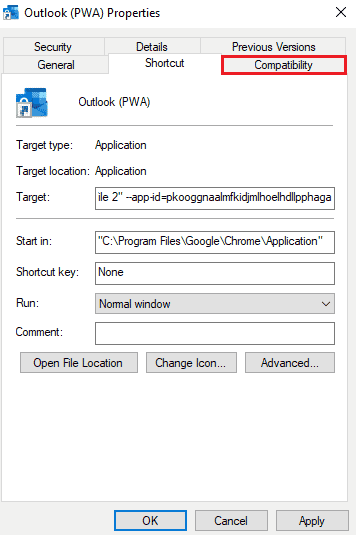
4. Deaktivieren Sie das Kontrollkästchen Dieses Programm im Kompatibilitätsmodus ausführen für die Option darin.
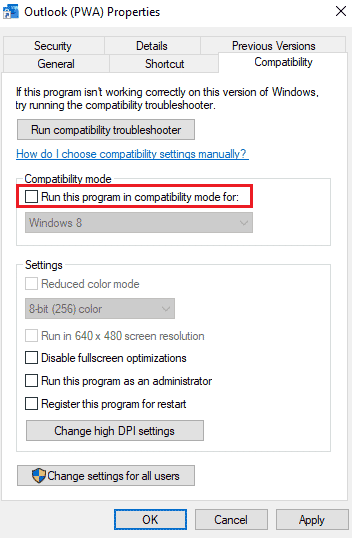
5. Bestätigen Sie abschließend mit OK.
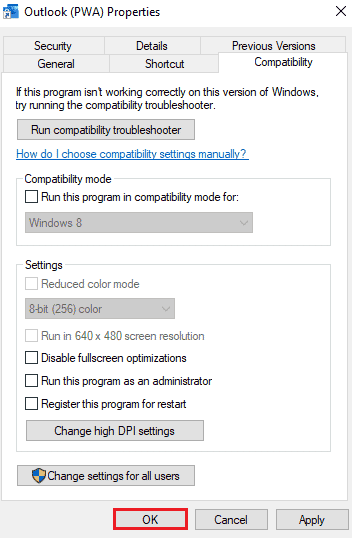
6. Wenn Sie mit dem Deaktivieren des Kompatibilitätsmodus für Outlook fertig sind, befolgen Sie dasselbe Verfahren auch für andere Microsoft-Anwendungen.
Methode 4: Aktualisieren Sie MS Office
Veraltetes MS Office kann auch ein Grund dafür sein, dass Outlook auf einen Fehler gestoßen ist, der verhindert, dass es ordnungsgemäß funktioniert.
1. Klicken Sie auf Start, geben Sie Outlook ein und drücken Sie die Eingabetaste.
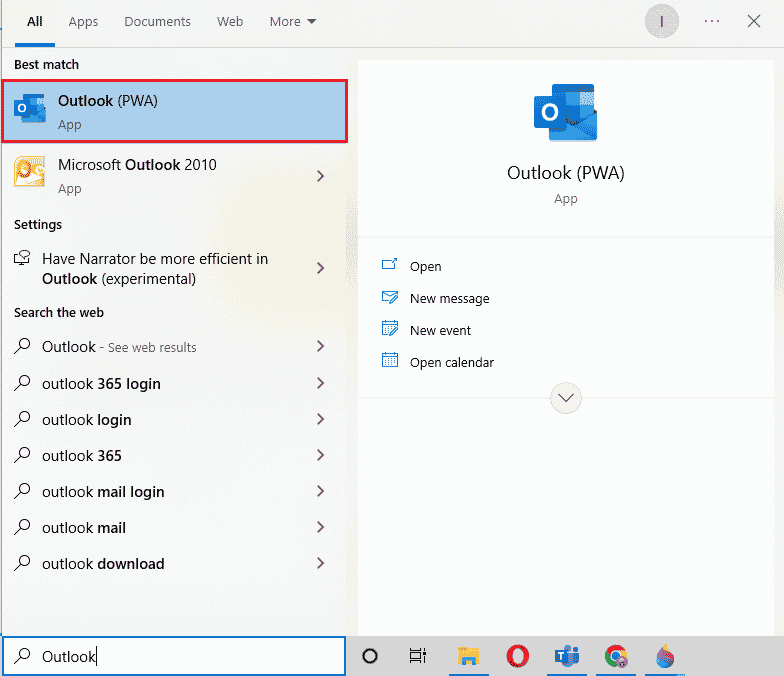
2. Klicken Sie oben links auf der Startseite auf Datei.
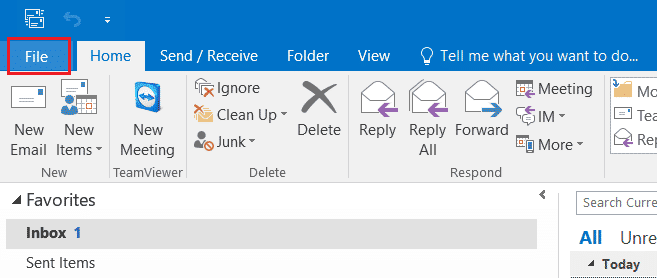
3. Klicken Sie dann auf Kontoeinstellungen.
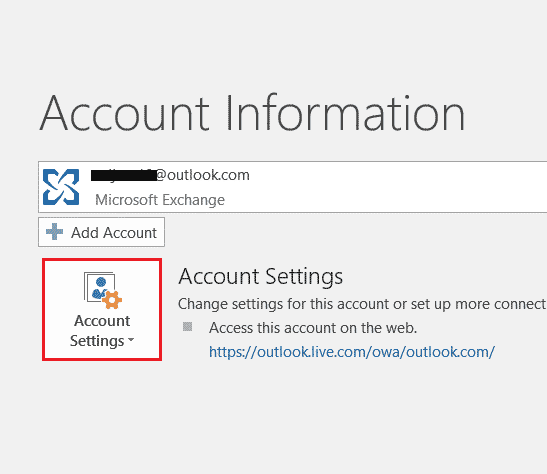
4. Wählen Sie auf dem Bildschirm Aktualisierungsoptionen und klicken Sie dann auf Jetzt aktualisieren.
5. Sobald die App aktualisiert ist, starten Sie den PC neu.
Methode 5: Aktualisieren Sie Windows
Wenn die Aktualisierung von Microsoft Office Ihnen nicht geholfen hat, ist Office 365 auf einen Fehler gestoßen, der verhindert, dass es ordnungsgemäß funktioniert, dann sollten Sie Windows auf Ihrem System aktualisieren. Das Windows-Update hat sich als effektiv erwiesen. Probieren Sie es selbst mit unserer Anleitung zum Herunterladen und Installieren des neuesten Windows 10-Updates aus.
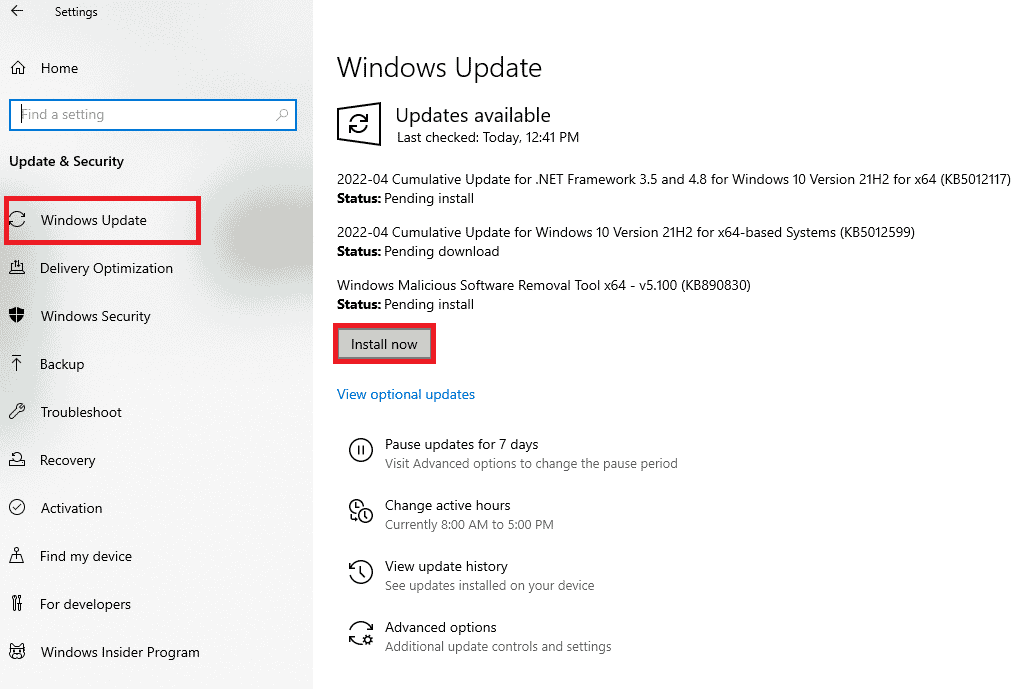
Methode 6: Reparieren Sie die Microsoft Office-App
Eine andere Möglichkeit, das Problem zu beheben, dass Office 365 auf einen Fehler gestoßen ist, der verhindert, dass es ordnungsgemäß funktioniert, besteht darin, die Microsoft Office-App zu reparieren. Befolgen Sie die unten genannten Schritte:
1. Öffnen Sie das Feld Ausführen, indem Sie gleichzeitig die Tasten Windows + R drücken.
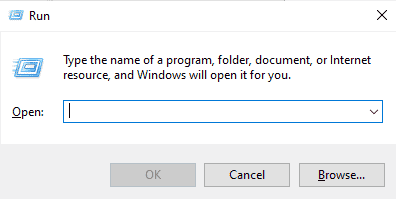
2. Geben Sie ms-settings:appsfeatures ein und drücken Sie die Eingabetaste, um das Fenster Apps & Features zu starten.
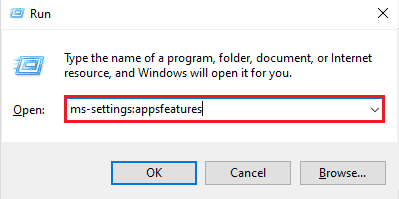
3. Suchen Sie in Apps & Funktionen nach Microsoft Office.
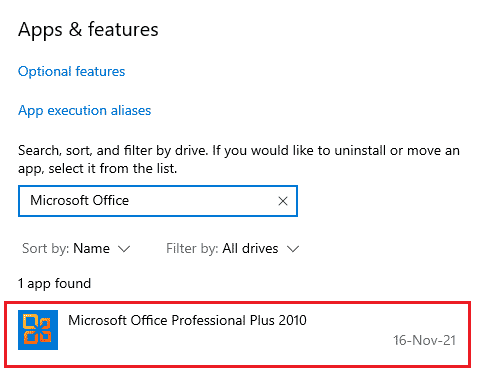
4. Klicken Sie auf Ändern.
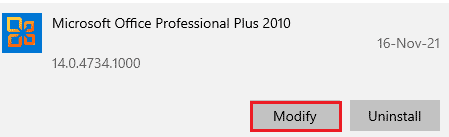
5. Wählen Sie Reparieren und klicken Sie auf Weiter.
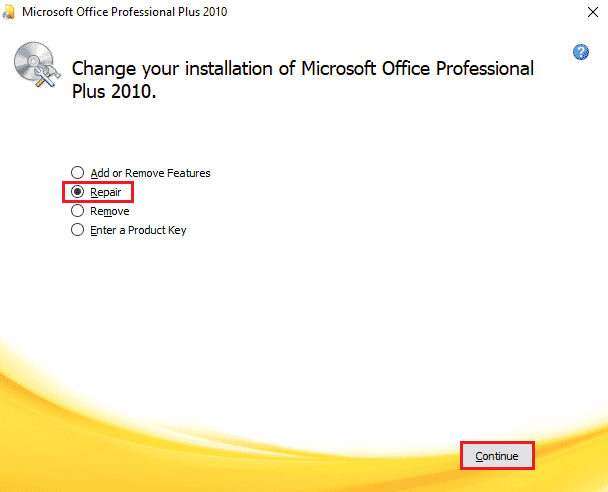
6. Befolgen Sie als Nächstes die Anweisungen auf dem Bildschirm, um die Microsoft Office-App zu reparieren. Sobald dies erledigt ist, starten Sie Ihr System neu, um zu überprüfen, ob es uns leid tut, aber Word ist auf einen Fehler gestoßen, der verhindert, dass das Problem ordnungsgemäß funktioniert.
Methode 7: Entfernen Sie Add-Ins
Add-Ins sind in Anwendungen wie Word, Excel, PowerPoint und Outlook vorhanden, um zusätzliche Funktionen bereitzustellen. Das Entfernen dieser zusätzlichen Funktionen kann bei der Behebung hilfreich sein. Es tut uns leid, aber Word ist auf ein fehlerhaftes Windows 10-Problem gestoßen. Entfernen Sie sie also mit den folgenden Schritten:
1. Drücken Sie die Windows-Taste, geben Sie Wort ein und klicken Sie auf Öffnen.
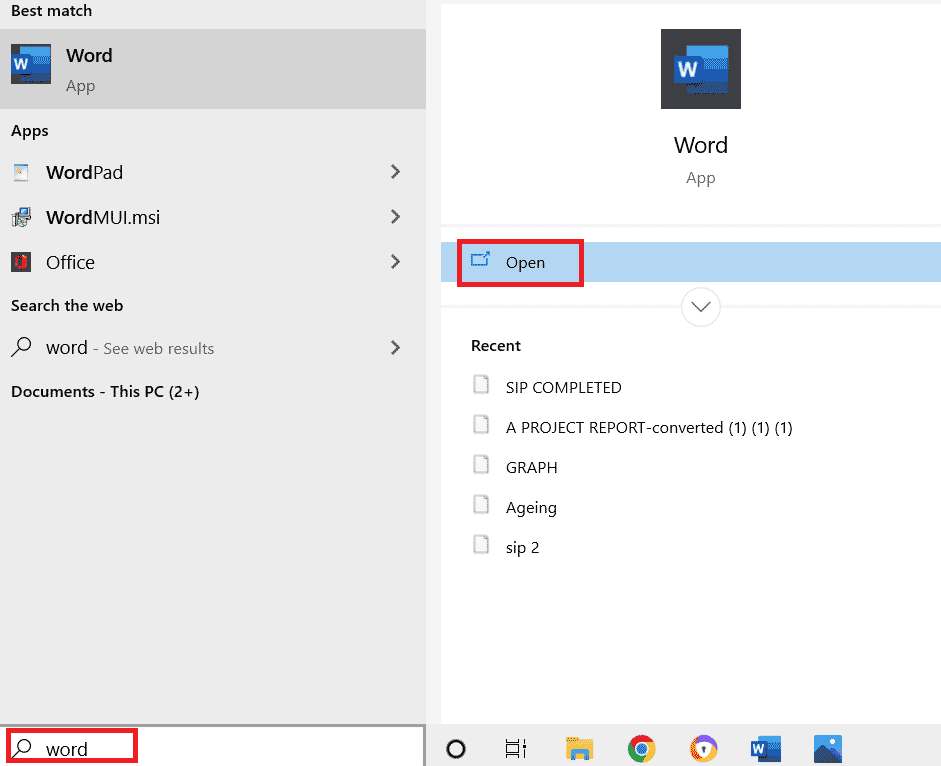
2. Klicken Sie oben links im Word-Dokument auf Datei und wählen Sie darin Optionen aus.
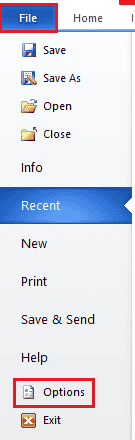
3. Klicken Sie im linken Menü auf Add-Ins.
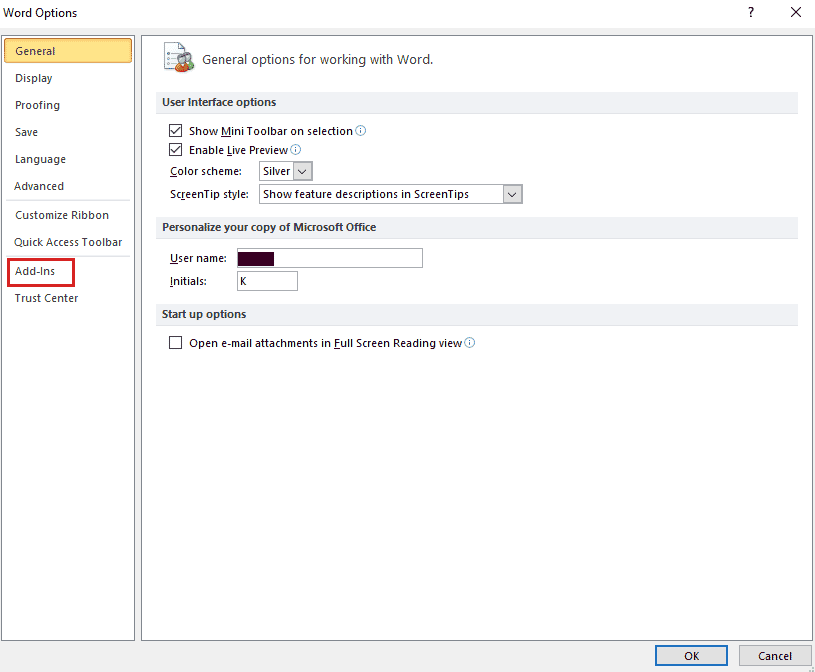
4. Klicken Sie nun auf Los.
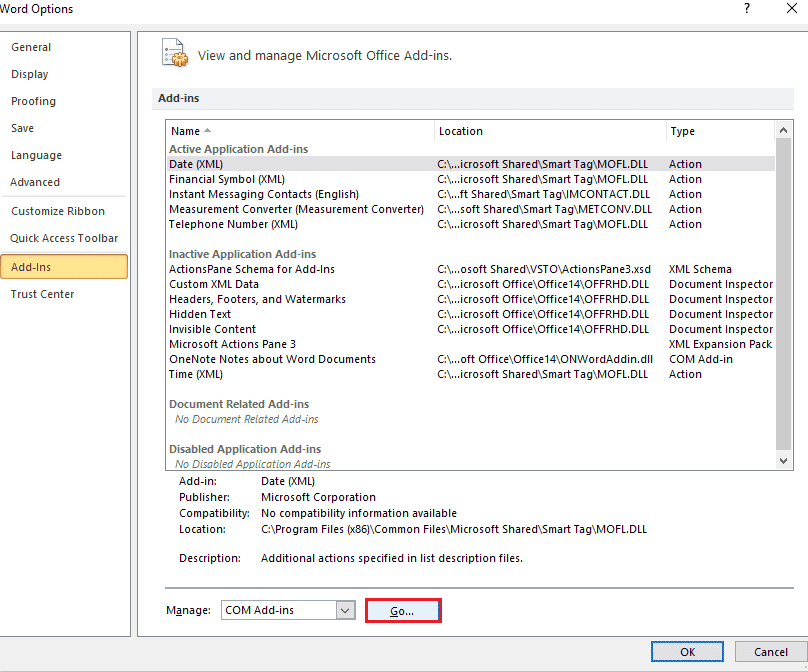
5. Deaktivieren Sie alle verfügbaren Add-Ins und wählen Sie OK.
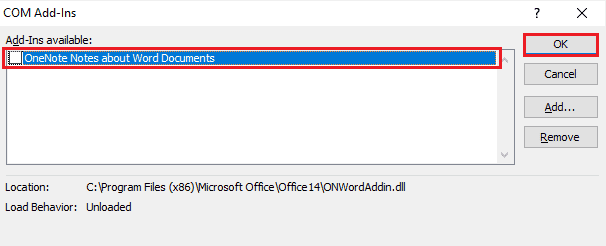
6. Nachdem Sie die Add-Ins entfernt haben, versuchen Sie, die Anwendung erneut zu starten, um zu prüfen, ob der Fehler behoben ist.
Methode 8: Registrierungsschlüssel löschen
Bei dieser Methode löschen Sie Schlüssel aus der Windows-Registrierung. Diese Methode ist auch sehr hilfreich, um sicherzustellen, dass Sie nicht auf einen Fehler stoßen, der verhindert, dass Word mehr richtig funktioniert.
Hinweis: Sichern Sie Ihre Registrierung auf einer Festplatte, bevor Sie diese Methode ausführen.
1. Drücken Sie die Windows-Taste, geben Sie den Registrierungseditor ein und klicken Sie auf Öffnen.

2. Navigieren Sie im Registrierungseditor zum folgenden Speicherortpfad.
HKEY_CURRENT_USERSoftwareMicrosoftOffice16.0Common
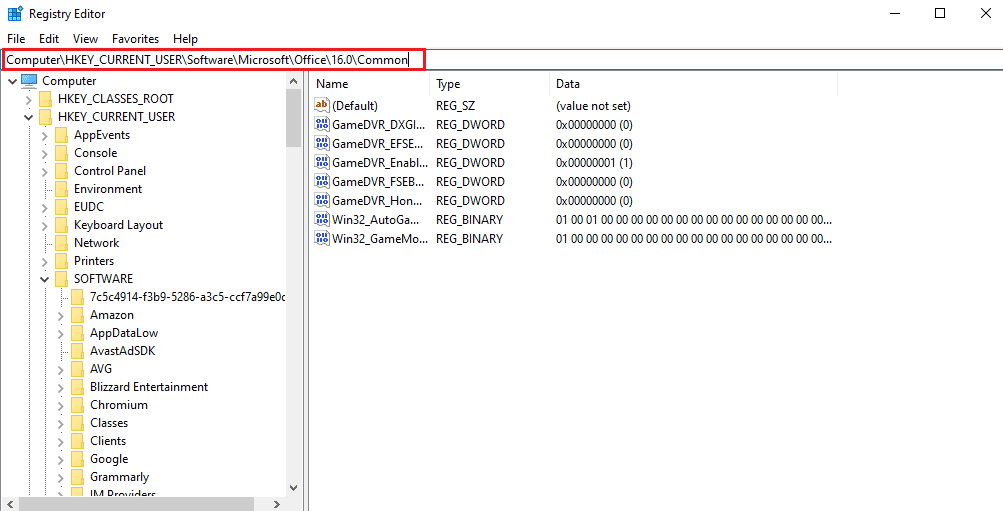
3. Suchen und löschen Sie nun die Ordner „Experiment“, „ExperimentTas“, „ExperimentEcs“ und „CurrentSkuIdForApp“ in der Lizenzierung.
4. Wenn alle genannten Ordner gelöscht sind, starten Sie den PC neu.
Methode 9: Installieren Sie Microsoft Office neu
Wenn Ihnen bisher keine der oben genannten Methoden geholfen hat, zu wissen, wie Sie das Problem beheben können, tut es uns leid, aber Word ist auf einen Fehler in Windows 10 gestoßen, dann kann Ihnen die Neuinstallation der Microsoft Office-Anwendung dabei helfen.
Hinweis: Implementieren Sie diese Methode nur, wenn Sie über die MS Office-Installationsdiskette oder den Produktcode verfügen.
1. Drücken Sie die Windows-Taste, geben Sie ein Schalttafel und klicken Sie auf Öffnen.
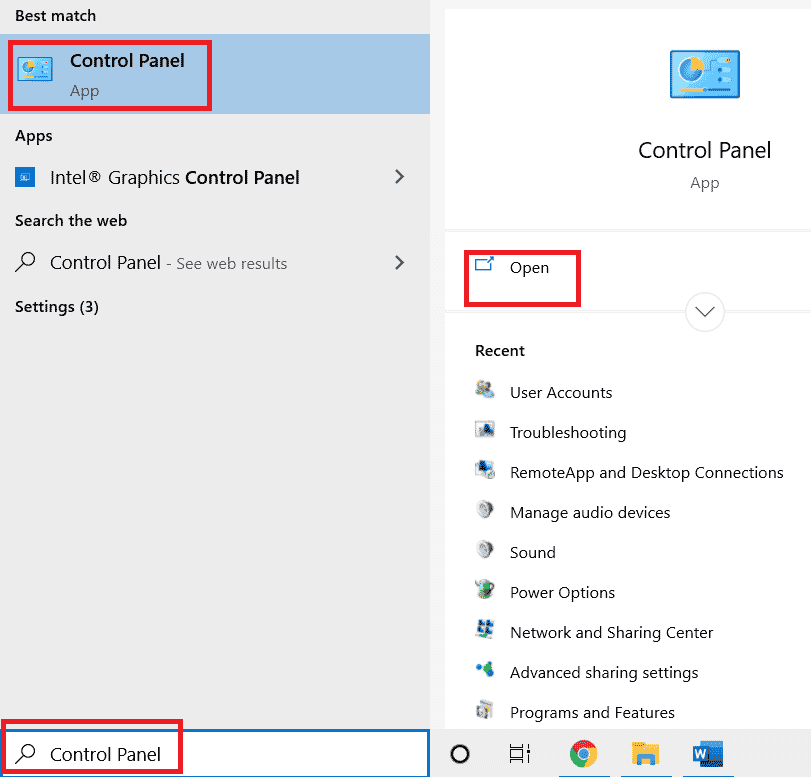
2. Stellen Sie View by > Category ein und klicken Sie dann auf Programs setting.
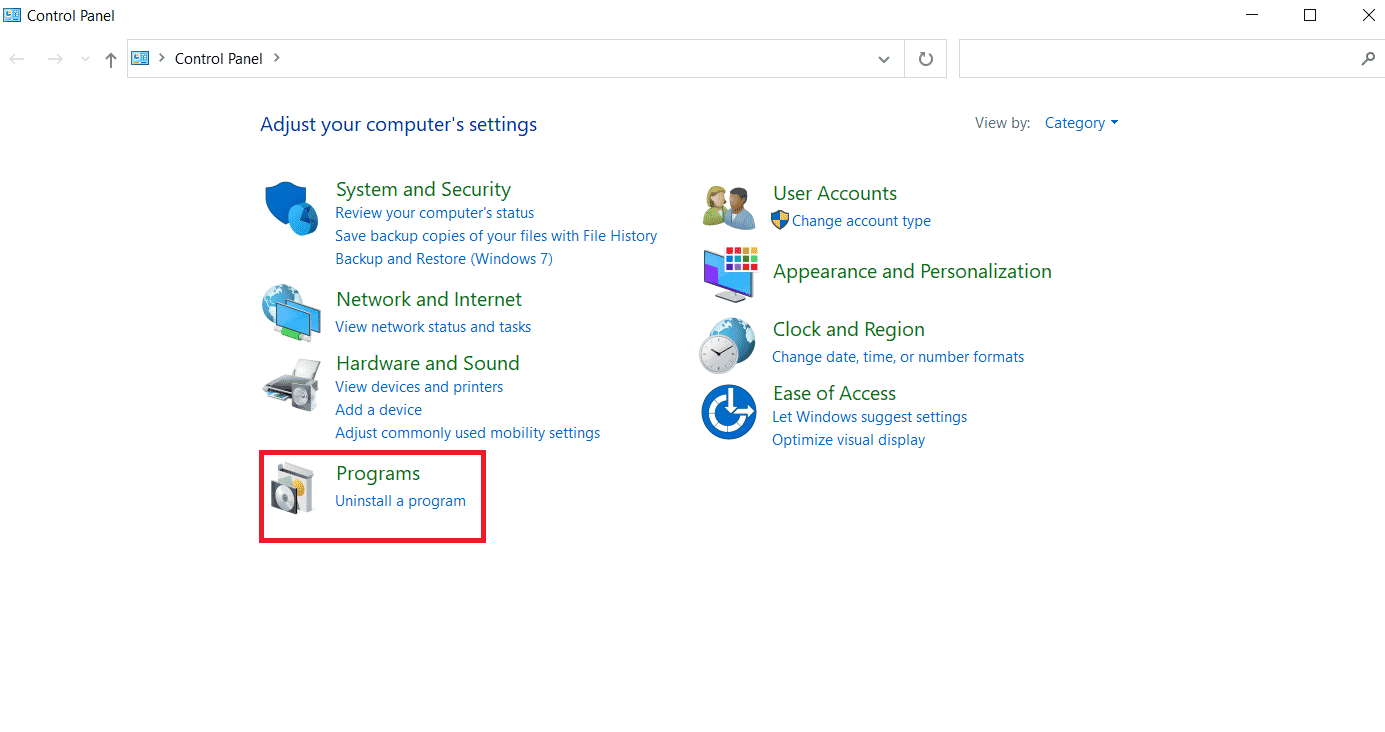
3. Klicken Sie mit der rechten Maustaste auf das Microsoft Office-Programm.
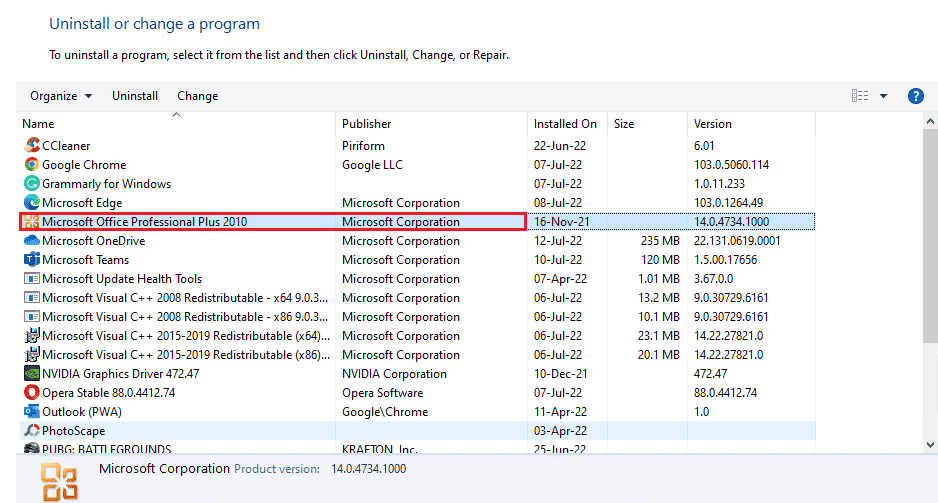
4. Wählen Sie die Option Deinstallieren.
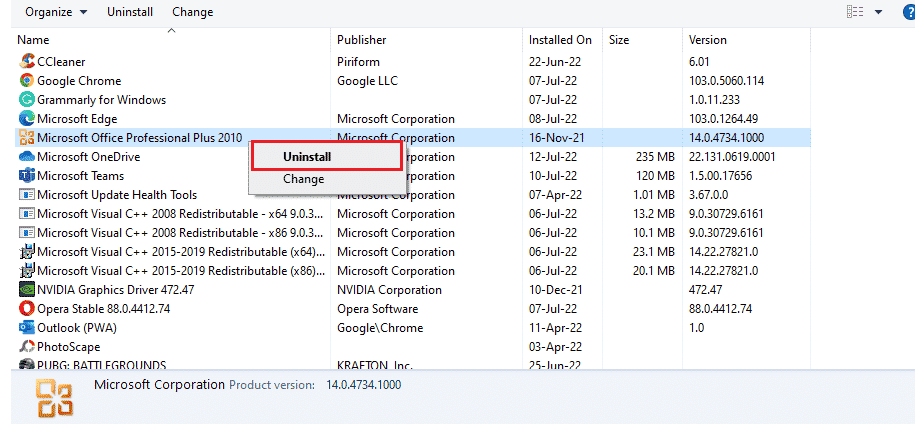
5. Installieren Sie jetzt Microsoft Office erneut mit der Installationsdiskette.
6. Nachdem Sie MS Office auf Ihrem System neu installiert haben, sollte es alle Fehler beseitigen, mit denen Sie konfrontiert waren.
Häufig gestellte Fragen (FAQs)
Q1. Warum funktioniert meine Microsoft Word-App nicht?
Ans. Wenn Ihre Microsoft Word-Anwendung Probleme beim Öffnen hat, kann dies an einer Netzwerkverbindung oder an einer neu aktualisierten Version des Programms liegen, die beim Öffnen der App einen Fehler verursacht.
Q2. Wie kann ich den Word-Öffnungsfehler beheben?
Ans. Der Word-Öffnungsfehler kann behoben werden, indem das MS Office-Programm repariert wird. Abgesehen davon gibt es ein paar oben genannte Methoden, die Ihnen bei dem Problem helfen können.
Q3. Sind die oben genannten Methoden neben Word auch auf andere Office-Programme anwendbar?
Ans. Ja, die oben genannten Methoden sind in allen Word-Programmen hilfreich, die einen Öffnungsfehler anzeigen.
Q4. Wird der Öffnungsfehler für Office-Programme nur unter Windows 10 angezeigt?
Ans. Nein, der Öffnungsfehler in Office-Programmen wurde von vielen Windows-Benutzern gesehen, einschließlich Windows 7, 8 und 11.
***
Inmitten all der Vorteile von Microsoft Office und verwandten Programmen wie Excel, Word, Outlook und PowerPoint wirkt der Öffnungsfehler irgendwie als Hindernis für die Benutzer bei der einfachen Verwendung der Anwendungen. Wiederholt den Öffnungsfehler für MS Office-Anwendungen zu sehen, kann problematisch sein, aber wir hoffen, dass unser Leitfaden Ihnen dabei geholfen hat, darüber hinwegzukommen und Ihnen zu bestätigen, wie Sie ihn beheben können. Es tut uns leid, aber Word ist auf einen Fehler in Windows 10 gestoßen. Wenn dies der Fall ist, Dann lassen Sie uns wissen, welche der Methoden Ihnen am besten gefallen hat. Wenn Sie weitere Fragen und wertvolle Vorschläge haben, lassen Sie sie unten im Kommentarbereich fallen.
