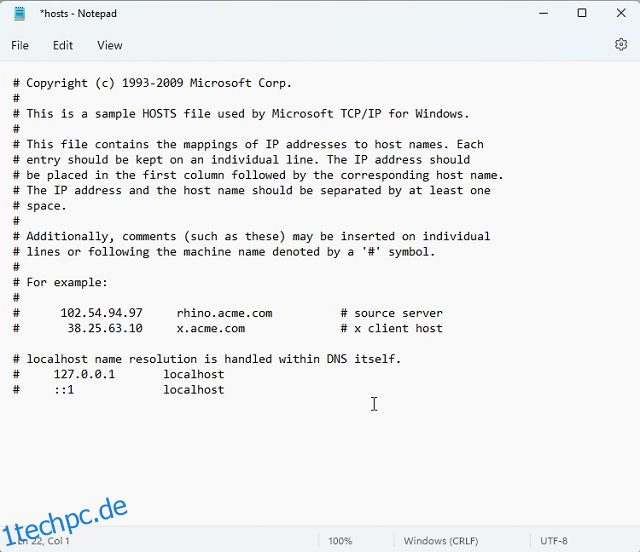Es gibt zahlreiche Möglichkeiten, die IP-Adresse in Windows 11 zu finden, aber was ist, wenn Sie die Hosts-Datei in Windows 11 finden und bearbeiten möchten? Die Hosts-Datei ist eine leistungsstarke Methode, um eine bestimmte Website auf Ihrem PC einzuschränken oder zuzulassen. Es ermöglicht Ihnen, eine IP-Adresse für eine bestimmte Domain hinzuzufügen, und der Browser zeigt auf diese bestimmte Adresse. Deshalb haben wir eine raffinierte Anleitung zusammengestellt, wie Sie die Hosts-Datei in Windows 11 finden und bearbeiten können. Darüber hinaus haben wir eine Erläuterung der Funktionsweise der Hosts-Datei in Windows 11 beigefügt, damit Sie das Konzept in einfachen Worten verstehen können. Lassen Sie uns in diesem Sinne zu den Schritten übergehen, die Sie befolgen müssen.
Inhaltsverzeichnis
Suchen und Bearbeiten der Hosts-Datei in Windows 11 (2022)
Wir haben in diesem Handbuch den Speicherort der Hosts-Datei in Windows 11 erwähnt, damit Sie sie problemlos bearbeiten können. Darüber hinaus haben wir auch erklärt, was die Hosts-Datei ist und wofür sie auf Ihrem Windows 11-PC verwendet wird.
Was ist die Hosts-Datei in Windows 11?
Wenn Sie eine Website auf Ihrem PC öffnen, sucht der Browser nach der IP-Adresse des Domänennamens von einem DNS-Server. Zuvor geht es jedoch zunächst in die Datei „hosts“ auf Ihrem Windows-PC, um festzustellen, ob der Benutzer eine IP-Adresse für eine bestimmte Domäne angegeben hat. Wenn Sie eine Website mit einer nicht vorhandenen IP (z. B. 0.0.0.0) angegeben haben, wird die Website nicht geöffnet und effektiv blockiert. Im Wesentlichen enthält die Hosts-Datei eine Liste aller Websites, die Sie auf Ihrem PC blockiert haben.
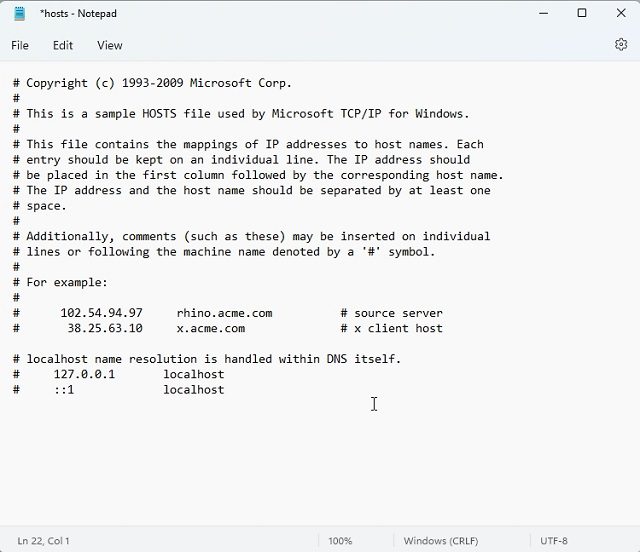
Wenn Sie jedoch einen der gängigen DNS-Server in Ihrem Browser verwenden, ignoriert der Browser die Hosts-Datei. Es geht direkt zum DNS-Server oder DNS-Cache, um die IP-Adresse der von Ihnen besuchten Website (Domainnamen) abzurufen. Um diese Situation zu vermeiden, schlagen wir vor, DNS über HTTPS (DoH) unter Windows 11 in den Systemeinstellungen zu aktivieren. Es stellt sicher, dass Sie den gesamten verschlüsselten Schutz von DoH erhalten und gleichzeitig die Hosts-Datei berücksichtigen. In diesem Szenario werden die in der Hosts-Datei genannten Websites blockiert, und Sie erhalten auch eine verschlüsselte DNS-Kommunikation.
Zusammenfassend lässt sich sagen, dass Sie mit der Hosts-Datei in Windows 11 Websites blockieren können, indem Sie sie auf eine erfundene IP-Adresse verweisen. Es ist eine einfache und effektive Lösung für Benutzer, die bestimmte Websites auf ihrem PC von allen Browsern aus einschränken möchten.
So finden Sie die Hosts-Datei in Windows 11
1. Drücken Sie zuerst die Windows 11-Tastenkombination „Windows + E“, um den Datei-Explorer zu öffnen. Doppelklicken Sie hier, um das Laufwerk „C“ zu öffnen.
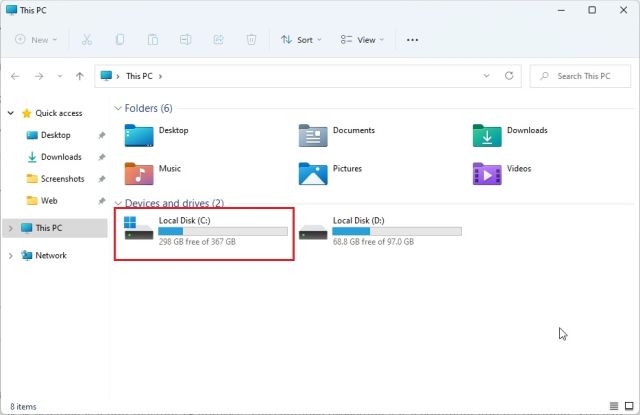
2. Wechseln Sie als Nächstes in den Ordner „Windows“.
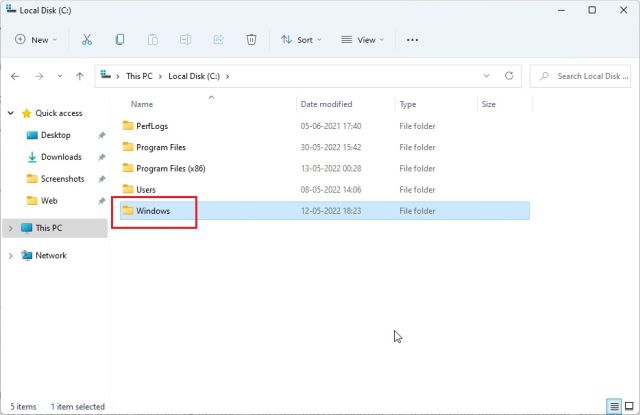
3. Navigieren Sie danach zum Ordner „system32“ -> „drivers“ -> „etc“. Hier finden Sie die „hosts“-Datei, die wir bearbeiten müssen. Es wird vom Typ „Datei“ und nicht vom Typ „Kalender“ sein.
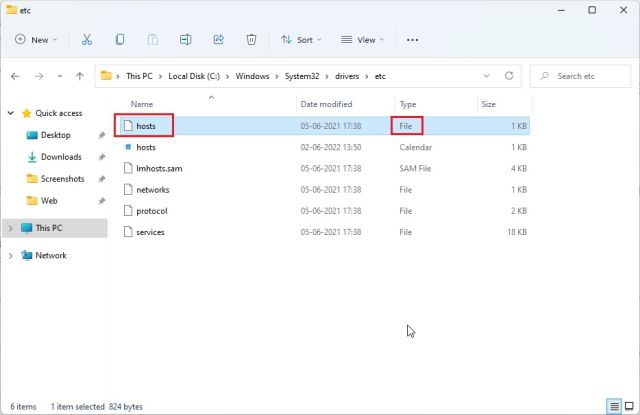
4. Wenn Sie die Datei „hosts“ in diesem Ordner nicht sehen, klicken Sie im oberen Menü auf „Ansicht“ und dann auf „Anzeigen“. Wählen Sie nun „Versteckte Elemente“. Dadurch werden alle versteckten Elemente angezeigt, einschließlich der Datei „hosts“.
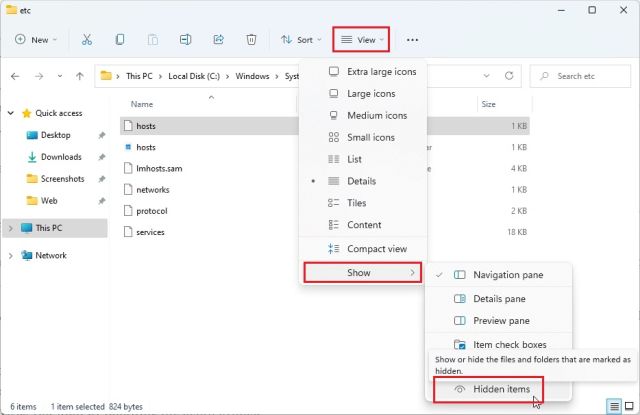
Speicherort der Windows 11 Hosts-Datei
Sie können zur folgenden Adresse navigieren – „C:Windowssystem32driversetc“, um die Hosts-Datei unter Windows 10 und 11 zu finden. Während Sie Administratorrechte benötigen, um die Hosts-Datei an ihrem ursprünglichen Speicherort zu bearbeiten, werden wir hier einen etwas anderen Weg einschlagen. Lesen Sie also weiter.
So bearbeiten Sie die Hosts-Datei in Windows 11
1. Erstellen Sie zunächst eine Kopie der Datei „hosts“ an einem anderen Ort, z. B. auf dem Desktop. Damit können Sie die Hosts-Datei in Windows 11 einfach und ohne Administratorrechte bearbeiten.
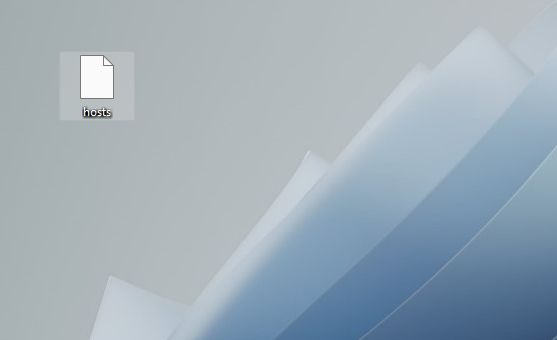
2. Wechseln Sie nun zu der kopierten Hosts-Datei, klicken Sie mit der rechten Maustaste darauf und wählen Sie „Öffnen mit“. Wählen Sie hier „Notizblock“.
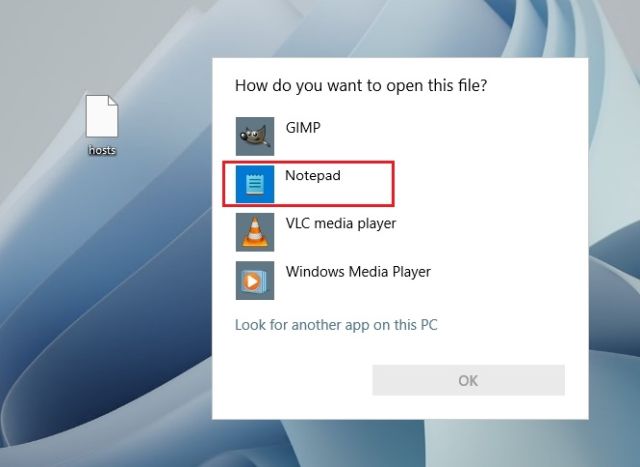
3. Um Websites mit der Datei „hosts“ in Windows 11 zu blockieren, fügen Sie unten eine Zeile hinzu, indem Sie der folgenden Syntax folgen. Hier verweisen Sie twitter.com auf 0.0.0.0, was eine nicht vorhandene IP-Adresse ist. Der Satz nach # ist ein Kommentar und optional. Sie können der hosts-Datei beliebig viele Websites hinzufügen, indem Sie die folgende Syntax verwenden.
0.0.0.0 twitter.com #Your PC will block twitter.com
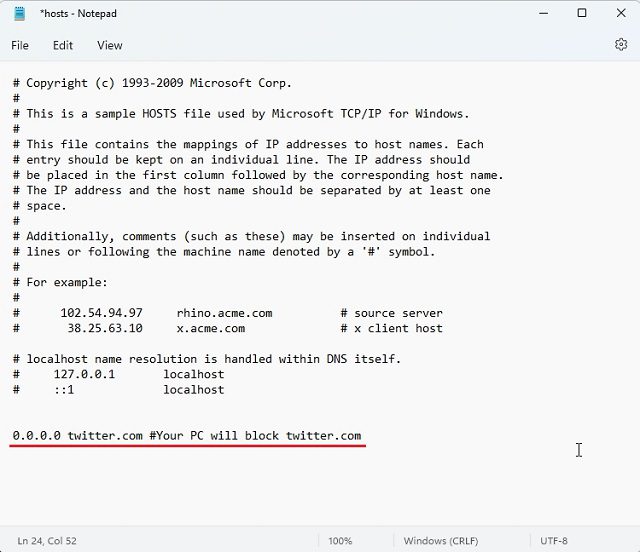
4. Klicken Sie nun im oberen Menü auf „Datei“ und wählen Sie „Speichern“.
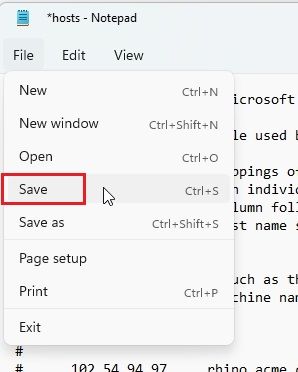
5. Danach kopieren und verschieben Sie die geänderte „hosts“-Datei in den „etc“-Ordner, um sie zu ersetzen. Es wird nach Administratorrechten gefragt, und Sie müssen auf „Weiter“ klicken.
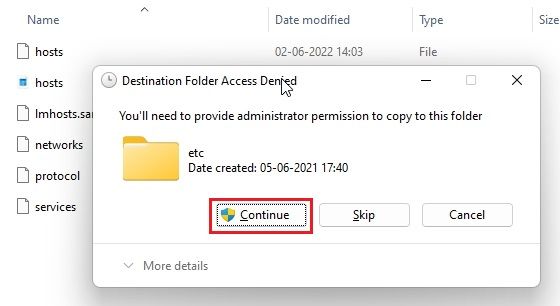
6. Fahren Sie schließlich fort und öffnen Sie twitter.com, und es wird auf Ihrem Windows 11-PC nicht geöffnet, da die IP-Adresse für diese Website einer nicht existierenden IP-Adresse zugeordnet ist. So können Sie also die Hosts-Datei in Windows 11 finden und bearbeiten, um Websites zu blockieren.
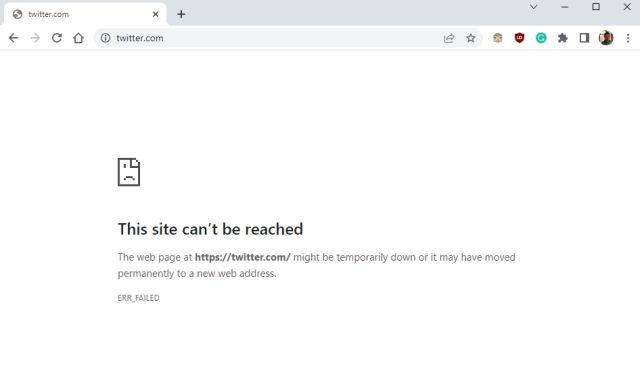
7. Falls Sie die Website entsperren möchten, entfernen Sie einfach die Zeile, die Sie in der Hosts-Datei hinzugefügt haben, oder fügen Sie # am Anfang der Zeile hinzu, um den gesamten Text in einen Kommentar umzuwandeln. Dadurch wird der Befehl unwirksam. Verschieben Sie nun die geänderte Hosts-Datei erneut in den Ordner „etc“, damit die Änderungen wirksam werden.
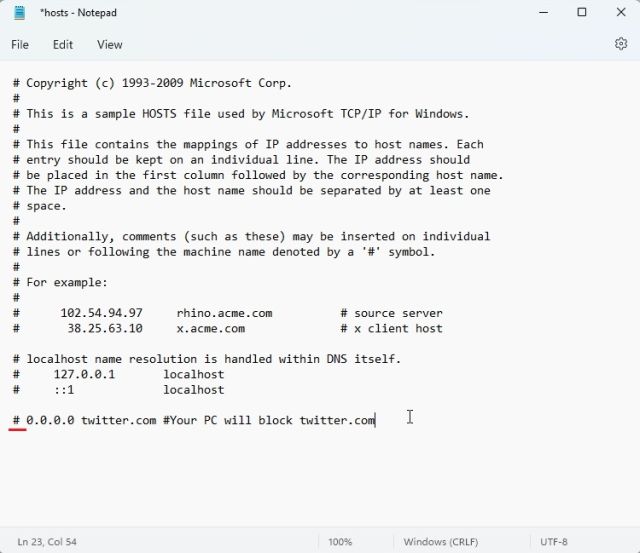
Häufig gestellte Fragen (FAQ)
Was ist die Hosts-Datei in Windows 11?
Die Hosts-Datei enthält im Wesentlichen eine Liste von Websites, die Sie auf Ihrem PC blockieren möchten. Sie können auch die Hosts-Datei in Windows 11 verwenden, um einen Domänennamen auf eine bestimmte IP-Adresse zu verweisen.
Wo finde ich die Hosts-Datei in Windows 11?
Die Hosts-Datei in Windows 11 befindet sich unter C:WindowsSystem32driversetc .
Wozu dient die Hosts-Datei in Windows 11?
Sie können die Hosts-Datei in Windows 11 verwenden, um Websites auf Ihrem PC zu blockieren, indem Sie sie auf eine nicht funktionierende IP-Adresse verweisen.
Können wir DNS über HTTPS mit einer modifizierten Hosts-Datei aktivieren?
Ja, Sie können DNS über HTTPS verwenden und gleichzeitig Datenverkehr an die Ghosts-Datei weiterleiten. Sie müssen jedoch DNS über HTTPS in den Windows-Einstellungen und nicht über den Browser aktivieren.
Bearbeiten Sie die Hosts-Datei, um Websites in Windows 11 zu blockieren
Auf diese Weise können Sie die Hosts-Dateien in Windows 11 finden und bearbeiten. Um es noch einmal zu wiederholen: Wenn Sie möchten, dass Ihr PC nach blockierten Hosts auf Ihrem Windows-PC sucht, müssen Sie DNS über HTTPS in Ihrem Browser deaktivieren. Und wenn Sie DNS über HTTPS in den PC-Einstellungen aktiviert haben, müssen Sie nichts tun. Windows 11 berücksichtigt die hosts-Datei. Wie auch immer, das ist alles von uns. Wenn Sie den Windows 11-Startordner in Windows 11 finden möchten, verwenden Sie unsere verlinkte Anleitung. Und um Ihre MAC-Adresse in Windows 11 zu finden, haben wir auch dafür eine praktische Anleitung. Wenn Sie Fragen haben, teilen Sie uns dies im Kommentarbereich unten mit.