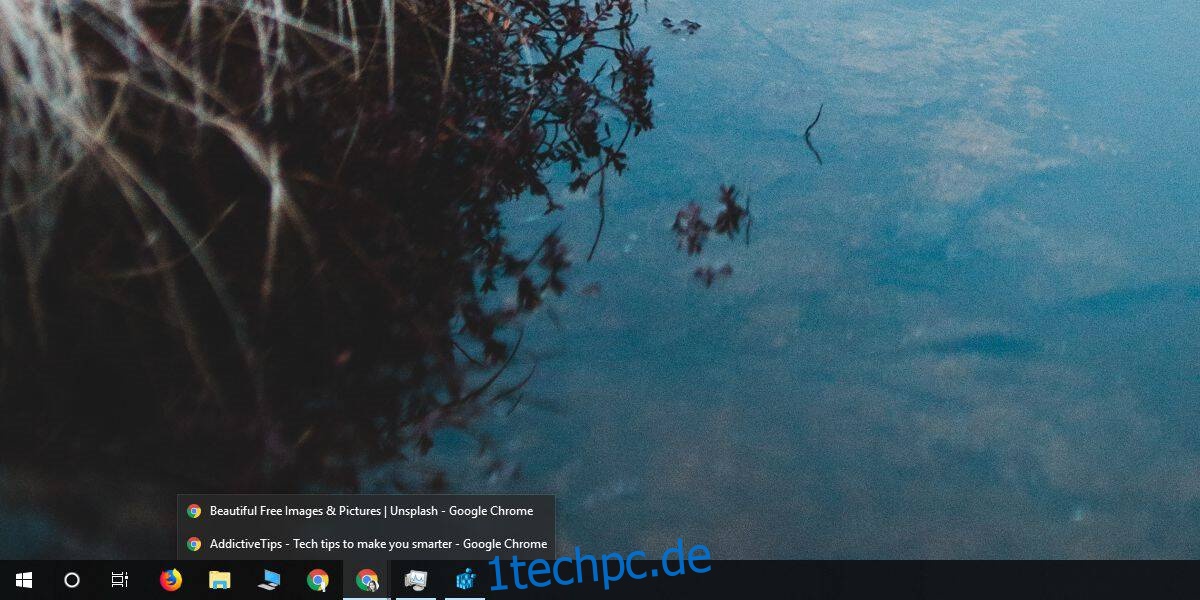Wenn Sie Ihren Mauszeiger über das Taskleistensymbol einer geöffneten App bewegen, erhalten Sie ein kleines Vorschaufenster davon. Wir haben einen kleinen Trick behandelt, mit dem Sie die Größe des Vorschaufensters ändern können, wenn die Standardeinstellung nicht zu Ihnen passt. Wenn Sie die Taskleistenvorschau lieber durch die Listenansicht ersetzen möchten, können Sie dies auch tun. Diese Listenansicht ist ein Relikt von Windows 7 (vielleicht älter). Damals zeigten die Taskleistensymbole keine Vorschaufenster, sondern eine Liste der geöffneten Fenster. So können Sie die Listenansicht wiederherstellen.
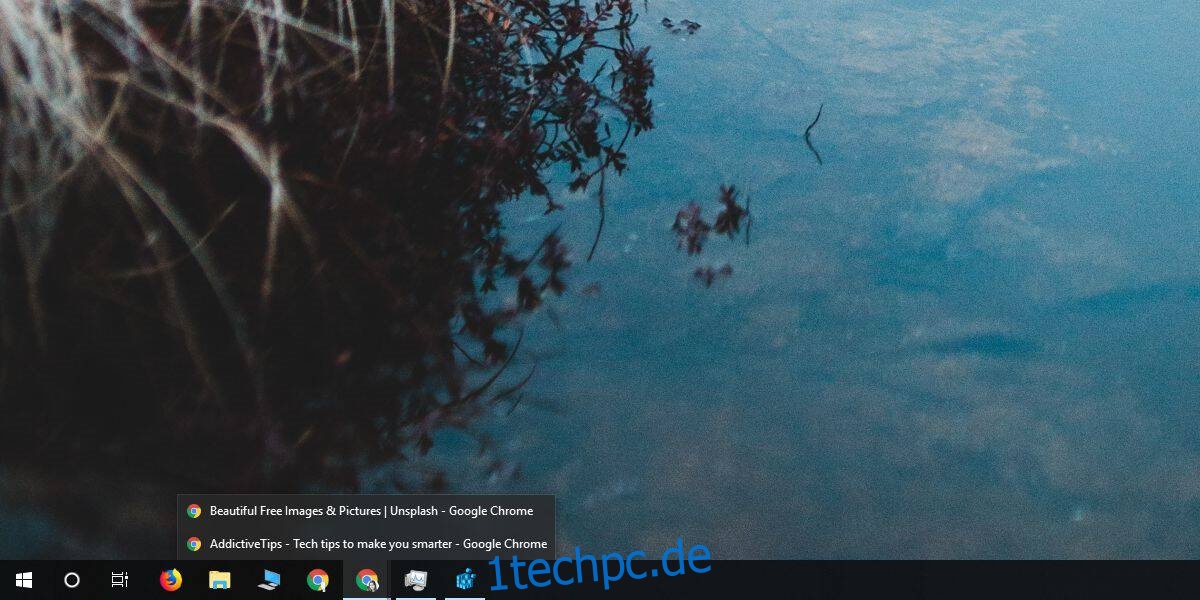
Taskleisten-Listenansicht für Apps
Um das Vorschaufenster der Taskleiste durch die Listenansicht zu ersetzen, müssen Sie die Registrierung bearbeiten und dafür benötigen Sie Administratorrechte.
Tippen Sie auf die Tastenkombination Win+R, um das Ausführungsfeld zu öffnen. Geben Sie im Ausführungsfeld „regedit“ ein und tippen Sie auf die Eingabetaste. Alternativ können Sie in der Windows-Suche nach dem Registrierungseditor suchen und ihn von dort aus ausführen.
Navigieren Sie nach dem Öffnen des Registrierungseditors zum folgenden Speicherort.
HKEY_CURRENT_USERSoftwareMicrosoftWindowsCurrentVersionExplorerTaskband
Klicken Sie mit der rechten Maustaste auf die Taskband-Taste und wählen Sie Neu > DWORD (32-Bit)-Wert. Nennen Sie den Wert NumThumbnails. Stellen Sie sicher, dass der Wert auf 1 gesetzt ist.
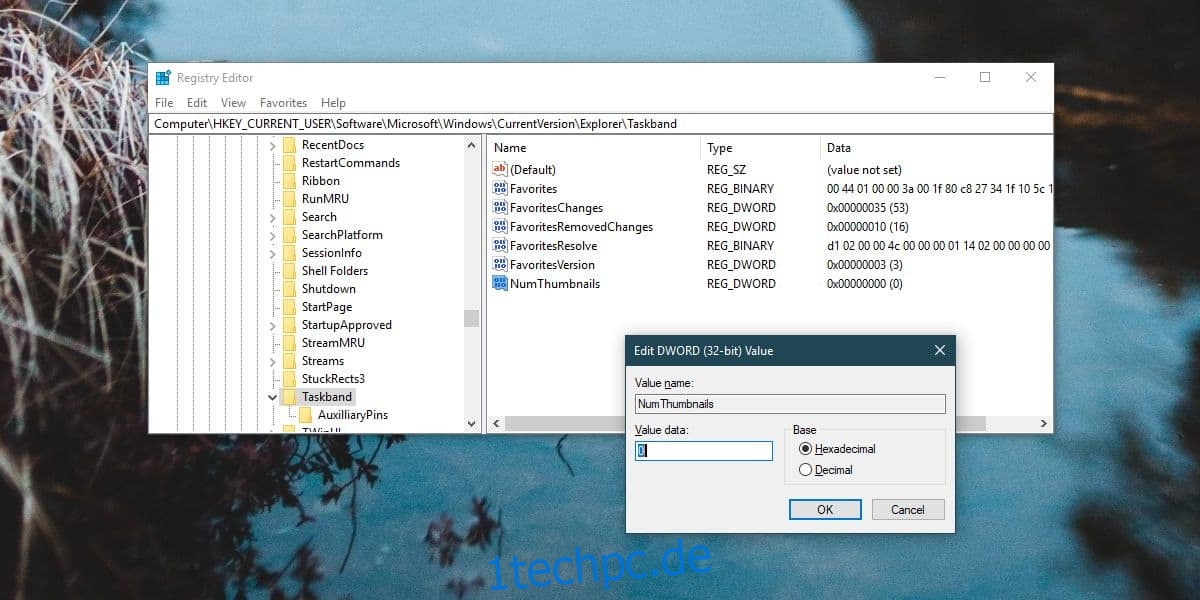
Danach müssen Sie den Datei-Explorer neu starten. Der einfachste Weg, dies zu tun, besteht darin, den Task-Manager zu öffnen und auf der Registerkarte Prozesse nach Windows Explorer zu suchen. Wählen Sie es aus und klicken Sie unten rechts auf Neustart.
Wenn Sie Ihren Mauszeiger über das Taskleistensymbol einer laufenden App bewegen, erhalten Sie anstelle der Vorschau eine Liste der geöffneten Fenster.
Wenn Sie möchten, können Sie die Vorschauen und die Liste vollständig deaktivieren.
Dies ist nicht nur eine kosmetische Änderung. Wenn Ihr System dazu neigt, langsam zu laufen oder schwerere Apps zu handhaben, können Sie dadurch viel schneller zwischen Fenstern wechseln. Windows 10 versucht nicht mehr, eine Vorschau anzuzeigen, was ein ressourcenintensiverer Prozess ist, als nur den Titel eines Fensters aufzulisten.
Die Liste wird angezeigt, wenn Sie den Mauszeiger über das Taskleistensymbol einer geöffneten App bewegen oder mit der linken Maustaste darauf klicken. Klicken Sie auf ein beliebiges Fenster in der Liste, um dorthin zu wechseln. Die Sprungliste wird immer noch da sein. Sie müssen wie zuvor mit der rechten Maustaste auf das Taskleistensymbol einer App klicken, um es zu erhalten.
Für langsamere Systeme ist dies eine wirklich praktische Modifikation. Sie sollten auch das Abschalten von Animationen in Betracht ziehen. Dadurch wird Ihr System nicht blitzschnell, aber es wird immer noch Auswirkungen haben.