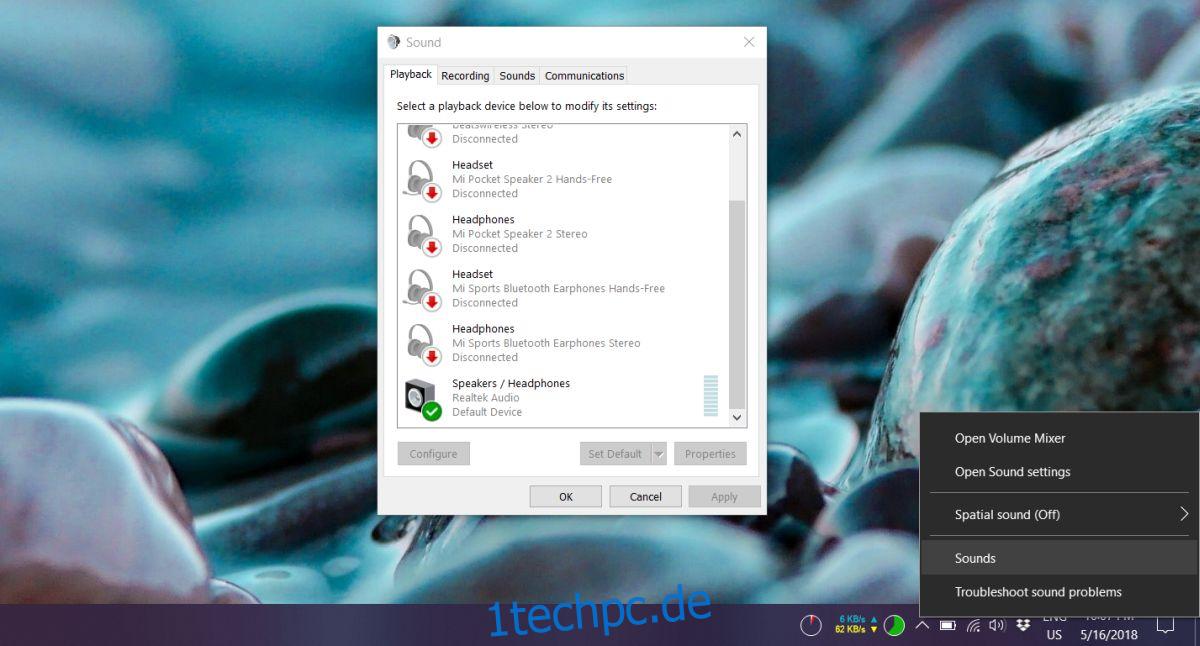Das Windows 10-April-Update hat die Datenschutzeinstellungen für Ihr Mikrofon geändert, sodass Apps, die zuvor Zugriff darauf hatten, dies nicht mehr tun. Dies geschah, nachdem Benutzer diesen Apps bereits erlaubt hatten, auf das Mikrofon einer älteren Version zuzugreifen. Das Problem ohne Mikrofon in Apps war ziemlich einfach zu lösen, aber es scheint, dass der Ton eines der Hauptprobleme in Windows 10 1803 ist. Benutzer melden überhaupt keinen Ton nach dem Update auf das Windows 10-April-Update. Hier sind ein paar Dinge, die Sie versuchen können, um nach dem April-Update keinen Ton in Windows 10 zu beheben.
Wir sollten erwähnen, dass diese Fixes für die meisten Benutzer funktionieren, die keinen Ton in Windows 10 haben, aber es gibt immer noch eine kleine Anzahl von Benutzern, die das Problem mit diesen Fixes nicht lösen können. Für sie gibt es noch keine Lösung und die meisten beheben das Problem, indem sie auf Windows 10 1709 zurücksetzen. Wir werden diesen Beitrag aktualisieren, wenn eine bessere, weniger drastische Lösung gefunden wird.
Inhaltsverzeichnis
Soundtreiber aktualisieren
Aktualisieren Sie Ihre Realtek-Audiotreiber auf die neueste Version. Dies hat das Problem für eine gute Anzahl von Benutzern gelöst. Im Idealfall sollte Windows 10 die neuen Treiber selbst abrufen und installieren, aber wenn dies nicht der Fall ist, besuchen Sie die Realtek-Website oder die Website Ihres Geräteherstellers, um die neuesten Treiber zu erhalten.
Überprüfen Sie das Standardgerät
Klicken Sie mit der rechten Maustaste auf das Lautsprechersymbol in der Taskleiste und wählen Sie Sounds. Gehen Sie zur Registerkarte Wiedergabe und vergewissern Sie sich, dass Ihr Standardgerät eingestellt ist. Wenn alle aufgelisteten Geräte deaktiviert sind, aktivieren Sie sie und legen Sie dann ein Standardgerät fest. Wiederholen Sie diese Schritte für die Registerkarte Aufnahme.
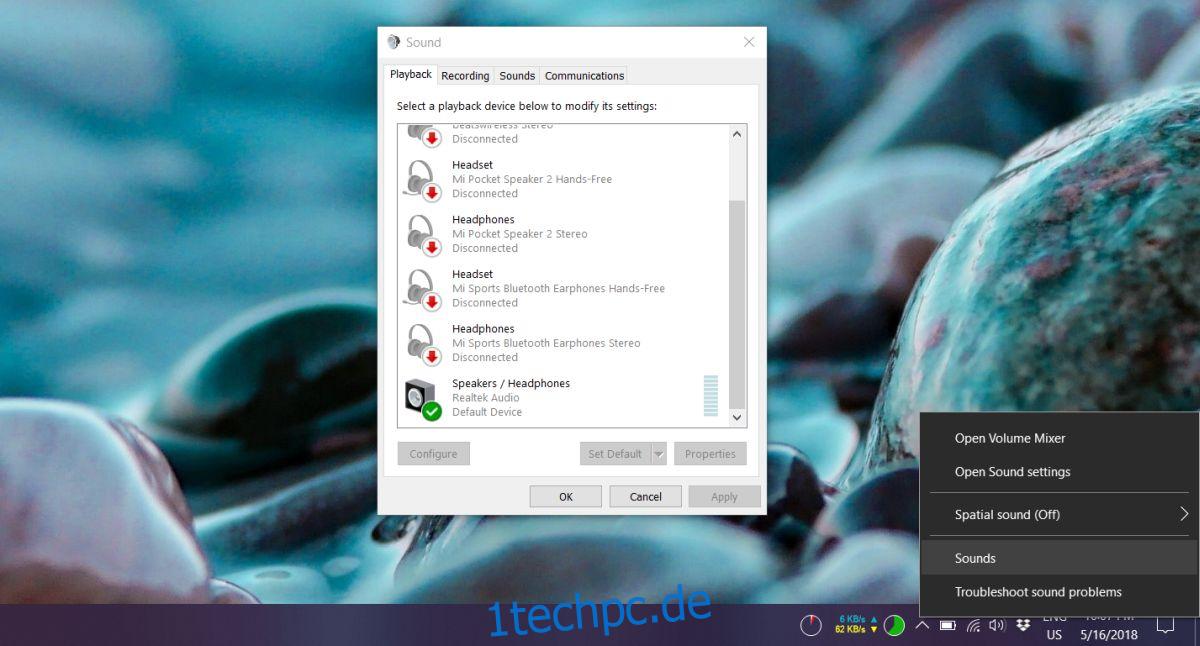
Raumklang deaktivieren
Klicken Sie mit der rechten Maustaste auf das Lautsprechersymbol in der Taskleiste und Sie sehen eine Option für Raumklang. Stellen Sie sicher, dass es ausgeschaltet ist. Wenn Sie schon dabei sind, überprüfen Sie den Lautstärkemixer, um sicherzustellen, dass nichts stummgeschaltet ist.
Öffnen Sie als Nächstes die App Einstellungen und gehen Sie zur Einstellungsgruppe System. Wählen Sie die Registerkarte Sound und führen Sie die Problembehandlung für beide Lautsprecher und das Mikrofon aus. Es könnte eine Lösung finden.
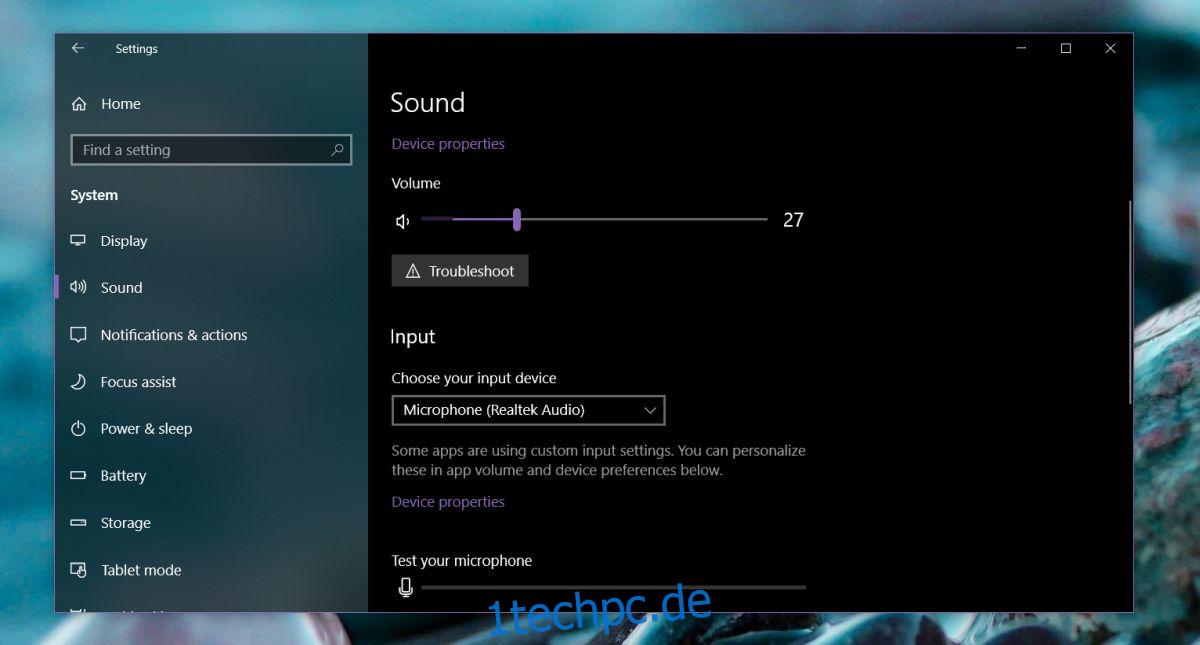
Deaktivieren Sie den High-Definition-Audio-CODEC
Öffnen Sie den Geräte-Manager. Sie können in der Windows-Suche danach suchen. Erweitern Sie im Geräte-Manager die Gerätegruppe Sound-, Video- und Gamecontroller. Suchen Sie hier nach „IDT High Definition Audio CODEC“.
Klicken Sie mit der rechten Maustaste darauf und wählen Sie Eigenschaften aus dem Kontextmenü. Gehen Sie zur Registerkarte Treiber und klicken Sie auf die Schaltfläche Treiber aktualisieren. Wählen Sie die Option „Auf meinem Computer nach Treibersoftware suchen“ und dann „Aus einer Liste von Gerätetreibern auf meinem Computer auswählen“.
Dadurch wird eine Liste mit Treibern angezeigt, die Sie installieren können. Eines der Laufwerke in der Liste heißt „High Definition Audio Device“. Wählen Sie es aus und klicken Sie auf Weiter. Wählen Sie in der Warnmeldung auf dem Bildschirm „Ja“. Das ist alles. Starten Sie Ihr System neu und Ihre Soundprobleme sollten behoben sein. Ihr Audio klingt möglicherweise etwas anders, aber das hat mit einem anderen verwendeten Treiber zu tun.