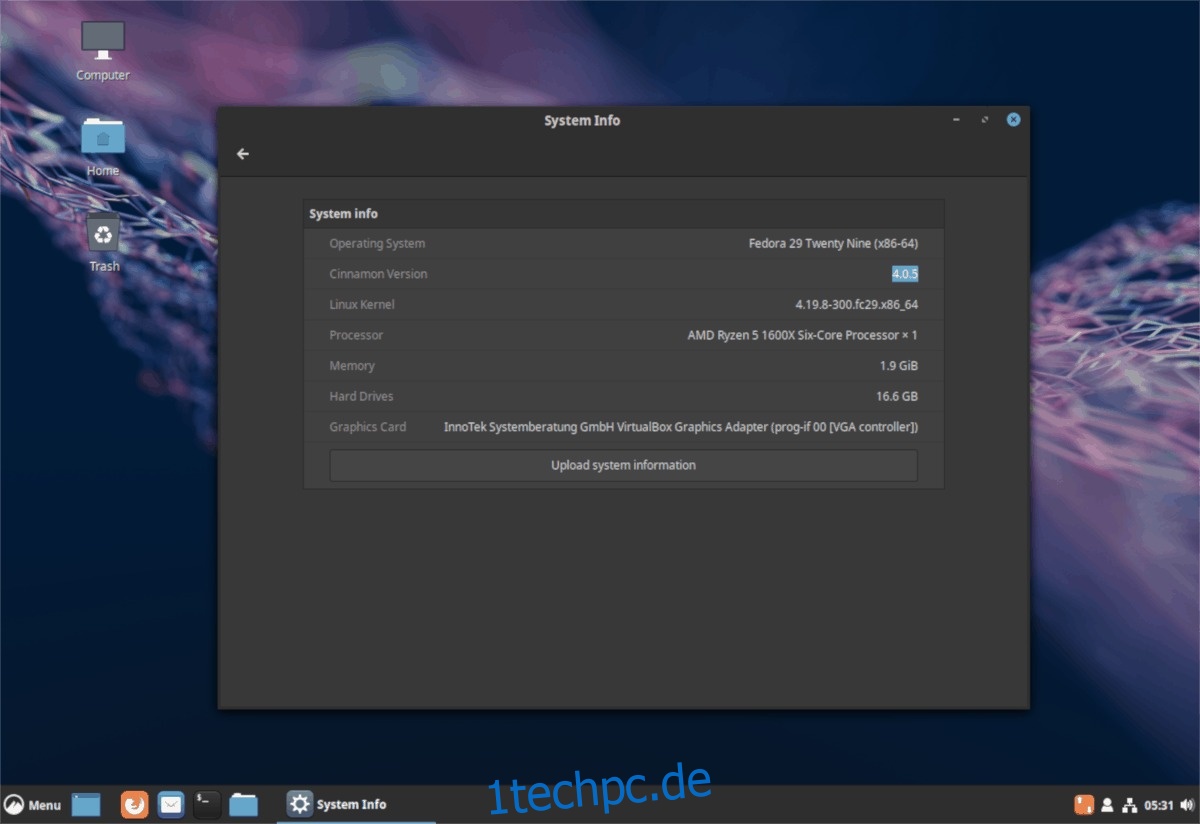Die Cinnamon-Desktop-Umgebung stellt sich der Linux-Community als die traditionelle, schlanke Alternative zu beliebten Optionen wie Gnome und KDE in Rechnung. Laut den Entwicklern ist es einfach, leichtgewichtig und verlässt sich nicht so sehr auf grafische Effekte wie die anderen Desktops da draußen. Obwohl die Entwickler hinter der Cinnamon-Desktopumgebung ihr Bestes geben, um sicherzustellen, dass sie auf allen Computern gut läuft, funktioniert es nicht immer so, und oft sind die Benutzer frustriert.
Aus diesem Grund haben wir uns entschlossen, einen Beitrag zu erstellen, in dem beschrieben wird, wie Sie Schritte unternehmen können, um den Cinnamon-Desktop zu beschleunigen. Lass uns anfangen!
Inhaltsverzeichnis
Zimt aktualisieren
In meinem Beitrag „Gnome beschleunigen“ spreche ich darüber, wie wichtig es ist, Ihr Betriebssystem zu aktualisieren, da oft einige Korrekturen heruntergefahren werden, die die Geschwindigkeit Ihres Desktops erheblich verbessern können. Diese Aussage könnte mit dem Cinnamon-Desktop nicht genauer sein. Tatsächlich haben die Entwickler in der neuesten Version (Version 4.0) darüber gesprochen, dass die neueste Version einige ernsthafte Leistungsverbesserungen aufweist. Wenn Sie also eine erhebliche Verlangsamung von Cinnamon bemerken oder vielleicht möchten, dass es auf Ihrem alternden Computer besser läuft, ist es eine gute Idee, Updates zu installieren!
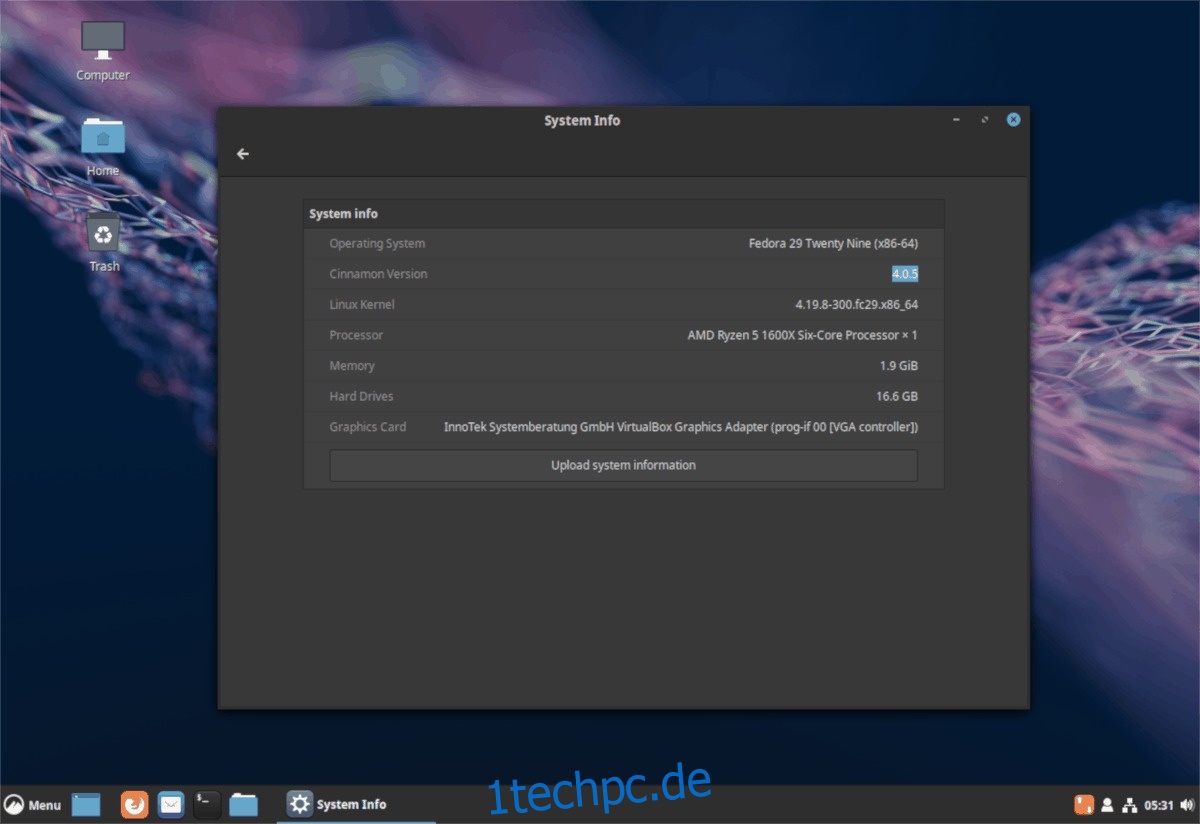
Öffnen Sie zum Aktualisieren ein Terminalfenster und verwenden Sie den Befehl „Update“ des Paketmanagers. Nicht sicher, wie das funktioniert? Sehen Sie sich die Wiki-Seite für das von Ihnen verwendete Betriebssystem an. Es enthält Informationen darüber, wie Sie Systempatches direkt von der Linux-Befehlszeile aus installieren können!
Wechseln Sie zu Linux Mint
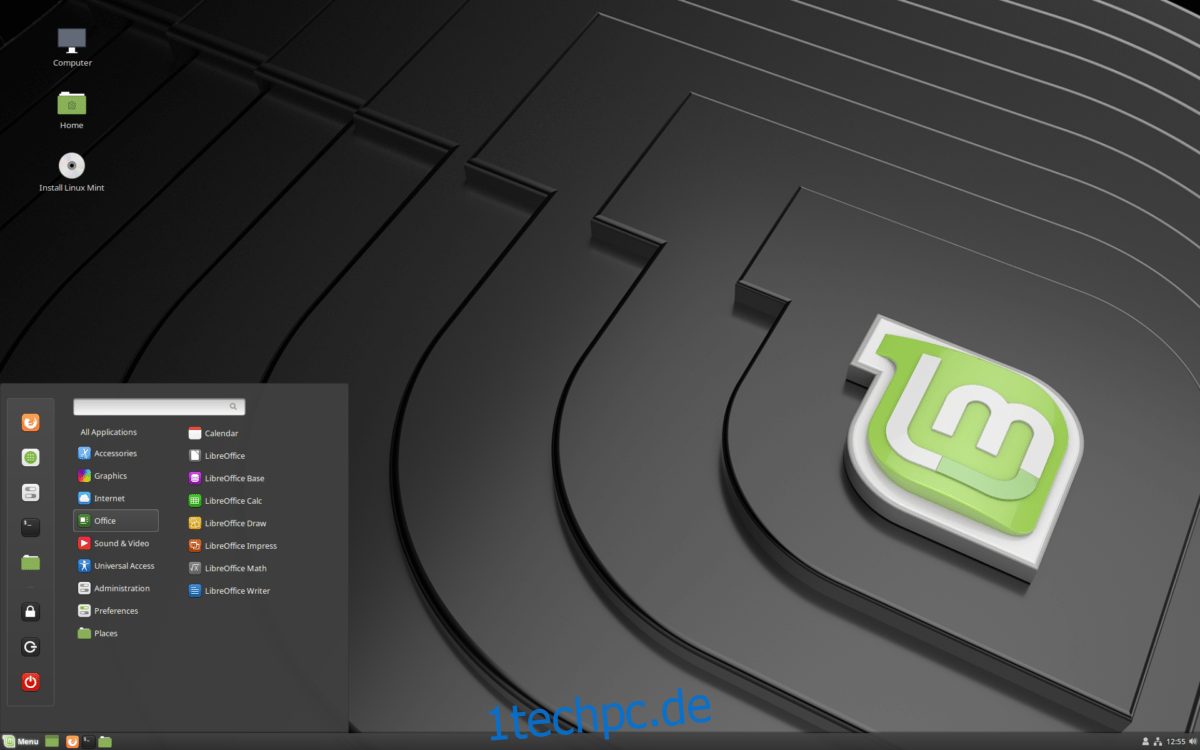
Gibt Ihr Linux-Betriebssystem die neuesten Cinnamon-Versionen nicht schnell genug heraus? Erwägen Sie stattdessen, die neueste Version von Linux Mint zu installieren! Version 19 der Distribution hat ernsthafte Leistungsverbesserungen für Cinnamon, die es sicher beschleunigen und auf allen Arten von Computern, neuen und alten, besser laufen lassen!
Auf Minze verkauft? Gehen Sie zu ihrer offiziellen Website um mehr über das Betriebssystem zu erfahren.
Verwenden Sie den Software-Rendering-Modus
Viele Benutzer sind sich dessen nicht bewusst, aber es gibt eine Funktion für den Cinnamon-Desktop, die als „Software-Rendering-Modus“ bekannt ist. Es ist eine alternative Version des Desktops, die nach der Anmeldung dramatisch weniger GPU-Ressourcen verbraucht. Ohne zu technisch zu werden, sagen wir einfach, dass es die ganze harte Arbeit der Anzeige grafischer Effekte mit der Software und nicht mit Ihrer Grafikkarte erledigt. Wenn Sie eine schwache GPU haben und Ihre Cinnamon-Desktop-Sitzung beschleunigen möchten, tun Sie sich selbst einen Gefallen und verwenden Sie diesen Modus.
Um auf den „Software-Rendering-Modus“ zuzugreifen, befolgen Sie die nachstehenden Schritt-für-Schritt-Anweisungen.
Schritt 1: Melden Sie sich von Ihrer aktuellen Desktop-Sitzung ab und kehren Sie zum Anmeldebildschirm zurück.
Schritt 2: Suchen Sie den Bereich „Sitzungen“ Ihres Desktop-Managers und klicken Sie mit der Maus darauf. Beachten Sie, dass die Optionen je nachdem, welchen Desktop-Manager Sie mit Cinnamon verwenden, unterschiedlich sein können.
Schritt 3: Werfen Sie einen Blick in die Liste „Sitzungen“ und wählen Sie die Option „Cinnamon (Software Rendering)“.
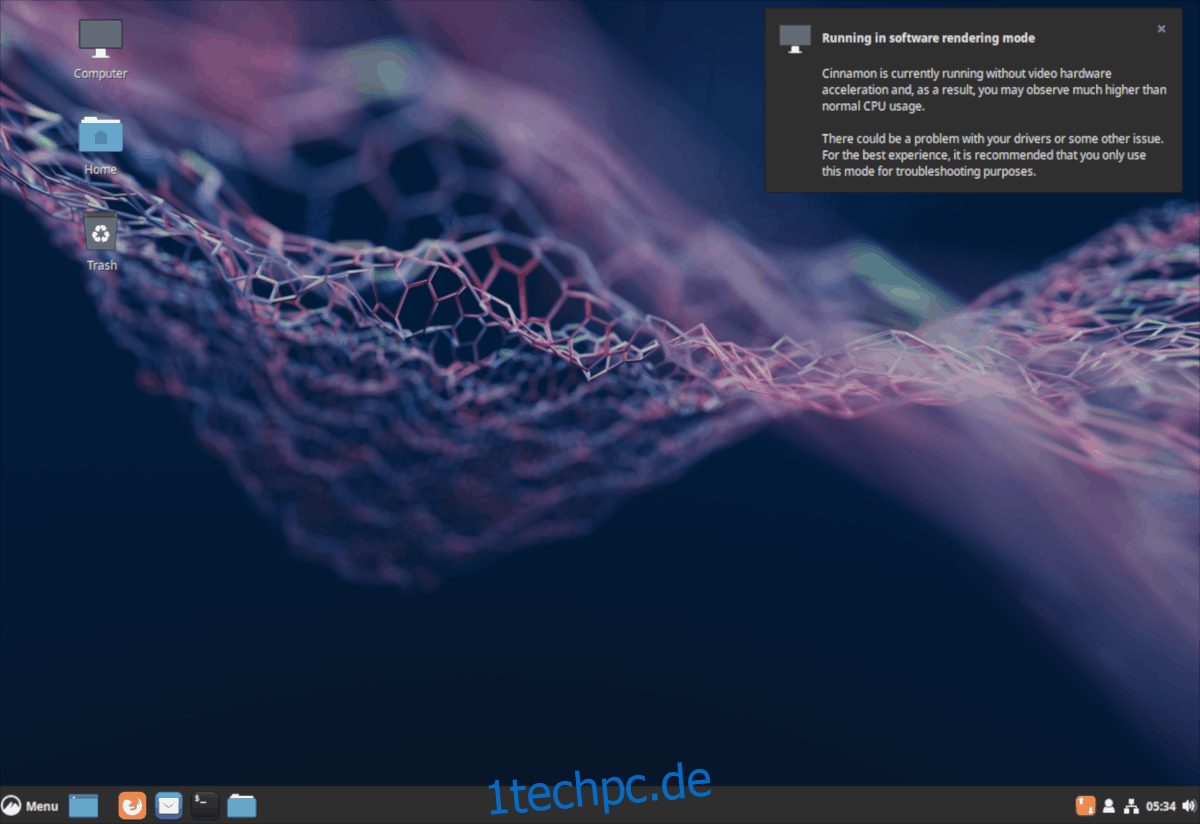
Schritt 4: Nachdem Sie den Modus „Software-Rendering“ als Ihre Sitzung ausgewählt haben, klicken Sie auf Ihren Benutzer und melden Sie sich erneut an. Nach der Anmeldung benachrichtigt Sie der Cinnamon-Desktop, dass er sich derzeit im Software-Rendering-Modus befindet.
Effekte deaktivieren
Cinnamon verwendet nicht so viele grafische Effekte wie KDE oder Gnome Shell, aber es verwendet sie und kann die Leistung beeinträchtigen, wenn Sie sich nicht auf einem Computer mit besonders beeindruckender Hardware befinden. Um visuelle Effekte in Cinnamon zu deaktivieren, drücken Sie zunächst die Windows-Taste auf der Tastatur. Schreiben Sie von dort aus „Effekte“ in das Suchfeld und klicken Sie auf das Symbol mit dieser Bezeichnung.
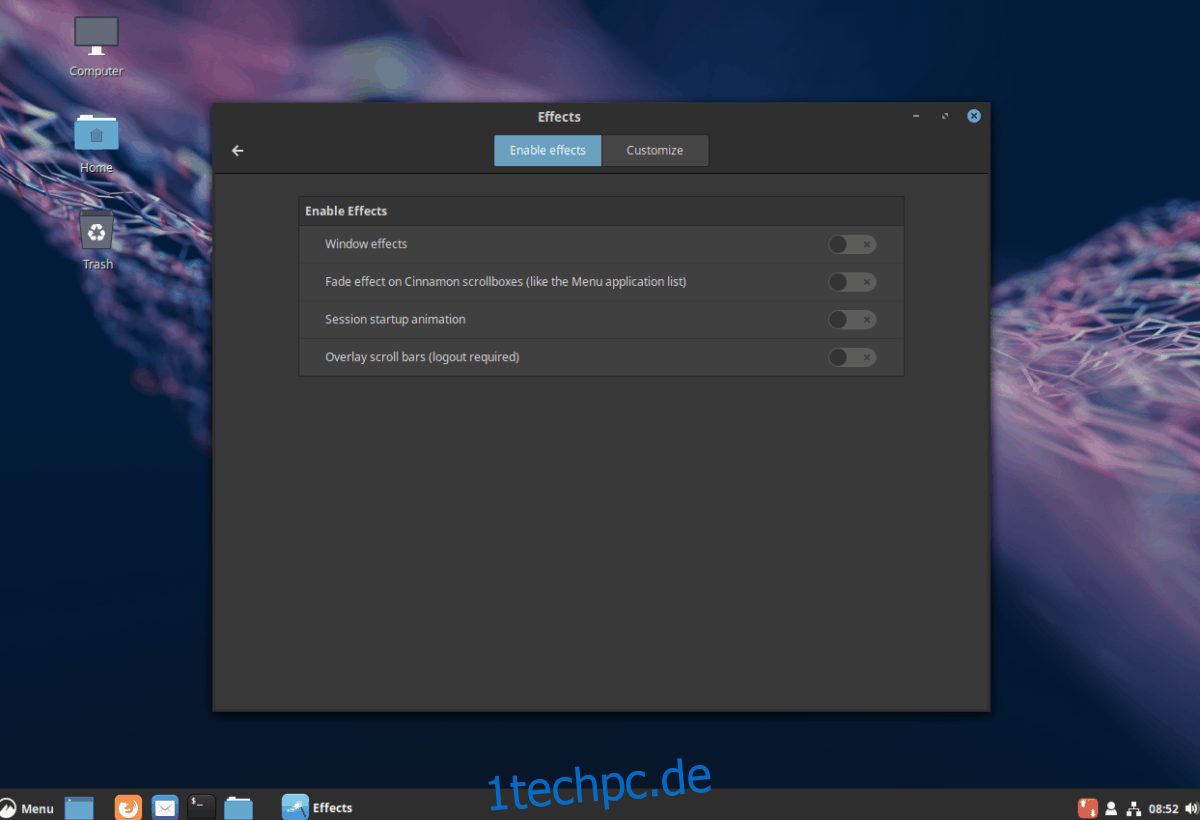
Im Effektfenster werden Sie viele Einstellungen bemerken (die alle abgeschaltet werden können). Gehen Sie diese Einstellungen durch und schalten Sie alles aus. Wenn alle visuellen Effekte abgeschaltet sind, sollten Sie sofort eine Leistungsänderung bemerken.
Hören Sie auf, Cinnamon Desklets und Erweiterungen zu verwenden
Desklets und Erweiterungen sind zwei Aspekte des Cinnamon-Desktops, mit denen Benutzer ihren PC anpassen und zu ihrem eigenen machen können. Das Problem ist, dass diese Anpassungsfunktionen eine Menge Systemressourcen verbrauchen (besonders wenn Sie über Bord gehen). Wenn Sie Ihr Cinnamon-Setup also mit Dutzenden von Desklets und Cinnamon-Erweiterungen geladen haben, ist es eine gute Idee, diese zu entfernen, um die Leistung zu steigern.
Befreien Sie sich von Schreibtischen
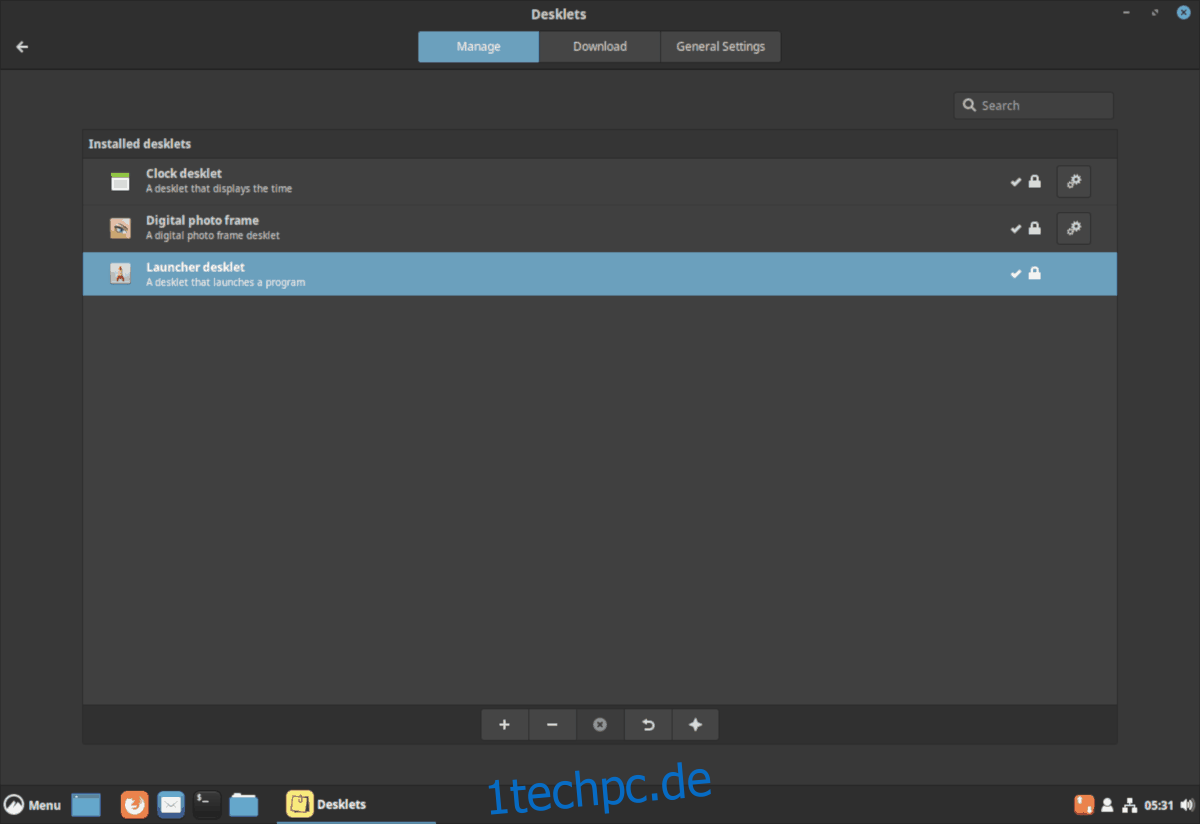
Um Desklets zu löschen, klicken Sie mit der rechten Maustaste auf den Desktop und wählen Sie „Desklets hinzufügen“. Wählen Sie dann auf der Registerkarte „Verwalten“ die Desklets aus, die Sie entfernen möchten, und klicken Sie unten auf das „X“-Symbol, um sie vom Cinnamon-Desktop zu entfernen.
Befreien Sie sich von Erweiterungen
Um laufende Cinnamon-Erweiterungen zu löschen, drücken Sie die Windows-Taste und geben Sie „Erweiterungen“ in das Suchfeld ein. Starten Sie dann die App „Extension“, die in den Suchergebnissen angezeigt wird.
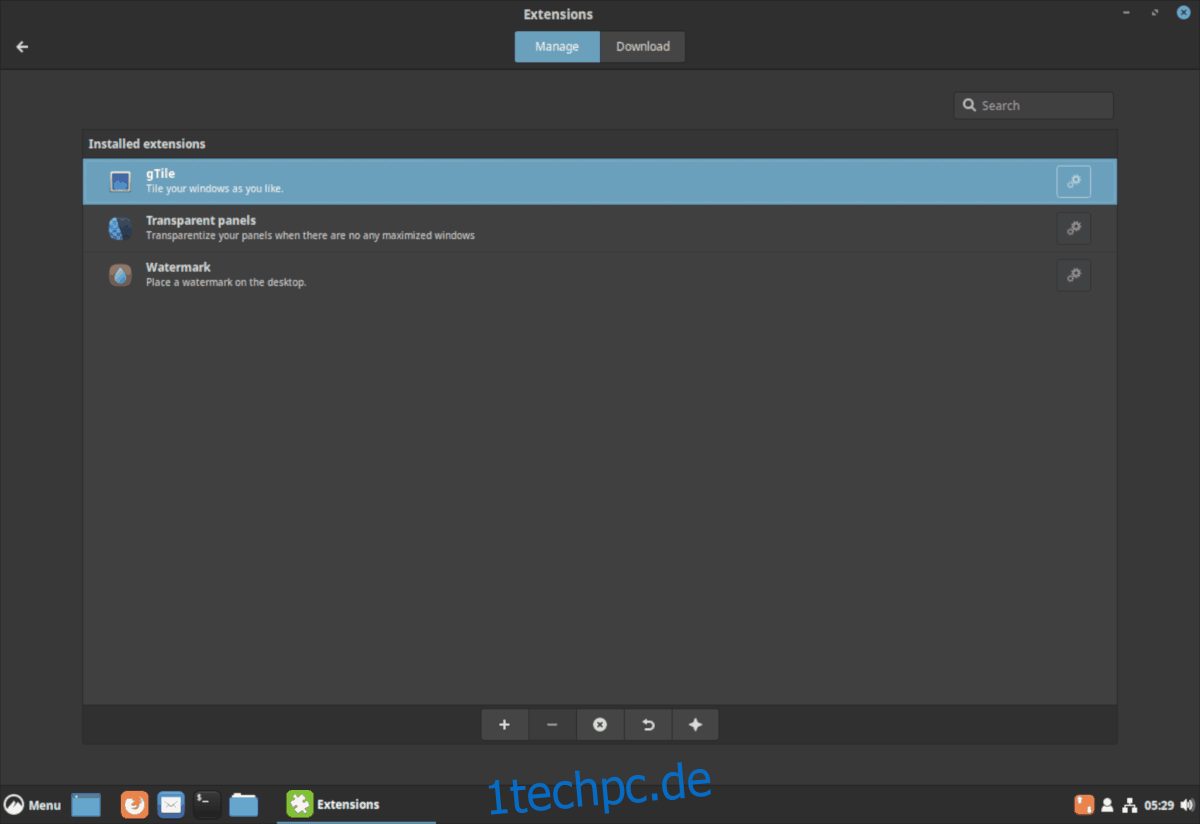
Suchen Sie in der Erweiterungsanwendung die Registerkarte „Verwalten“. Markieren Sie von dort aus die Erweiterung(en), die Sie entfernen möchten, mit der Maus und wählen Sie das Symbol „X“, um sie aus Cinnamon zu löschen.