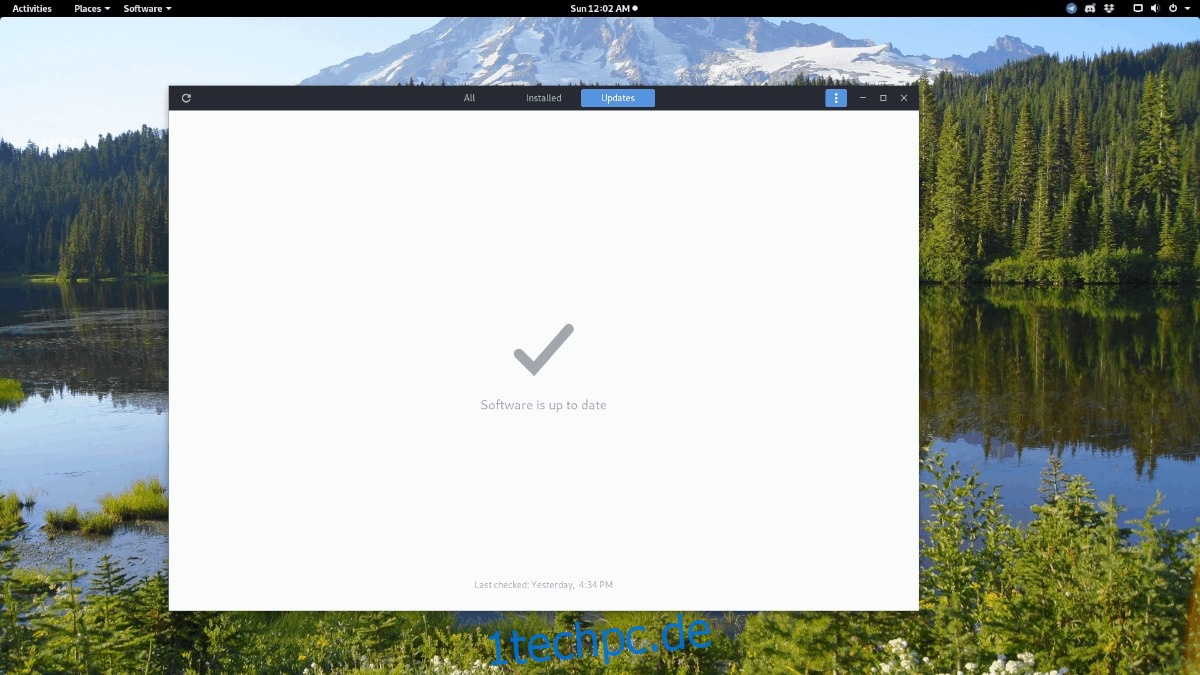Gnome Shell ist eine der am häufigsten verwendeten Desktop-Umgebungen unter Linux. Fast jeder Benutzer ist schon einmal darauf gestoßen, und es wird schnell zum Standard auf den meisten Linux-Betriebssystemen. Gnome ist in der Tat eine großartige Desktop-Umgebung, aber sie hat Probleme. Das größte auffällige Problem ist die Leistung, da sie oft träge läuft, insbesondere auf Linux-PCs, die nicht über viele Ressourcen verfügen. Aus diesem Grund gehen wir einige Möglichkeiten durch, wie Sie Gnome Shell beschleunigen können.
Inhaltsverzeichnis
Aktualisieren Sie Gnome
Mit jeder neuen Version von Gnome Shell verbessern die Entwickler die Interaktion mit Ihrem Computer und es werden Leistungsverbesserungen hinzugefügt. Wenn Sie frustriert darüber sind, wie langsam Ihr Gnome-Setup funktioniert, tun Sie sich selbst einen Gefallen und aktualisieren Sie Ihren Linux-PC.
Sie sind sich nicht sicher, wie Sie Updates auf dem Gnome-Desktop installieren sollen? Öffnen Sie die Gnome-Software, klicken Sie auf die Schaltfläche „Updates“ und installieren Sie alle ausstehenden Upgrades für Ihren Computer.
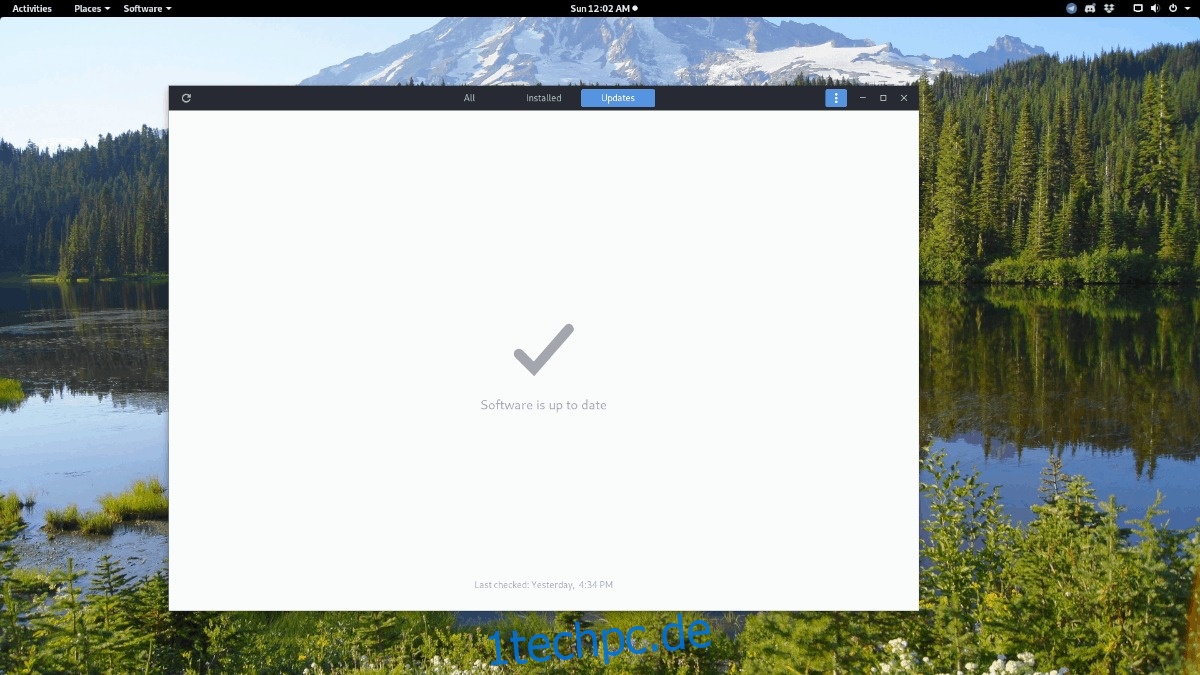
Wenn die Aktualisierung abgeschlossen ist, starten Sie Ihren PC neu. Ohne Neustart können Sie keine neue Version von Gnome Shell verwenden.
Animationen deaktivieren
Gnome Shell verlässt sich stark auf grafische Effekte, um gut auszusehen. Dies ist zwar eines der Dinge, die Gnome auszeichnet, aber die Animationen sind grafisch intensiv und bringen Ihren PC zum Weinen, wenn Sie keine großartige Hardware haben.
Wenn Sie Animationen auf dem Gnome-Desktop deaktivieren möchten, müssen Sie zuerst die Anwendung „Tweaks“ installieren. Es ist ein kleines Programm, mit dem Sie die internen Einstellungen von Gnome Shell ändern können.
Ubuntu
Die Tweaks-App ist auf Ubuntu, aber nicht standardmäßig eingerichtet, da die Ubuntu-Entwickler lieber nicht standardmäßig mit Gnome herumspielen möchten. Um es zu installieren, öffnen Sie ein Terminal und geben Sie den folgenden Apt-Befehl ein.
sudo apt install gnome-tweak-tool
Debian
Sind Sie ein Debian-Benutzer? Müssen Sie die Tweaks-App in die Finger bekommen? Geben Sie in diesem Fall den folgenden Apt-get-Befehl in einer Terminalsitzung ein.
sudo apt-get install gnome-tweak-tool
Arch-Linux
Benutzer von Arch Linux können die neueste Version von Tweaks aus den zentralen Arch-Software-Repositories mit dem folgenden Pacman-Befehl in einer Terminalsitzung abrufen.
sudo pacman -S gnome-tweak-tool
Fedora
Fedora Linux gilt als das führende Gnome-basierte Linux-Betriebssystem. Obwohl es einen starken Fokus auf Gnome Shell hat, ist die Tweaks-App nicht standardmäßig eingerichtet. Daher müssen Sie den DNF-Paketmanager verwenden, um es zu installieren.
sudo dnf install gnome-tweak-tool
OpenSUSE
OpenSUSE hat standardmäßig keine Tweaks installiert. Dafür gibt es viele Gründe, aber die Entwickler haben nicht angegeben, warum. Dies liegt wahrscheinlich daran, dass der durchschnittliche Gnome-Benutzer nicht daran interessiert ist, erweiterte Shell-Einstellungen zu ändern.
Wenn Sie sich mit Gnome unter SUSE anlegen möchten, müssen Sie Tweaks mit dem folgenden Zypper-Paketmanager-Befehl installieren.
sudo zypper install gnome-tweak-tool
Wenn Tweaks installiert ist, drücken Sie die Windows-Taste auf der Tastatur, suchen Sie nach „Tweak“ und öffnen Sie die App.
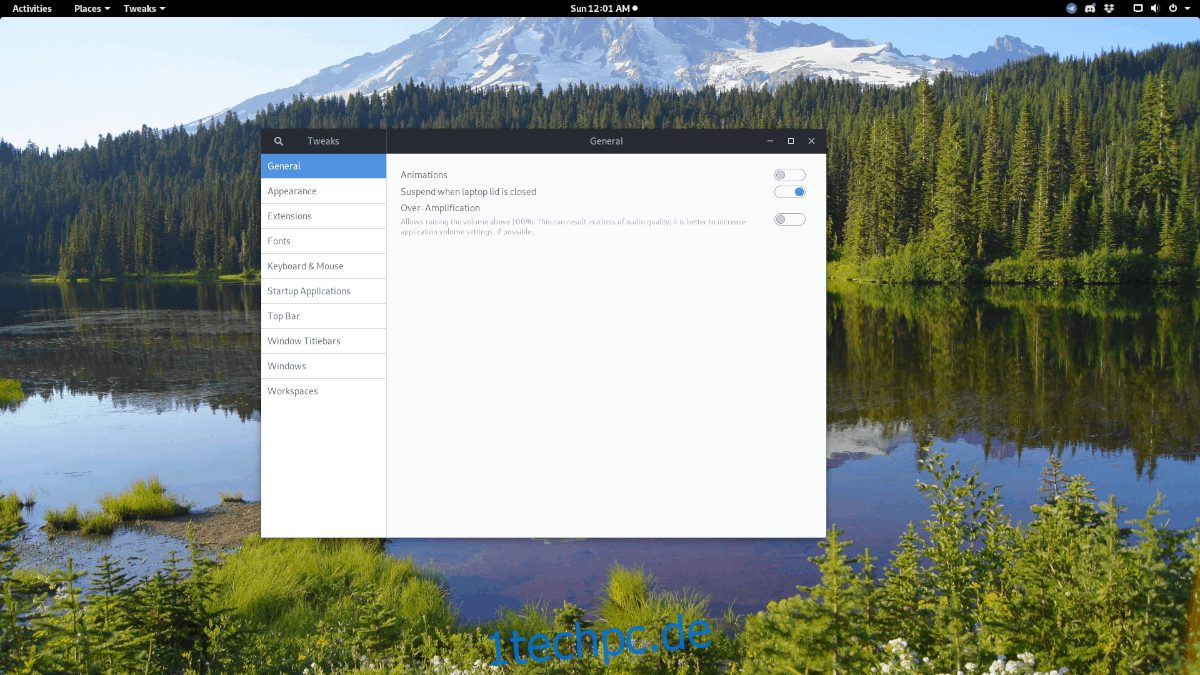
Sobald Tweak geöffnet ist, klicken Sie auf die Registerkarte „Allgemein“ an der Seite. Klicken Sie dann auf den Schieberegler neben „Animationen“ in der Aus-Position, um Animationen in Gnome Shell sofort zu deaktivieren.
Deaktivieren Sie die Suche nach Quellen
Das Suchfeld von Gnome Shell ist dank Suchquellen leistungsfähig. Mit dieser Funktion können Sie direkt im Übersichtsmodus schnell nach Dateien, Ordnern, installierbaren Apps, Lesezeichen und anderen Dingen suchen. So gut die Suchfunktion in Gnome Shell auch ist, sie kann die Ressourcennutzung erhöhen und die Dinge verlangsamen. Wenn Sie Ihren Gnome-Desktop beschleunigen möchten, ist es sinnvoll, diese Funktion auszuschalten.
Um die Suche nach Quellen in Gnome zu deaktivieren, drücken Sie die Windows-Taste auf Ihrer Tastatur. Sobald der Übersichtsmodus geöffnet ist, geben Sie „Einstellungen“ ein und starten Sie die Einstellungsanwendung. Klicken Sie in der Gnome-Anwendung „Einstellungen“ auf die Schaltfläche „Suchen“ auf der linken Seite, um den Abschnitt zum Suchen von Quellen aufzurufen.
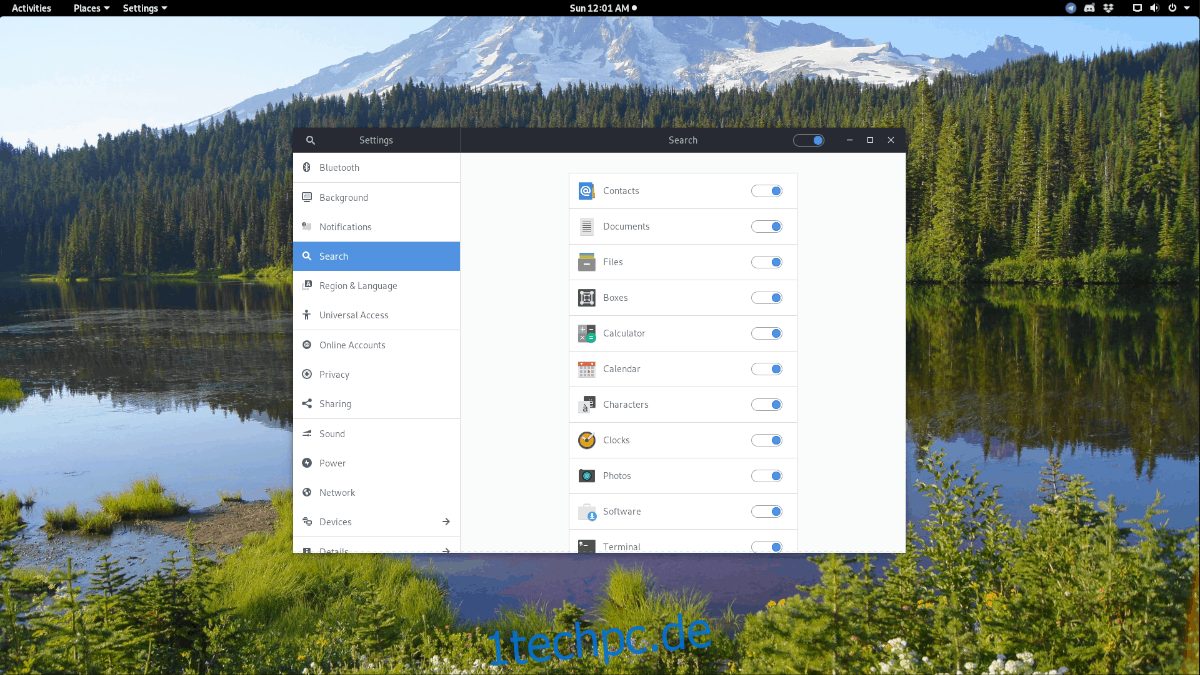
Gehen Sie die Suchquellen durch und deaktivieren Sie alle Schieberegler, um alle Suchfunktionen für Gnome Shell vollständig zu deaktivieren.
Deaktivieren Sie Start-Apps
Das sollte selbstverständlich sein, aber wenn Sie Gnome Shell haben, das viele Anwendungen startet, wenn Sie sich anmelden, trägt es zur Verlangsamung Ihres Desktops bei.
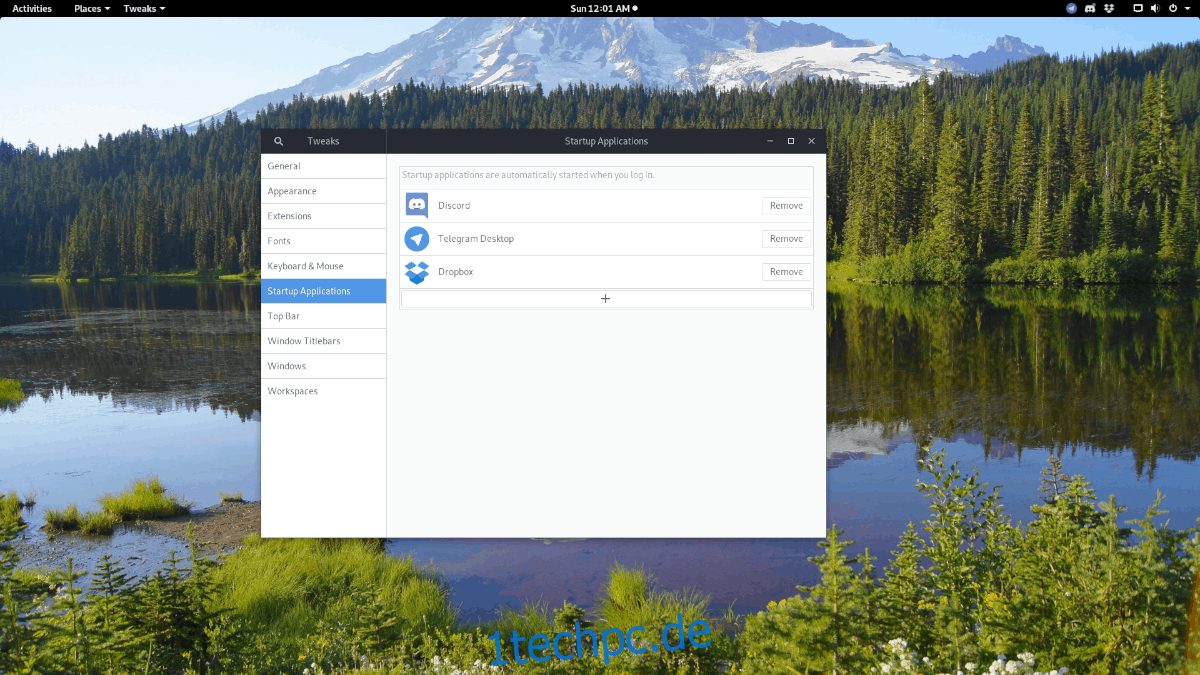
Glücklicherweise ist das Deaktivieren von Startanwendungen in Gnome dank der Tweaks-App einfacher als je zuvor. Starten Sie dazu Tweaks und klicken Sie auf die Option „Startup Applications“. Deaktivieren Sie von dort aus alle Apps, die automatisch gestartet werden!
Deaktivieren Sie Gnome-Erweiterungen, die Sie nicht verwenden
Das Erweiterungssystem von Gnome funktioniert ähnlich wie Firefox und Chrome: Je mehr Erweiterungen Sie hinzufügen, desto langsamer wird es. Wenn Sie Gnome beschleunigen möchten, ist es eine gute Idee, Erweiterungen sofort zu deaktivieren – oder – zumindest diejenigen, die Sie nicht sehr oft verwenden.
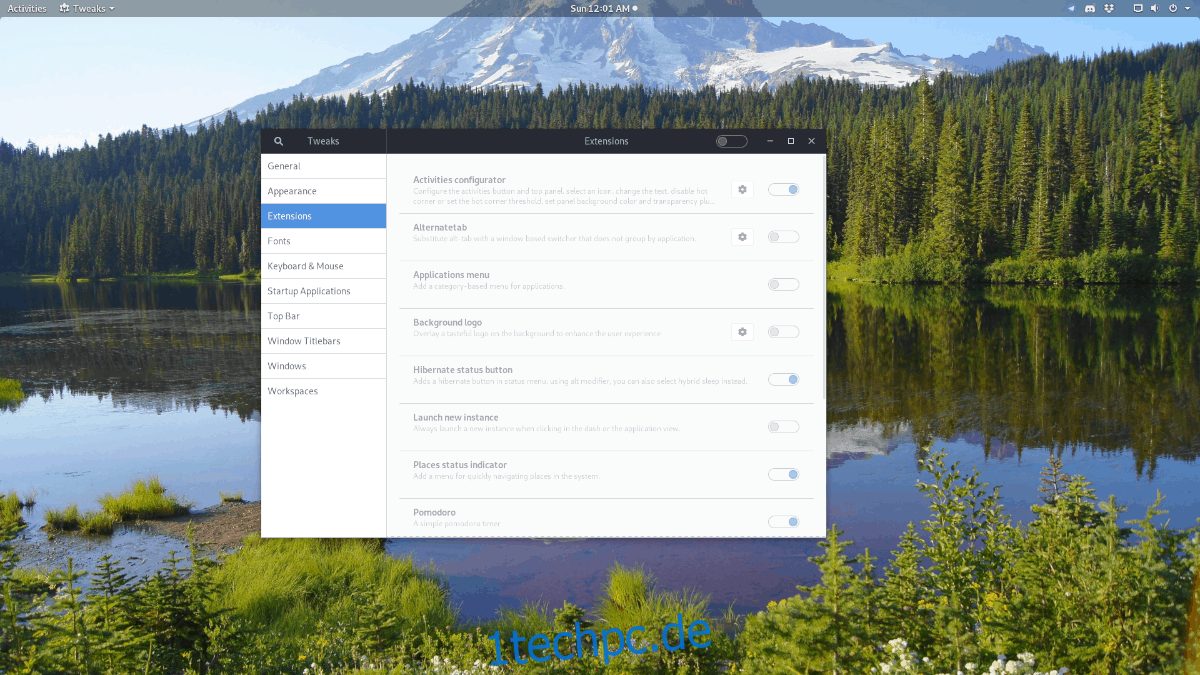
Um eine Gnome-Erweiterung zu deaktivieren, öffnen Sie die Tweaks-App und klicken Sie auf die Schaltfläche „Erweiterungen“. Gehen Sie die Liste durch und deaktivieren Sie jede Erweiterung, die Sie nicht verwenden. Alternativ können Sie alle Erweiterungen auf einmal deaktivieren, indem Sie auf den Schieberegler oben im Tweaks-Fenster klicken.