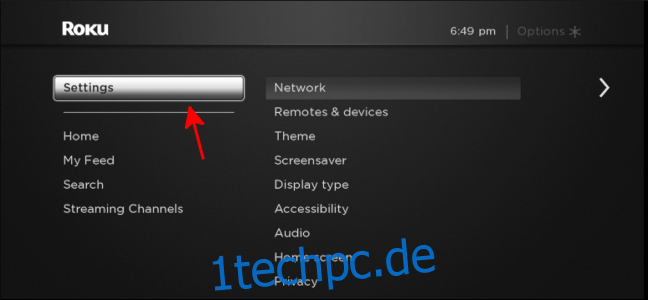Da immer mehr unserer Geräte miteinander verbunden sind, ist es immer schön zu wissen, dass verschiedene Produkte von verschiedenen Unternehmen zusammenarbeiten. Ein Chromecast ist nicht teuer, aber die Möglichkeit, Ihren Fernseher direkt mit Google Assistant zu verwenden, ist besser.
Roku unterstützt seit langem Google-Dienste wie YouTube und Play Movies, aber ein kürzlich veröffentlichtes Update ging noch einen Schritt weiter: Sie können Ihr Roku jetzt mit den Sprachbefehlen von Google Assistant verwenden. Diese Funktion ist vorerst auf die USA beschränkt und Netflix-Unterstützung ist nicht verfügbar.
Inhaltsverzeichnis
Stellen Sie sicher, dass die Software Ihres Roku auf dem neuesten Stand ist
Auf Ihrem Roku muss Roku OS 8.1 oder neuer ausgeführt werden, um Google Assistant verwenden zu können. Schalten Sie zunächst Ihren Roku Smart TV, Ihren Streaming-Stick oder Ihre Streaming-Box ein. Wählen Sie links „Einstellungen“.
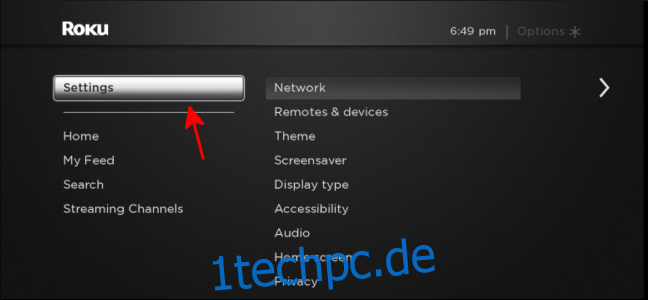
Als nächstes wählen Sie „System“ und dann „Systemupdate“.
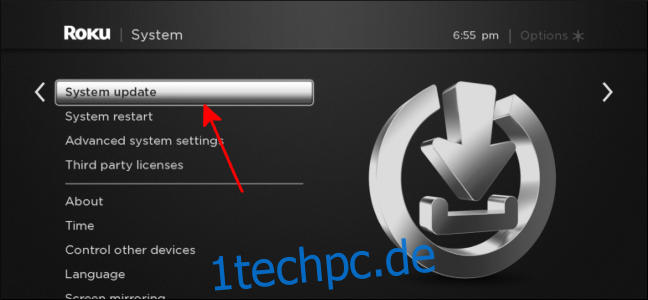
Wählen Sie „Jetzt prüfen“.
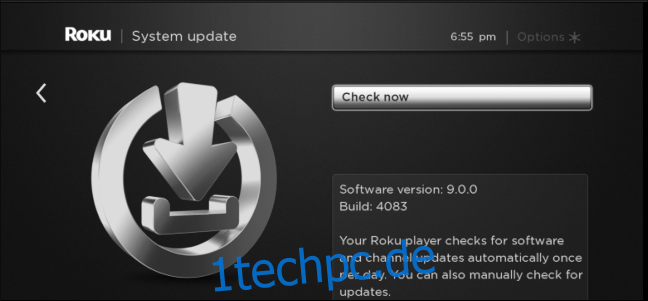
Ihr Roku sagt „Alle Software ist auf dem neuesten Stand“, wenn Sie die neueste Softwareversion verwenden.
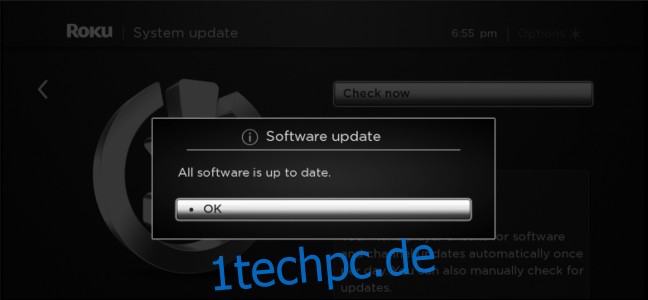
Andernfalls wird die neueste Software heruntergeladen und installiert. Wenn es fertig ist, können Sie Ihr Roku mit Google Assistant verknüpfen!
So verwenden Sie Google Assistant mit Ihrem Roku
Da Ihr Roku nun mit der neuesten Software ausgestattet ist, können Sie ihn in der Google Home App einrichten. Laden Sie zunächst die Google Home-Anwendung herunter und installieren Sie sie auf dein Android-Smartphone oder dein iPhone.
Wählen Sie auf dem Google Home-Startbildschirm „Hinzufügen“.
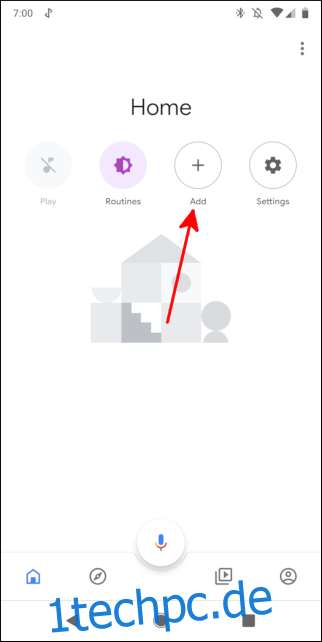
Wählen Sie „Gerät einrichten“.
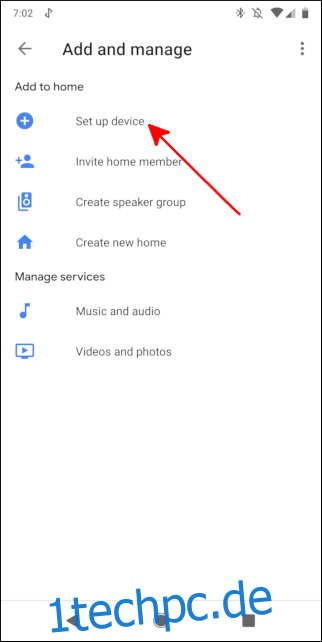
Tippen Sie auf „Haben Sie bereits etwas eingerichtet?“
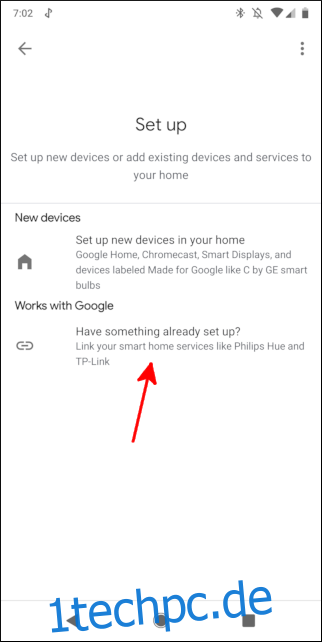
Scrollen Sie nach unten und wählen Sie „Roku“.
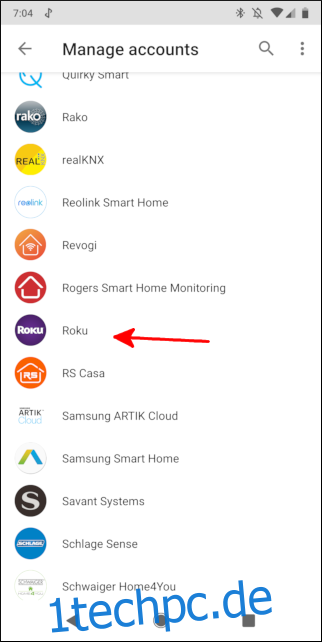
Melden Sie sich auf der sich öffnenden Webseite bei Ihrem Roku-Konto an und tippen Sie dann auf „Anmelden“. Wählen Sie „Akzeptieren und fortfahren“.
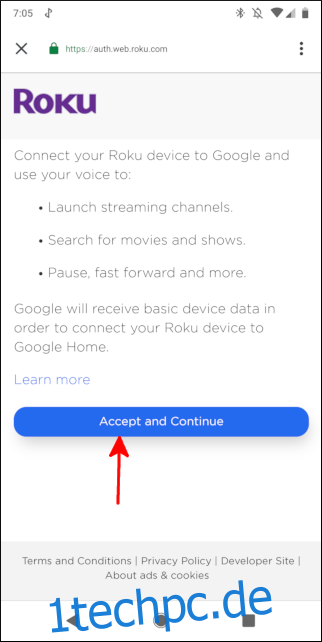
Wählen Sie das Roku aus, das Sie mit Google Assistant verknüpfen möchten. Auch wenn Sie mehrere Roku-Geräte in Ihrem Konto haben, können Sie nur eines mit Google Assistant verknüpfen. Wenn Sie Ihre Auswahl getroffen haben, tippen Sie auf „Weiter zur Google-App“.
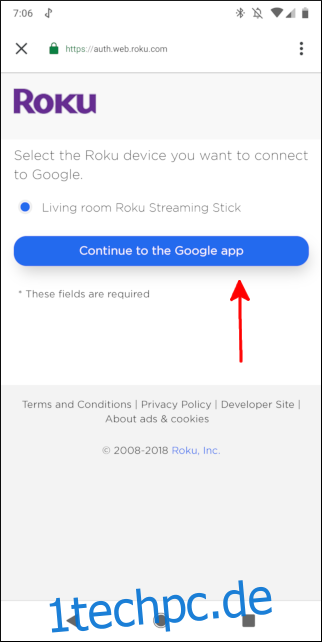
Sie kehren zur Google Home App zurück, wo Sie das gerade hinzugefügte Gerät überprüfen können. Wählen Sie „Fertig“.
Sprechen Sie!
Nachdem Ihr Roku-Gerät und Google Assistant nun verbunden sind, können Sie es mit Ihrem anderen Telefon oder Smart Speaker befehligen. Sagen Sie „Hey Google, starte Hulu auf meinem Roku“, um Ihre Lieblingssendungen anzusehen, und sagen Sie „Hey Google, hören Sie Pandora auf meinem Roku“, um zu Ihrer Lieblingsmusik zu jammen.