Wenn Sie keinen Massen-Mailer wie Mailchimp verwenden oder verwenden möchten, können Sie mit minimalem Aufwand selbst leistungsstarke interaktive E-Mails erstellen. Wenn Sie etwas vermarkten oder bewerben, kann das Hinzufügen einer Umfrage, eines Quiz oder eines Bestellformulars zu einer E-Mail eine sehr effektive Möglichkeit sein, den Benutzer zum Handeln anzuregen. Dieses Tutorial zeigt Ihnen, wie Sie ein Google-Formular in eine E-Mail einbetten.

Große E-Mail-Dienste wie Mailchimp haben ihre eigenen Formulare, die Sie einbetten können, wenn Sie ihren Dienst nutzen. Wenn Sie Mailchimp oder andere Mailing-Dienste nicht verwenden, können Sie in Ihrer eigenen E-Mail fast dasselbe selbst tun.
Google Formulare werden immer beliebter, weil sie sehr leistungsfähig und sehr gut durchdacht sind. Sie können kostenlos verwendet werden, haben einige großartige Designs und stellen alle Ergebnisse automatisch für Sie zusammen. Einfacher geht es im Marketing nicht!
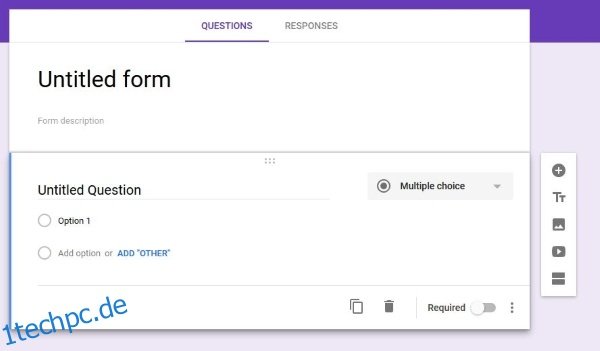
Inhaltsverzeichnis
Betten Sie ein Google-Formular in eine E-Mail ein
Ich verwende Gmail als E-Mail-Adresse, aber Sie können jeden E-Mail-Client verwenden, um die Umfrage zu senden. Sie können es eingebettet in die E-Mail oder als Link senden. Sie können das Google-Formular nur in Google Mail einbetten, aber den Link mit jedem E-Mail-Client senden.
Eine einfache Möglichkeit, dies zu umgehen, besteht darin, das Dokument direkt an Ihre Google Mail-Adresse zu senden und es von dort an Ihre Arbeitsgruppe, Outlook oder E-Mail-Gruppen weiterzuleiten. Sie können das Formular auch auf Ihren Social-Media-Konten veröffentlichen, um eine maximale Präsenz zu erzielen.
Das Einrichten eines Google-Formulars ist sehr einfach.

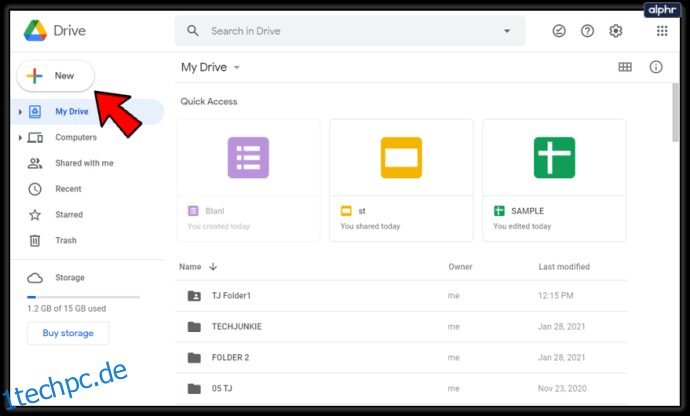
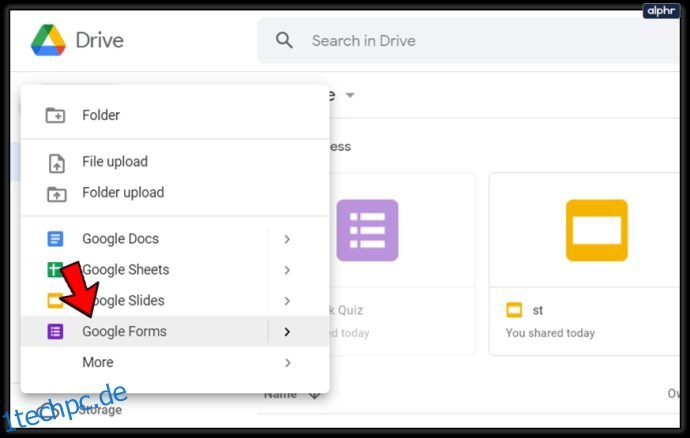
Sie sollten ein neues Fenster mit einem leeren Formular sehen, das zum Ausfüllen bereit ist. Geben Sie ihm einen Titel, fügen Sie Ihre Fragen hinzu und verwenden Sie die Designwerkzeuge im kleinen Menü auf der rechten Seite, um es so aussehen zu lassen, wie Sie es möchten. Sie können sogar Bilder und Videos über die Symbolleiste auf der rechten Seite des Bildschirms hinzufügen.
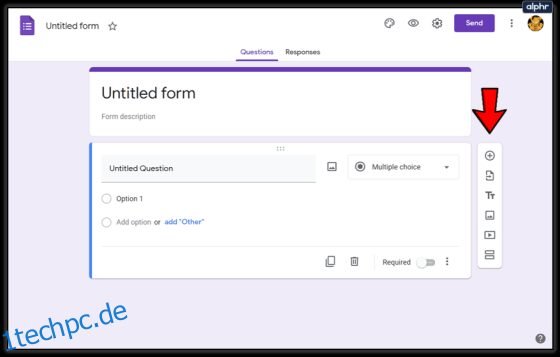
Wählen Sie die Farbpalette oben rechts aus, um das Design zu ändern, fügen Sie Ihr Logo als Kopfzeile hinzu und ändern Sie den Schriftstil. Es dauert nicht lange, das Formular an Ihr Branding anzupassen oder genau so auszusehen, wie Sie es möchten. Verwenden Sie dann das kleine Augensymbol, um eine Vorschau Ihres Formulars anzuzeigen, damit Sie sehen können, ob es angepasst werden muss.
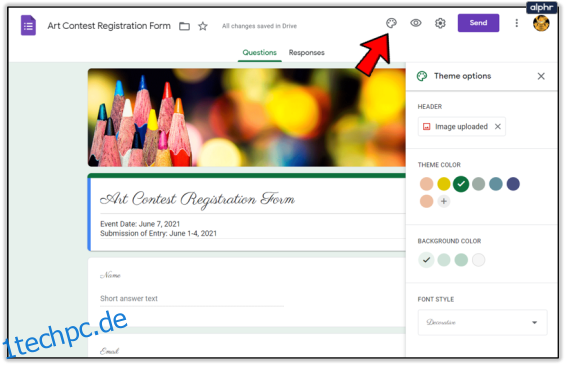
Wenn Sie fertig sind, wählen Sie das Zahnradsymbol oben und aktivieren Sie das Kontrollkästchen neben E-Mail-Adressen sammeln. Sie können auch andere Funktionen des Formulars im Popup-Fenster Einstellungen anpassen. Möglicherweise möchten Sie auch „Zusammenfassungsdiagramme und Textantworten anzeigen, damit Sie die Antworten der Personen schnell sehen können“. Wählen Sie Speichern, wenn Sie fertig sind.
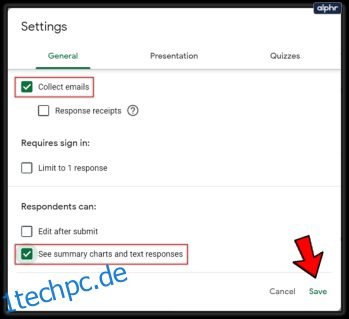
Wählen Sie nun die Schaltfläche Senden oben rechts im Hauptformularfenster. Dies öffnet das Popup Formular senden. Hier konfigurieren Sie die E-Mail um das Formular herum so, dass sie gut aussieht, einen effektiven Aufruf zum Handeln enthält und die Leute zum Ausfüllen anregt. Aktivieren Sie das Kontrollkästchen „Formular in E-Mail einfügen“, um das Formular in die E-Mail einzubetten.
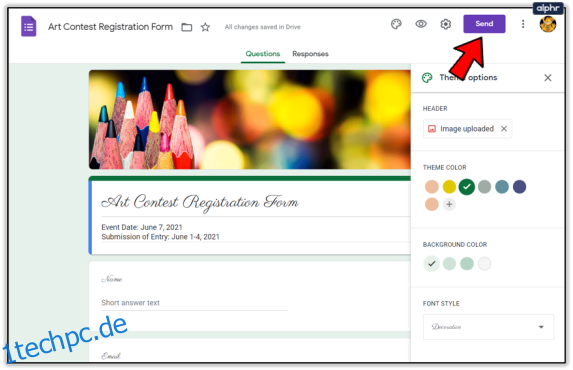
Alles, was Sie jetzt tun müssen, ist die E-Mail-Adresse des Empfängers hinzuzufügen und auf Senden zu klicken. Sie werden gefragt, ob Sie Antworten sehen möchten. In Ihrem Drive wird ein Google Sheet erstellt, das alle Antworten auf Ihr Formular zur Überprüfung für Sie zusammenfasst.
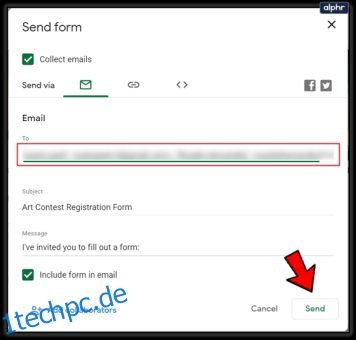
Möglicherweise erhalten Sie auch E-Mail-Benachrichtigungen, wenn jemand das Formular ausgefüllt hat. Diese Benachrichtigung sagt Ihnen nicht, was sie geantwortet haben, sondern nur, dass sie geantwortet haben.
Teilen eines Google-Formulars in sozialen Medien
Sie können ein Google-Formular nicht nur in eine E-Mail einbetten, sondern es auch über soziale Medien teilen. Wenn Sie ein Unternehmen oder ein Unternehmen vermarkten, möchten Sie so viel Aufmerksamkeit wie möglich, daher ist dies ein Muss. Es ist auch sehr einfach zu tun.
Erstellen Sie Ihr Formular wie oben, aber anstatt das Kästchen „Formular in E-Mail einfügen“ zu markieren, lassen Sie es leer. Wählen Sie dann Facebook und/oder Twitter aus den grauen Symbolen im Feld Formular senden aus, um das Formular diesen Netzwerken hinzuzufügen.
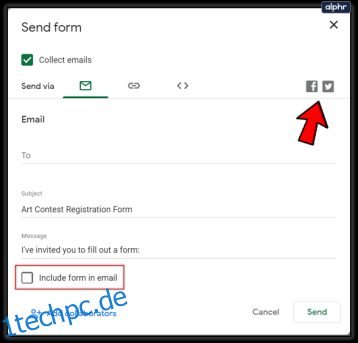
Wenn Sie es an anderer Stelle teilen möchten, rufen Sie den Link auf der Registerkarte im Feld Formular senden ab und veröffentlichen Sie den Link überall dort, wo das Formular angezeigt werden soll. Es erscheint nur als Link, öffnet aber das Formular auf einer eigenen Browserseite und stellt die Antworten auf die gleiche Weise wie die E-Mail zusammen.
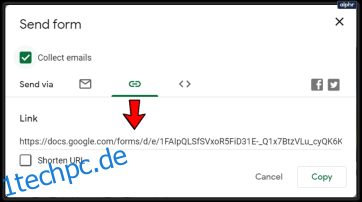
Google-Formulare passen in dieselbe Form wie Google-Tabellen und -Präsentationen. Es ist einfach zu bedienen, aber leistungsstark in seiner Ausführung. Es arbeitet auch nahtlos mit anderen Google-Produkten zusammen, um eine einfache Bedienung zu ermöglichen, und ermöglicht es jedem, sein Unternehmen auf wirklich effektive Weise zu vermarkten. Solange Sie ein interessantes Quiz oder eine Umfrage erstellen und die Leute davon überzeugen können, zu antworten, ist der Rest einfach!
Holen Sie sich den Link zu Ihrem Google-Formular
Am nützlichsten ist vielleicht, wie man den Google-Formular-Link erhält. Dadurch ist es möglich, das Dokument nahezu überall zu teilen oder einzubetten.
Um den Link zu erhalten; Befolgen Sie die gleichen Anweisungen wie oben, um es per E-Mail zu senden:
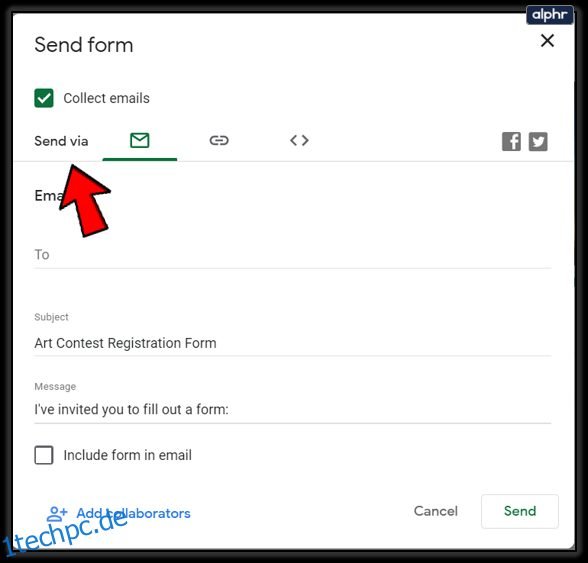
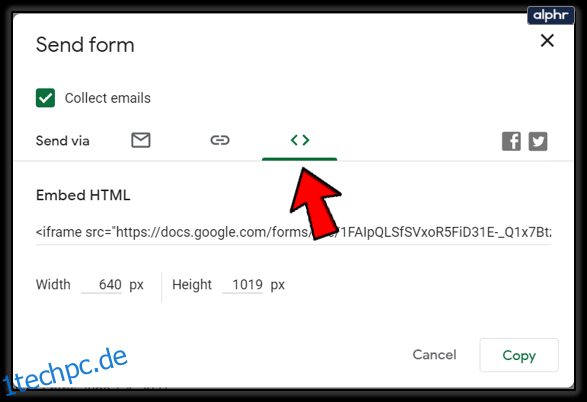

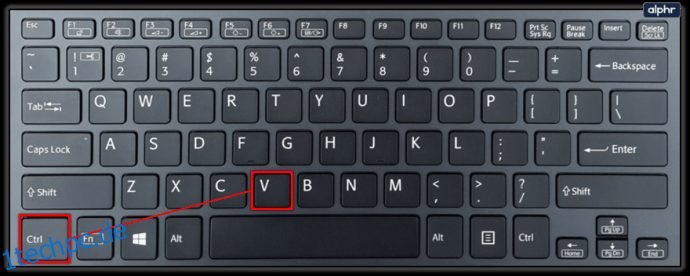
Den Link zu erhalten ist super einfach und es ist eine großartige einfache Möglichkeit, Ihr Google-Formular zu teilen.
Zugriff auf die Antworten
Sobald Ihr Google-Formular gesendet wurde, können Sie sich jederzeit wieder anmelden, um die Antworten zu überprüfen. Navigieren Sie beim Öffnen des Formulars zum Seitenanfang mit den Optionen: „Fragen“ und „Antworten“. Wenn Sie dies für eine Umfrage oder für die Hausaufgaben Ihres Schülers verwenden, sollten Sie die „Antworten“ regelmäßig überprüfen.
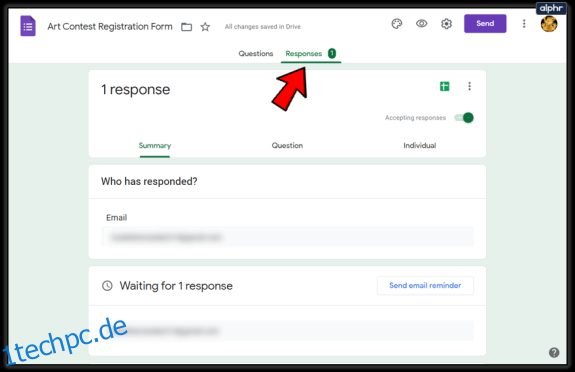
Nachdem alle ihre Antworten eingereicht haben oder Sie eine Frist erreicht haben, müssen Sie das Formular schließen. Befolgen Sie die gleichen Anweisungen oben und schalten Sie einfach den Schalter „Antworten akzeptieren“ aus (von grün auf grau). Dadurch wird sichergestellt, dass Sie das Formular zu einem späteren Zeitpunkt erneut aufrufen können, aber niemand wird Antworten übermitteln, sobald Sie dies getan haben.

