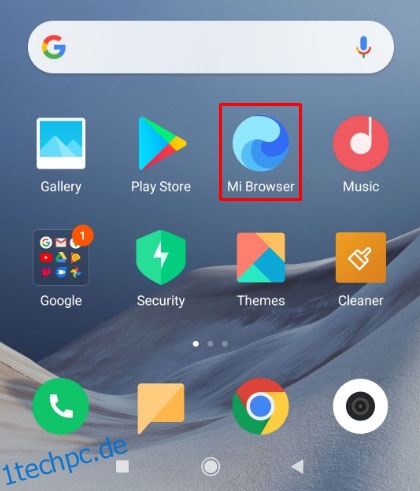Heutzutage blockieren die meisten Desktop-Browser selbstverständlich Popups und unerwünschte Werbung, aber was ist mit dem Blockieren auf Android? Selbst wenn Sie ein Smartphone verwenden, gibt es Möglichkeiten, lästige und manchmal schädliche Popup-Werbung zu stoppen.
Das Blockieren von Werbung ist einfach, wenn Sie wissen, wie es geht. Es gibt geringfügige Unterschiede beim Blockieren von Werbung, je nachdem, welchen Webbrowser Sie verwenden, daher finden Sie hier eine Schritt-für-Schritt-Anleitung für jeden.
Inhaltsverzeichnis
So blockieren Sie Popup-Werbung im Android-Browser
Es gibt viele Möglichkeiten, Popups auf Ihren Android-Geräten zu blockieren. Sie können sie in Ihren bevorzugten Webbrowsern oder auf dem Telefon selbst blockieren. In diesem Abschnitt zeigen wir Ihnen, wie Sie Pop-ups im nativen Android-Browser Ihrer Geräte blockieren.
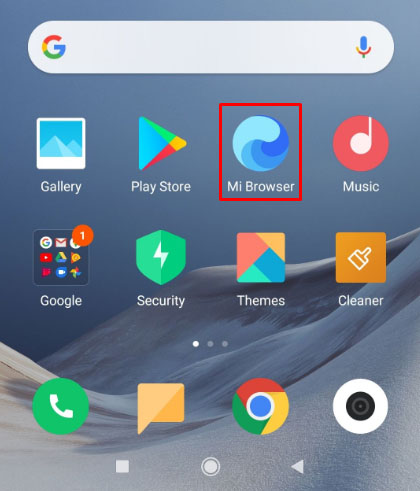
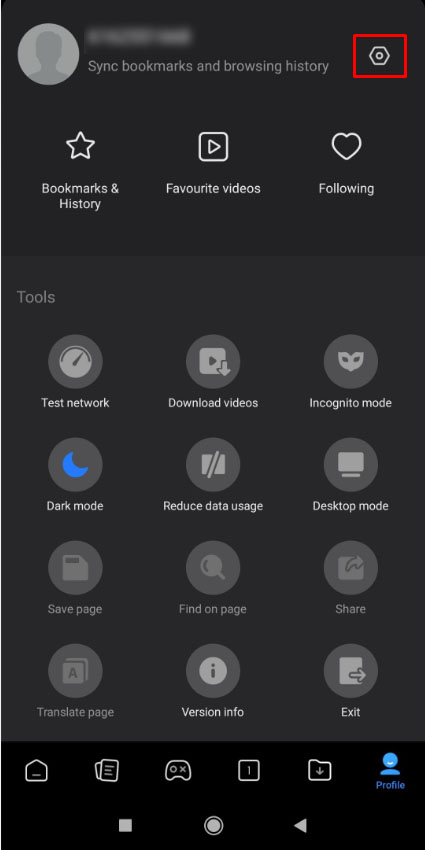
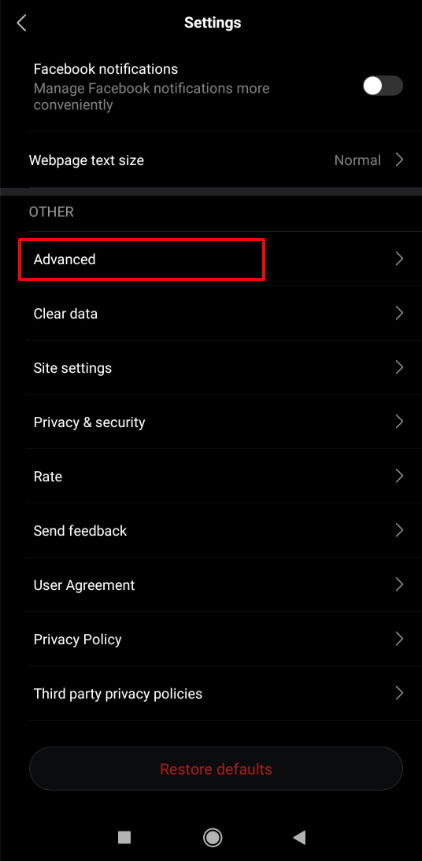
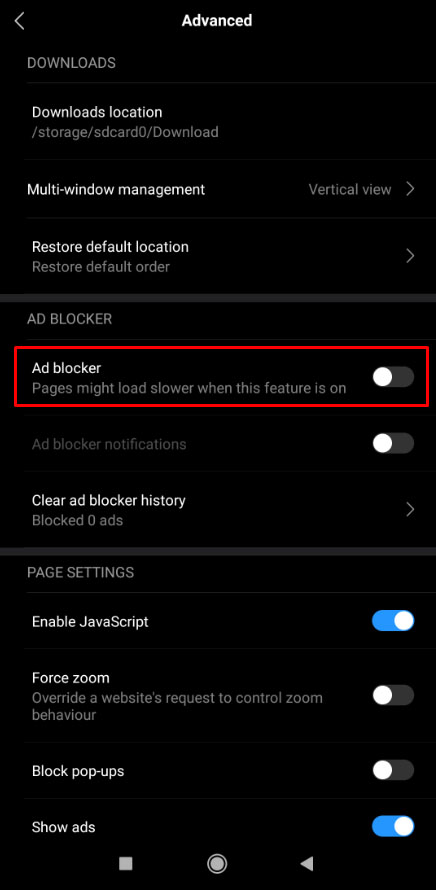
So blockieren Sie Popup-Werbung im Samsung-Browser
Einige Webbrowser erfordern einen zusätzlichen Download, um Popups zu blockieren. Samsung Internet bietet Benutzern beispielsweise eine Vielzahl vertrauenswürdiger Optionen. Allerdings unterstützen nicht alle Android-Browser Add-Ons. Wenn Ihr Standardbrowser dies tut, befolgen Sie die nachstehenden Anweisungen. Beachten Sie, dass die folgenden Bilder nicht von Chrome stammen – sie stammen von Samsung Internet auf der Google-Seite.
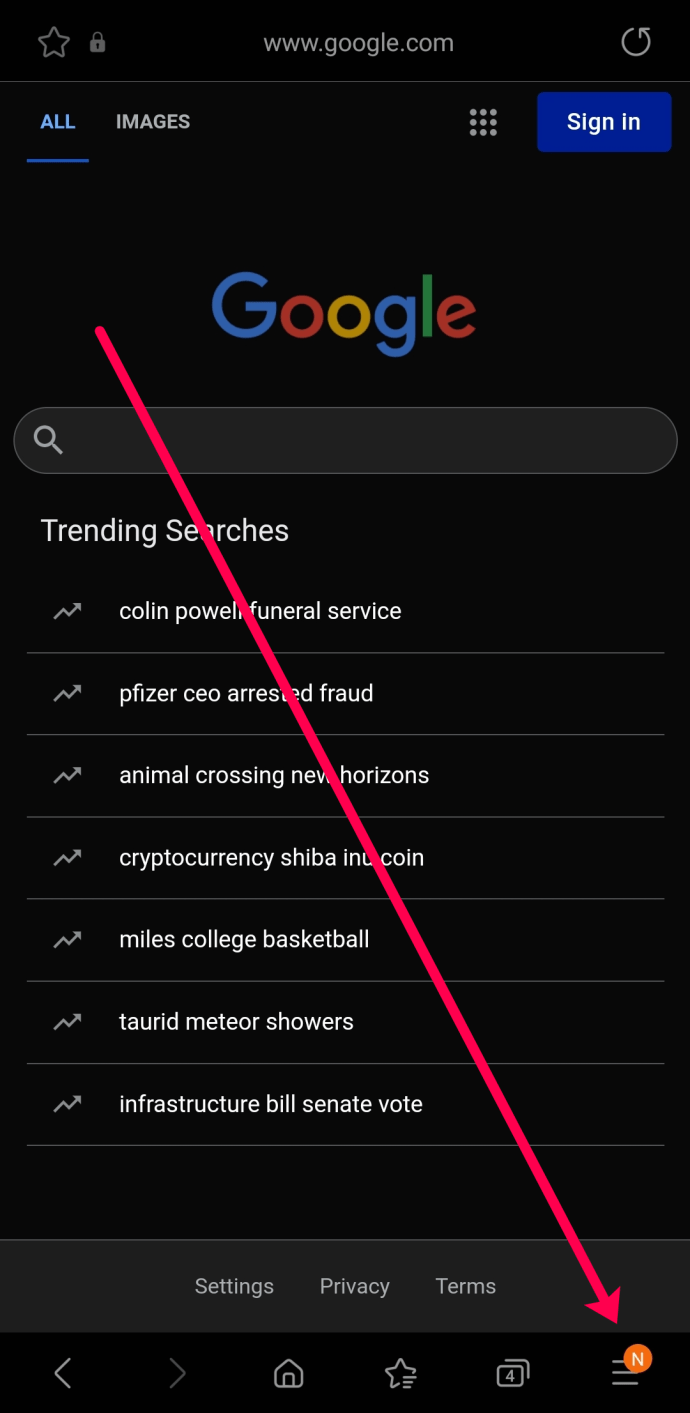
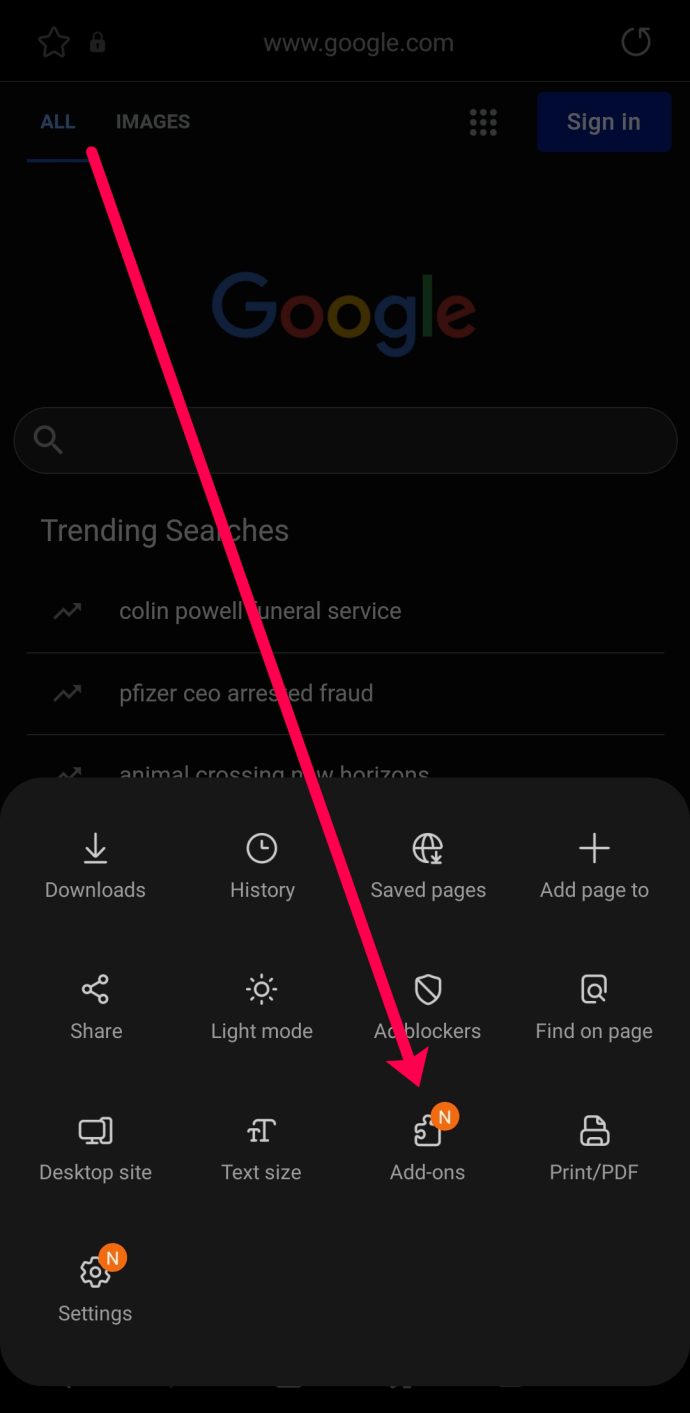
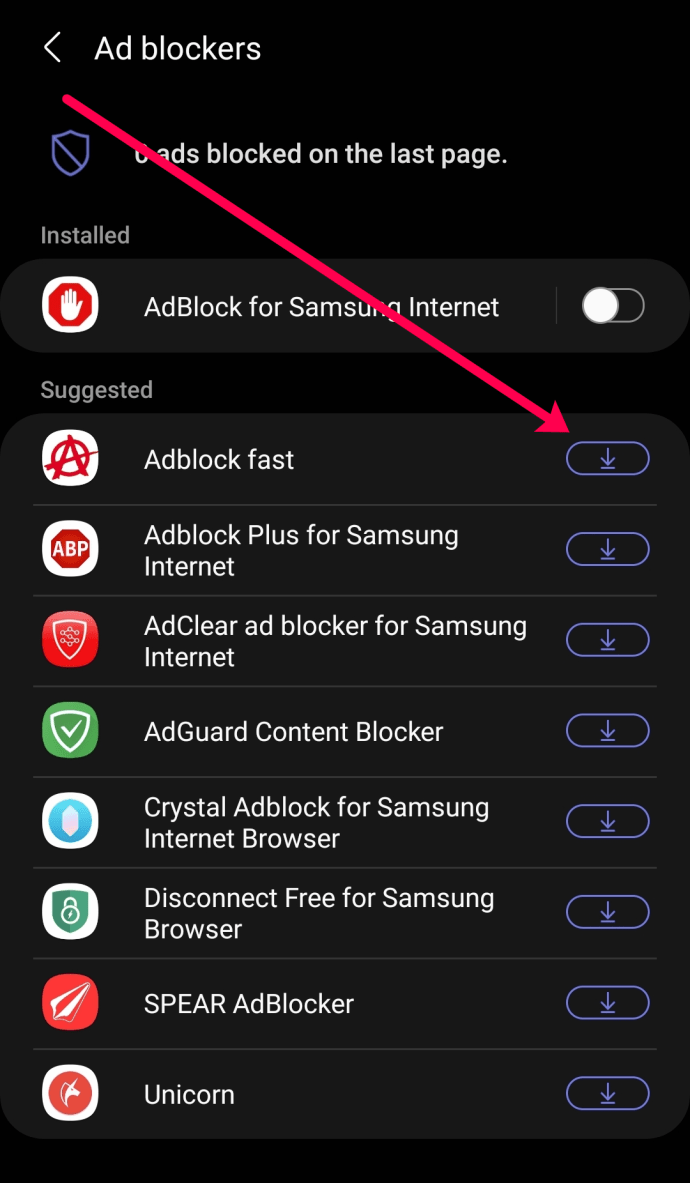
Bei der Installation wird der Popup-Blocker aktiviert, und Sie sollten keine weiteren Probleme mit lästiger Werbung haben.
So blockieren Sie Popup-Werbung in Chrome für Android
Googles Chrome-Browser ist wahrscheinlich der beliebteste Webbrowser für Android-Nutzer. Natürlich ist es nicht ohne seinen Anteil an Pop-ups. Wenn Sie den Chrome-Browser auf Ihrem Android-Gerät verwenden, gehen Sie folgendermaßen vor:
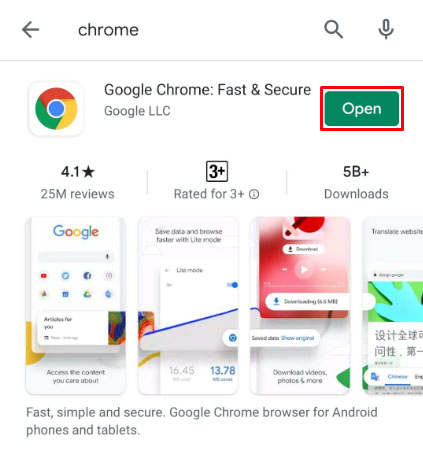
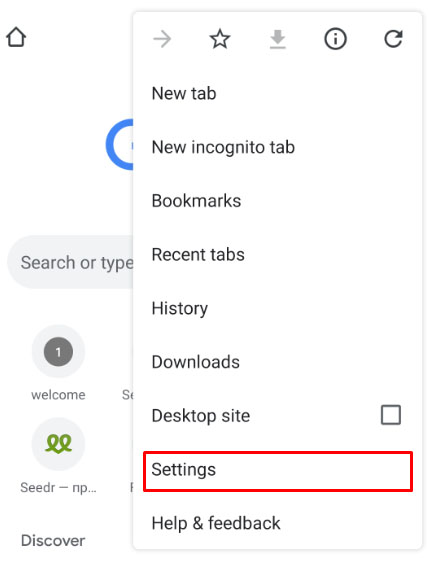
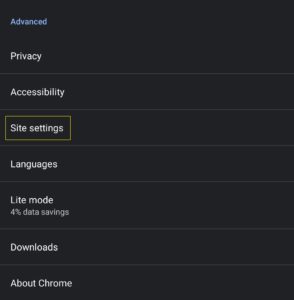
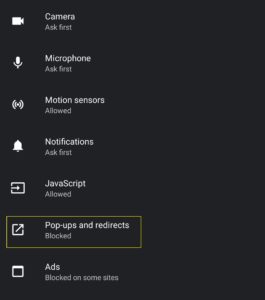
Alternativ verfügt Opera für Android über eine integrierte Popup-Blockierung und ist standardmäßig aktiviert. Es hat auch eine ziemlich clevere Art, Seiten zu komprimieren, um sicherzustellen, dass Ihr Datenvolumen nicht „aufgefressen“ wird, wenn Sie unterwegs sind.
So blockieren Sie Werbung auf Mozilla
Vielleicht gefällt Ihnen Mozilla Firefox gegenüber einigen der anderen Optionen. Dort können Sie auch Werbung blockieren.
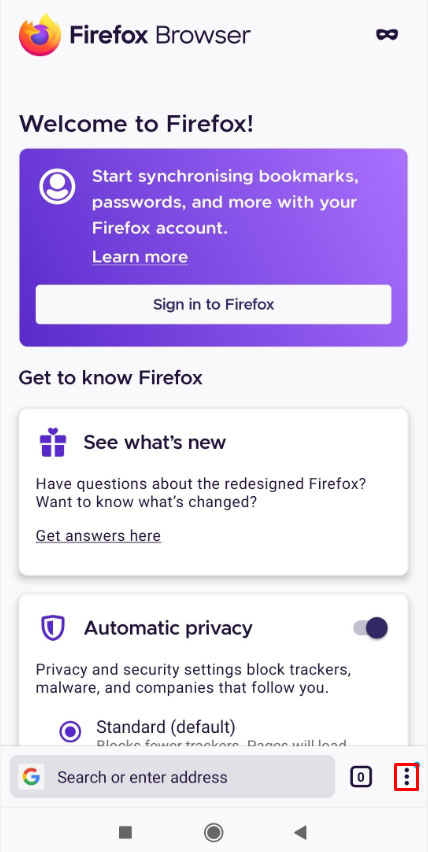
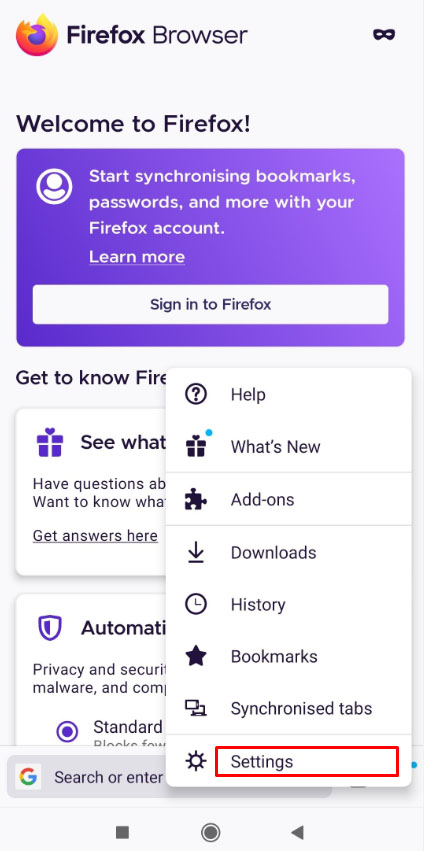
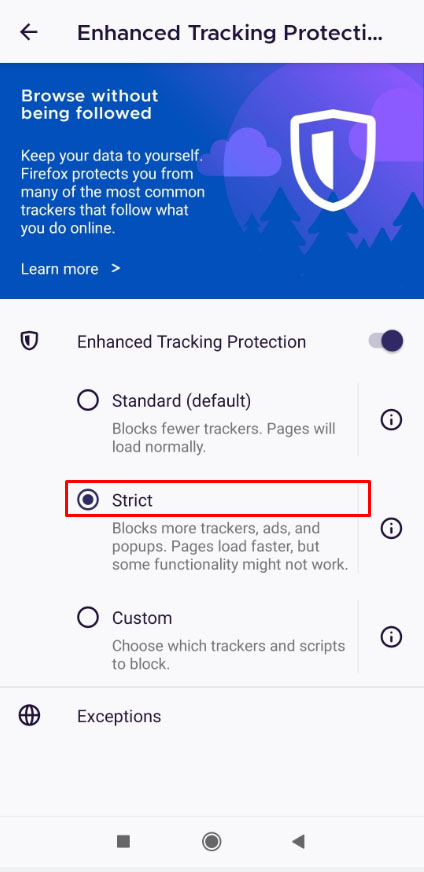
Die Auswahl der Option Streng gegenüber Standard bedeutet, dass mehr Anzeigen blockiert werden, dies wirkt sich jedoch auf einige Funktionen im Browser aus.
Anwendungen von Drittherstellern
Es gibt nichts Ärgerlicheres, als einen Artikel zu öffnen, den Sie lesen möchten, und ein Popup-Fenster erscheint, das Ihnen mitteilt, dass Sie einen grandiosen Preis gewonnen haben. Die einzige Möglichkeit, es loszuwerden, besteht darin, die Webseite vollständig zu verlassen und einen anderen Artikel zu finden.
Glücklicherweise gibt es einige vertrauenswürdige Anwendungen von Drittanbietern, die Sie kostenlos aus dem Google Play Store herunterladen können. Sie helfen, die Anzahl der Popup-Werbung zu minimieren.
1. Adblock Plus
Adblock Plus ist eine Anwendung, die speziell für die Anpassung Ihres Online-Erlebnisses in Bezug auf Werbung und Pop-ups entwickelt wurde. Mit gemischten Bewertungen scheint diese App gute Arbeit beim Blockieren schädlicher Werbung zu leisten, und Sie können die Option deaktivieren, um einige nicht aufdringliche Werbung zuzulassen.

Nach dem Herunterladen aus dem Google Play Store müssen Sie die Schritte ausführen, um dies als Erweiterung zu Ihrer Samsung Internet-App hinzuzufügen. Wählen Sie aus, für welche (und Art von) Websites Sie Werbung blockieren möchten.
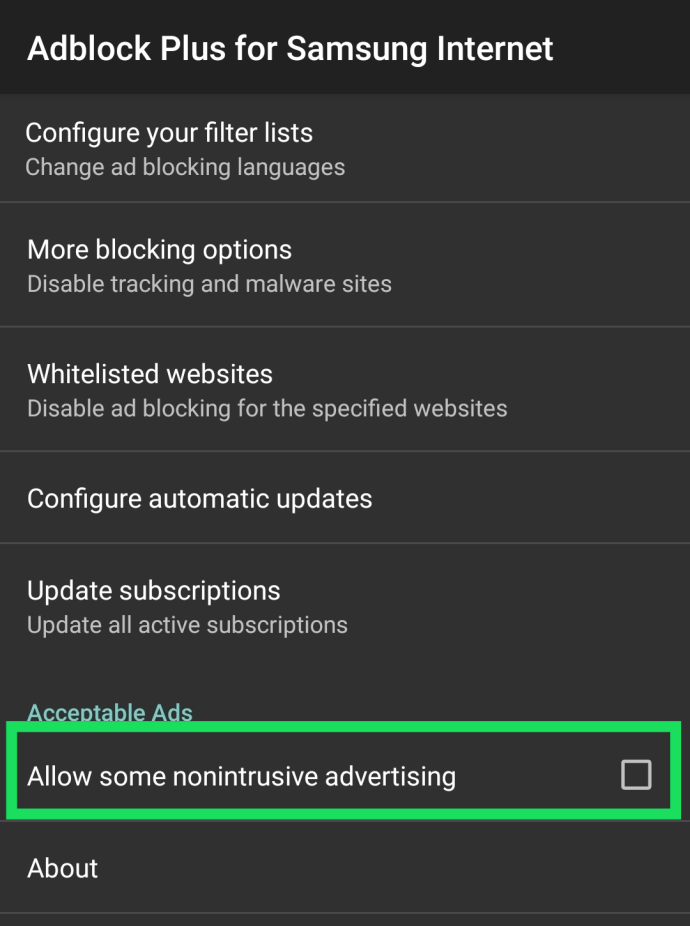
2. AdBlock für Android
AdBlock für Android ist kostenlos im Google Play Store erhältlich und eine vertrauenswürdige Anwendung, die hilft, Popup-Werbung auf verschiedenen Websites und Social-Media-Plattformen zu verhindern.
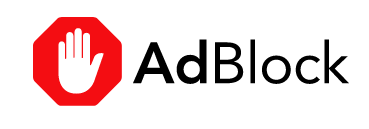
Laden Sie die Anwendung herunter und folgen Sie den Anweisungen, um loszulegen. Diese App fungiert als Erweiterung für den Webbrowser Ihres Telefons, ähnlich wie bei einem Desktop-Computer.
Es hat auch Anpassungsoptionen, mit denen Sie sogar nicht aufdringliche Werbung blockieren können. Sie können auch Werbung von bestimmten Websites zulassen, während Sie alle anderen blockieren.
Werbung auf Ihrem Startbildschirm
Einige im Google Play Store erhältliche Anwendungen überfluten Ihr Telefon mit Werbung, wodurch es schwierig wird, Anrufe anzunehmen oder andere Apps zu verwenden. Diese Downloads sollten entfernt werden. Wenn eine App kostenlos ist, braucht sie natürlich diese Anzeigen, um Geld zu verdienen und die App weiterhin kostenlos anzubieten.
Startbildschirm-Popups sind völlig unabhängig von den oben genannten Anzeigen, da diese nur angezeigt werden, wenn Sie im Internet surfen. Diese Anzeigen erscheinen unabhängig davon, was Sie auf Ihrem Telefon tun.
Die Anzeigen beginnen zu erscheinen, wenn Sie eine Anwendung heruntergeladen und bestimmte Berechtigungen zum Spammen Ihres Telefons genehmigt haben. Zu den Schlüsselindikatoren dafür, dass dies Ihr Problem ist, gehören das Ändern des Layouts Ihres Startbildschirms, das Auftauchen von Anzeigen, während Sie durch Ihr Telefon navigieren, oder sogar die Verwendung einer vertrauenswürdigen App (wie Facebook).
Es gibt oft keine Möglichkeit, Werbung zu blockieren; Sie müssen die lausige Anwendung von Ihrem Telefon entfernen.
Um dies zu tun, grenzen Sie zunächst ein, welche App das Problem verursacht, indem Sie:
- Prüfen, welche Apps Sie kürzlich heruntergeladen haben. Sie können den Google Play Store besuchen und auf die drei horizontalen Linien in der oberen rechten Ecke klicken. Klicken Sie auf „Meine Spiele & Apps“, um eine chronologische Liste der heruntergeladenen Apps anzuzeigen.
- Überprüfen Sie Apps, die nicht von vertrauenswürdigen Entwicklern stammen. Suchen Sie insbesondere nach Dienstprogramm-Apps (Rechner, Taschenlampen und sogar Apps zum Sperren von Anrufen).
- Suchen Sie nach „Launchers“, die Sie möglicherweise heruntergeladen haben. Launcher können großartig sein, um Ihr Telefon anzupassen, aber sie sind oft mit Werbung gefüllt.
Je nachdem, was Ihr Telefon spammt, müssen Sie unterschiedliche Ansätze verfolgen, um es zu entfernen.
So entfernen Sie Spam-Apps
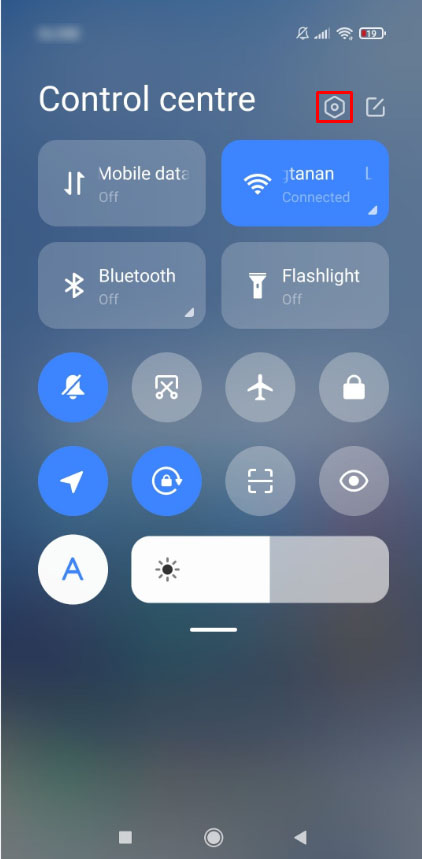
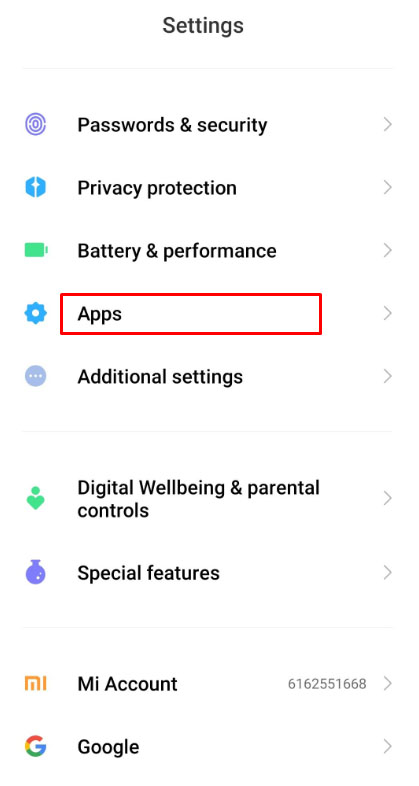
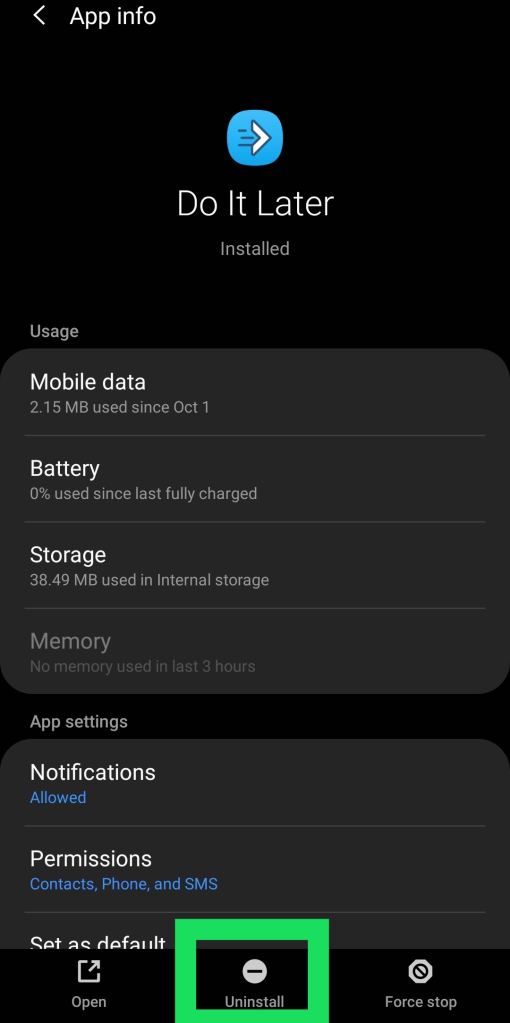
Manchmal ist dies besonders schwierig, weil Anzeigen Ihr Telefon verlangsamen oder ständig auftauchen, während Sie tippen. Um dies zu vermeiden, versetzen Sie Ihr Telefon in den abgesicherten Modus, indem Sie die physische Einschalttaste gedrückt halten und dann lange auf die Option Ein/Aus auf dem Bildschirm Ihres Telefons drücken. Die Option für den abgesicherten Modus wird angezeigt, sodass Sie die oben aufgeführten Schritte ohne Unterbrechung ausführen können.
So entfernen Sie Launcher
Wenn sich das Layout Ihres Startbildschirms drastisch geändert hat, war es wahrscheinlich kein Android-Update. Sie haben einen Launcher heruntergeladen. Angenommen, dies ist die Ursache Ihrer Probleme, müssen Sie dies tun, bevor Sie die App deinstallieren:
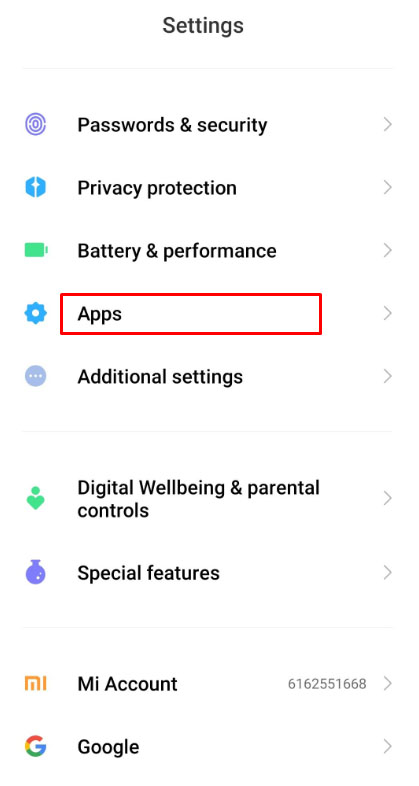
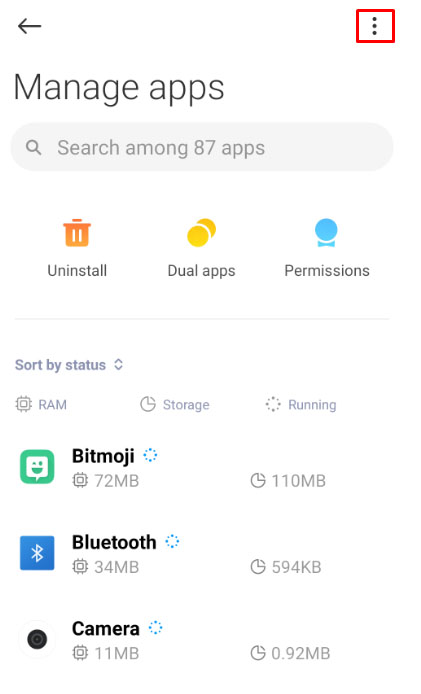
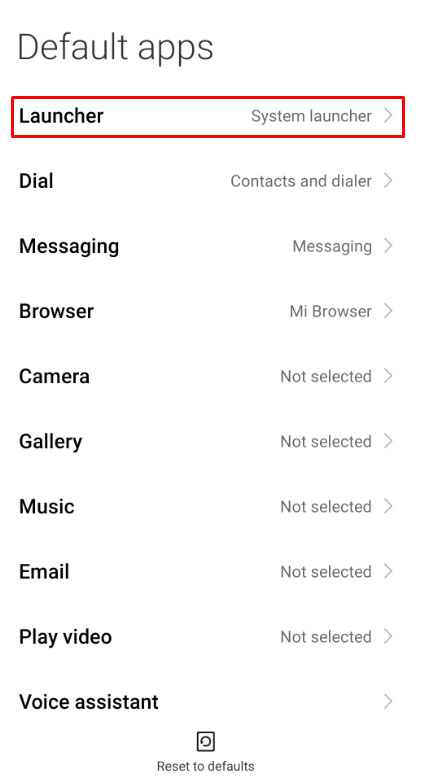
Gehen Sie danach zurück zum Abschnitt „Apps“ in den Einstellungen und entfernen Sie den Launcher.
Zu wissen, welche Anwendungen die Anzeigen und Popups verursachen, kann schwierig sein. Bei diesen Apps handelt es sich in der Regel um Launcher, Utility-Apps wie Taschenlampen und Anwendungen zur Anrufsperre. Durch das Entfernen dieser Art von Anwendungen werden nicht nur die lästigen Popups entfernt, sondern Sie stellen möglicherweise fest, dass Ihr Telefon mit längerer Akkulaufzeit schneller läuft.
Häufig gestellte Fragen zum Blockieren von Android-Anzeigen
Ist Werbung gefährlich?
Das beste Element in der Online-Sicherheit ist das menschliche Element. Diese Aussage bedeutet, dass Sie das beste oder schlechteste Gut beim Schutz Ihrer Daten sind.
Eine der häufigsten Arten, mit Anzeigen in Schwierigkeiten zu geraten, besteht darin, auf unbekannte Anzeigen zu klicken und mit ihnen zu interagieren.
Beispielsweise erhalten viele Benutzer Warnanzeigen, dass ihre Computer oder Telefone kompromittiert sind. Diese Anzeigen erzeugen ein Gefühl der Dringlichkeit und spielen mit der Angst des Benutzers, sodass er die Anzeige eher öffnet, Bankdaten preisgibt und sogar den Fernzugriff ermöglicht, um ein Problem zu beheben, das nicht existiert.
Aus Sicherheitsgründen werden die Anzeigen selbst wahrscheinlich nichts anderes tun, als die Webseite zu verlangsamen. Es wird empfohlen, nicht darauf zu klicken, um Probleme zu vermeiden.
Wie erkenne ich Spam-Apps?
Glücklicherweise hat der Google Play Store eine nette Funktion namens „Google Play Protect“. Mit dieser Funktion können Sie Ihr Telefon nach Anwendungen von nicht vertrauenswürdigen Entwicklern oder Apps durchsuchen, die Probleme verursachen. Denken Sie daran, dass diese Funktion keine Apps eliminiert, die Werbung bereitstellen – sie blockiert nur Apps, die für böswillige Zwecke verwendet werden.
Klicken Sie auf die drei horizontalen Linien in der oberen rechten Ecke des Google Play Store und tippen Sie auf „Play Protect“, um einen Scan der heruntergeladenen Apps Ihres Telefons durchzuführen.
Sie können Play Protect auch so einstellen, dass automatisch Scans ausgeführt werden, indem Sie Play Protect öffnen und auf das Einstellungszahnrad in der oberen rechten Ecke tippen. Schalten Sie die Optionen ein, und der Google Play Store scannt kontinuierlich Anwendungen, die Sie herunterladen.