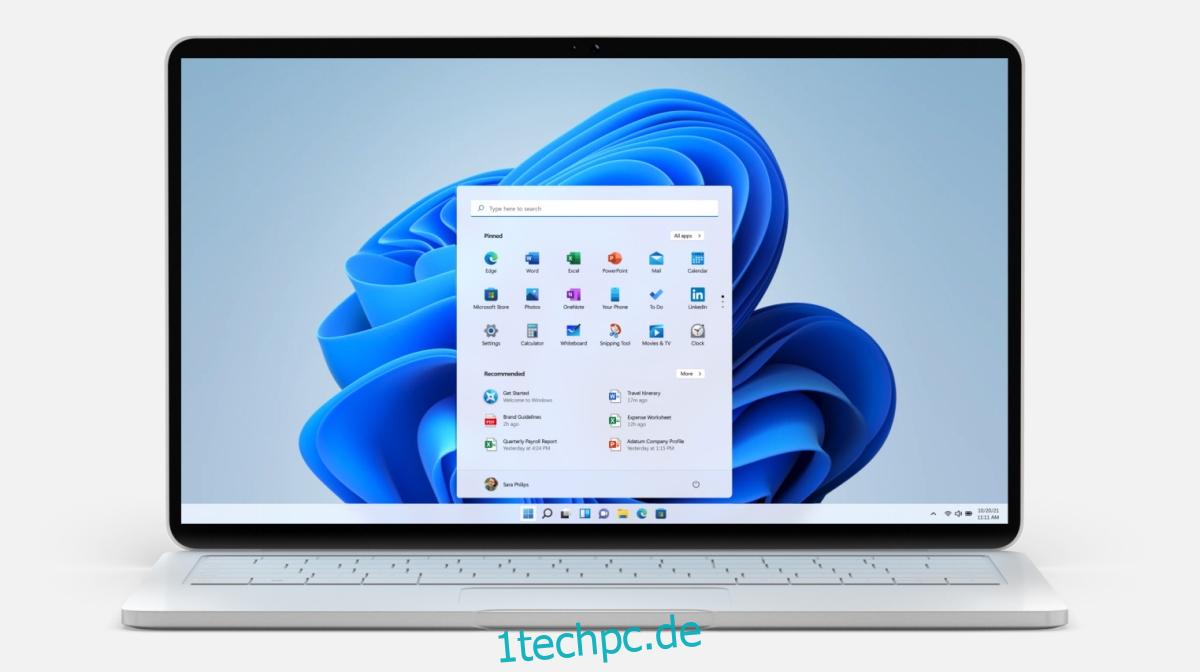Windows 11 ist neu und wird im Laufe der Zeit auf die üblichen Probleme stoßen, die ein Windows-System plagen. Probleme mit Treibern, Übertaktungssoftware, Netzwerktools und den unzähligen anderen Tools und Apps, die Windows-Benutzer installieren, führen schließlich zu einer Art Systeminstabilität. Eine der vielen Möglichkeiten, ein Problem zu beheben oder zu diagnostizieren, besteht darin, Windows im abgesicherten Modus zu starten.
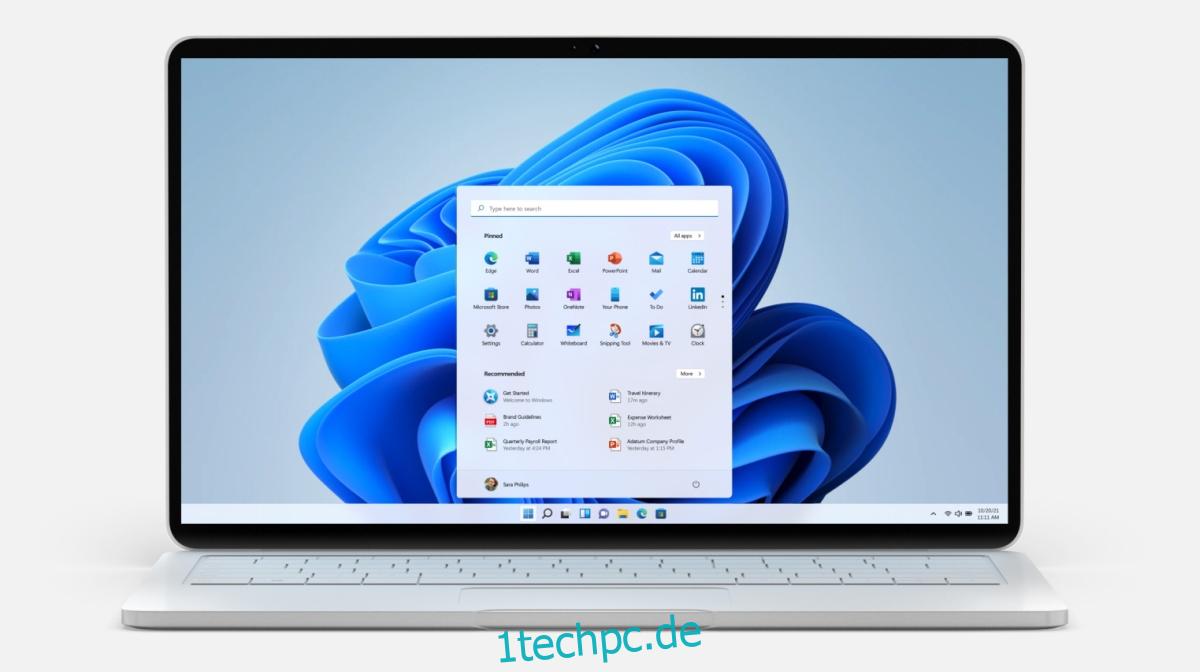
Inhaltsverzeichnis
Abgesicherter Modus von Windows 11
Es gibt verschiedene Möglichkeiten, Windows 11 im abgesicherten Modus zu starten. Einige sind einfacher zu verwenden als andere, aber die Methode, die Sie verwenden, hängt davon ab, was auf Ihrem System funktioniert und was nicht.
1. Einstellungen-App
So starten Sie Windows 11 in den abgesicherten Modus über die Einstellungen-App.
Öffnen Sie die App Einstellungen mit der Tastenkombination Win+I.
Gehen Sie zu System.
Wählen Sie Wiederherstellung.
Erweitern Sie Wiederherstellungsoptionen.
Klicken Sie unter Erweiterter Start auf Jetzt neu starten.
Sie werden in das Fehlerbehebungsmenü booten.
Gehen Sie zu Erweiterte Optionen>Starteinstellungen>Neustart.
Wählen Sie die Option Im abgesicherten Modus starten.
Lassen Sie das System neu starten.
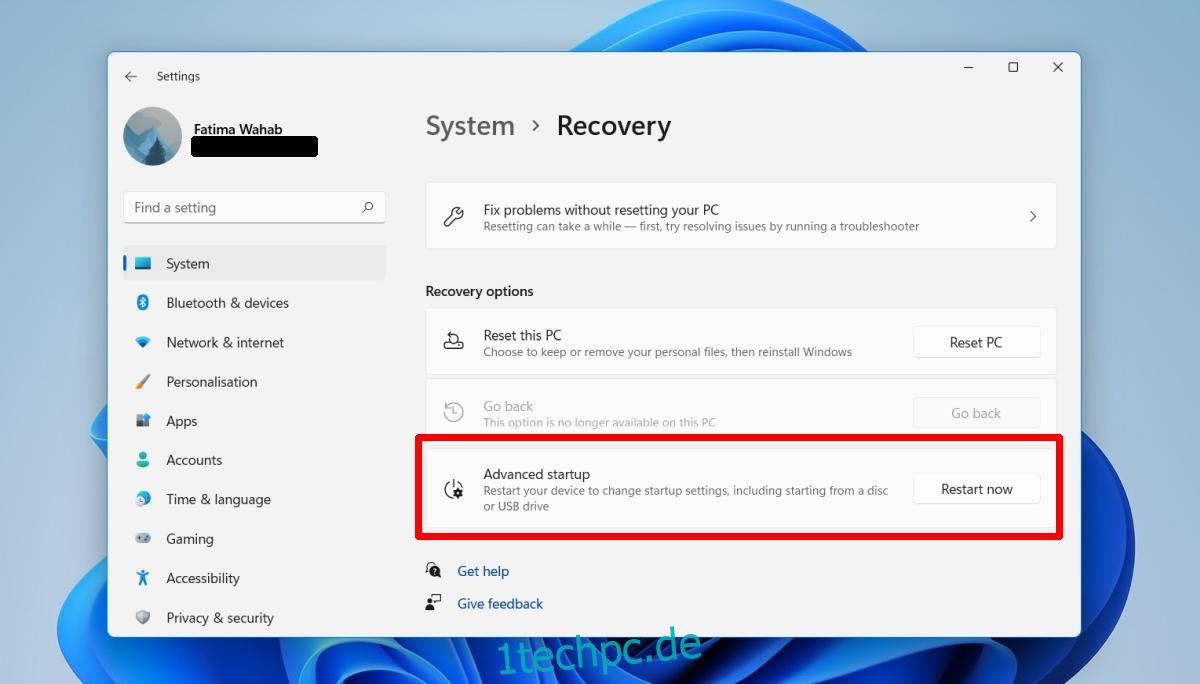
2. Startmenü
Sie können über das Startmenü in den abgesicherten Modus booten. Sie werden dem gleichen Weg folgen, dh durch das Fehlerbehebungsmenü, aber um dorthin zu gelangen, können Sie das Startmenü verwenden. Wenn Sie die App „Einstellungen“ nicht öffnen können, ist dies eine gute alternative Route.
Öffnen Sie das Startmenü.
Klicken Sie auf den Netzschalter.
Halten Sie die Umschalttaste gedrückt und klicken Sie in den Energieoptionen auf Neu starten.
Das System wird neu gestartet und bootet zum Fehlerbehebungsmenü.
Gehen Sie zu Erweiterte Optionen>Starteinstellungen>Neustart.
Wählen Sie die Option Im abgesicherten Modus starten.
Lassen Sie das System neu starten.
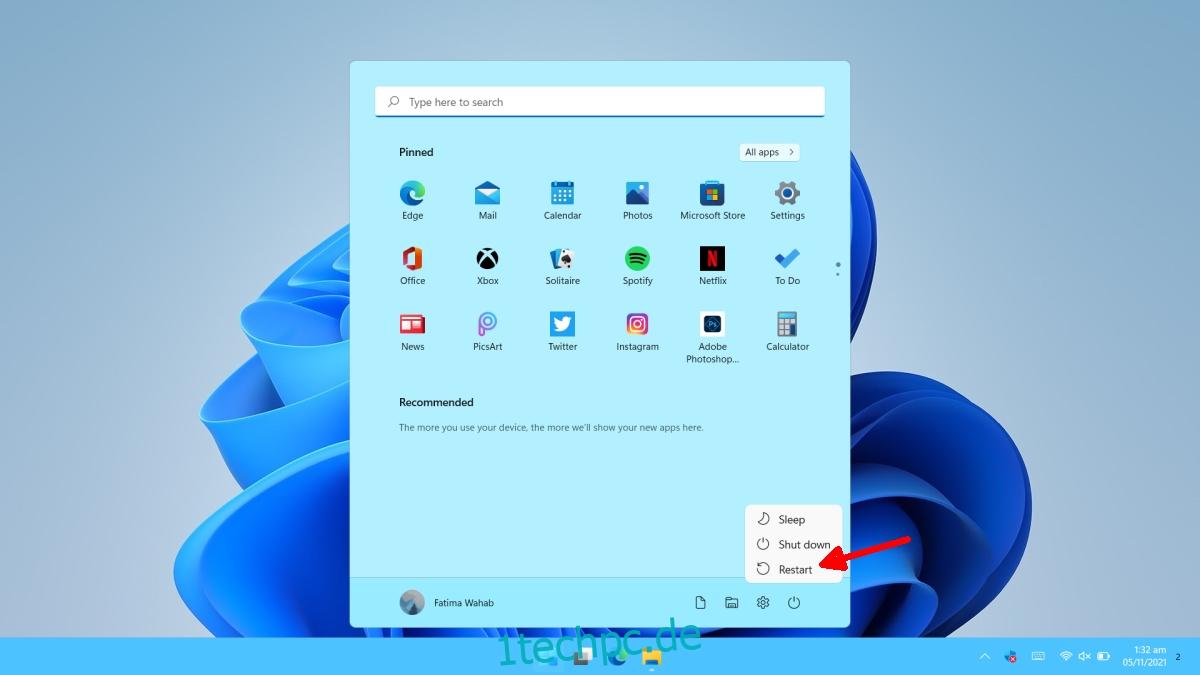
3. Windows-Installationsmedien
Wenn Sie Ihren Desktop nicht starten können, können Sie Windows 11 möglicherweise trotzdem im abgesicherten Modus starten. Sie benötigen eine Installationsdiskette für Windows 11.
Starten Sie Ihren Computer im BIOS.
Ändern Sie das erste Startgerät auf USB.
Verbinden Sie die Windows 11-Installationsdiskette mit Ihrem System.
Starten Sie das System neu und es wird von der Installationsdiskette gestartet.
Wählen Sie die Option Reparieren.
Gehen Sie zu Problembehandlung>Erweiterte Optionen>Starteinstellungen>Neustart.
Wählen Sie die Option Im abgesicherten Modus starten.
Lassen Sie das System neu starten.
Abschluss
Sie können den abgesicherten Modus unter Windows 11 beenden, indem Sie das System neu starten. Der abgesicherte Modus verfügt über eine Option zum Deaktivieren von Netzwerken und Netzwerken. Sie können im Fehlerbehebungsmenü auswählen, von welchem Sie booten möchten. Wenn das Netzwerk deaktiviert ist, kann Ihr System keine Verbindung zu einem WLAN- oder LAN-Netzwerk herstellen. Wenn Sie eine App beheben, die eine Internetverbindung benötigt, stellen Sie sicher, dass Sie mit aktiviertem Netzwerk im abgesicherten Modus starten. Wenn Sie versuchen, ein Treiberupdate rückgängig zu machen und/oder die Installation eines Updates zu verhindern, verwenden Sie den abgesicherten Modus mit deaktiviertem Netzwerk.