Manchmal müssen Sie eine CD oder DVD brennen, um Dateien mit anderen zu teilen, Backups zu erstellen oder Informationen zwischen Computern zu übertragen. Obwohl wir für diese Zwecke jetzt lieber USB-Sticks und Netzwerkübertragungen verwenden, macht es Windows 10 immer noch einfach, eine CD-R- oder DVD-R-Disc zu schreiben („brennen“). Hier ist, wie es geht.
Inhaltsverzeichnis
Erstens: Die Grundlagen
Bevor wir beginnen, gehen wir davon aus, dass Sie über ein optisches Medienlaufwerk verfügen, das in der Lage ist, auf den von Ihnen gewählten Disc-Typ zu schreiben. Es könnte ein internes Laufwerk sein oder eines, das über USB an Ihren PC angeschlossen wird. Wir gehen auch davon aus, dass Sie alle erforderlichen Treiber installiert haben. Glücklicherweise funktioniert Windows 10 mit den meisten CD-R/W- und DVD-R/W-Laufwerken automatisch über Plug-and-Play, sodass Sie möglicherweise nicht einmal einen Treiber installieren müssen.

Sie benötigen außerdem einige leere CD-R-, CD-RW-, DVD-R- oder DVD-RW-Discs, die mit Ihrem Laufwerk kompatibel sind. Und 4,7 GB DVDs (oder 8,5 GB Dual-Layer-DVDs) enthalten erheblich mehr Daten als CDs, die normalerweise nur etwa 700 MB aufnehmen können. Hier ist der Unterschied zwischen den beschreibbaren und wiederbeschreibbaren Versionen der Medien.
CD-R, DVD-R: Diese Disc-Typen erlauben nur das Schreiben von Daten auf die Disc. Sie können nicht physisch gelöscht werden, obwohl Windows „gelöschte“ Dateien auf der Disc ignorieren kann, wenn Sie ein Live-Dateisystem wählen (siehe „So brennen Sie eine CD oder DVD mit einem Live-Dateisystem“ weiter unten).
CD-RW, DVD-RW: Bei diesen Disc-Typen können Daten auf die Disc geschrieben und von ihr gelöscht werden, obwohl sie nur eine bestimmte Anzahl von Malen gelöscht werden können (normalerweise etwa 1.000), die je nach Medienmarke unterschiedlich sind.
Achten Sie bei der Medienauswahl auf die Laufwerkskompatibilität: Die meisten beschreibbaren DVD-Laufwerke können auch CD-R-Discs beschreiben, aber CD-R-Laufwerke können keine DVD-R-Discs beschreiben. Außerdem können Sie keine DVDs in einem CD-ROM-Laufwerk lesen.
Auswählen, wie Windows die Disc schreibt
Lass uns anfangen. Melden Sie sich bei Ihrem Windows-Rechner an und legen Sie eine leere beschreibbare CD oder DVD in Ihr optisches Laufwerk ein. Sobald Sie es einlegen, erscheint ein Fenster mit dem Titel „Burn a Disc“. In diesem Dialogfeld werden Sie gefragt, wie Windows mit dem Beschreiben der Disc umgehen soll. Hier sind die Optionen und was sie bedeuten.
Wie ein USB-Flash-Laufwerk: Damit können Sie Dateien auf die Disc on-the-fly schreiben und löschen, indem Sie a verwenden Live-Dateisystem ohne die Disc jemals finalisieren oder „mastern“ zu müssen. Wenn Sie eine schreibgeschützte CD-R- oder DVD-R-Disc verwenden und eine Datei löschen, wird die Datei nicht mehr in Windows angezeigt, aber es wird immer noch Speicherplatz auf der Disc belegt. Wenn Sie jedoch eine wiederbeschreibbare Disc verwenden, können Sie Dateien unterwegs löschen, ohne die gesamte Disc auf einmal löschen zu müssen. Ein Nachteil ist, dass auf diese Weise erstellte Discs normalerweise nicht mit Computern kompatibel sind, die älter als Windows XP sind.
Mit einem CD/DVD-Player: Dies ist eine traditionellere Methode zum „Mastern“ von Discs. Wenn Sie Dateien auf das Laufwerk kopieren, werden sie zuerst vorübergehend in einen Staging-Bereich auf Ihrer Festplatte kopiert und dann alle auf einmal auf die Disc geschrieben, wenn Sie im Datei-Explorer „Brennen“ auswählen. Auf der positiven Seite sind auf diese Weise erstellte Discs besser mit älteren Windows-Versionen kompatibel.
Wenn Sie sich für die Schreibmethode entschieden haben, wählen Sie sie aus. Geben Sie dann einen Disc-Titel ein und klicken Sie auf „Weiter“.
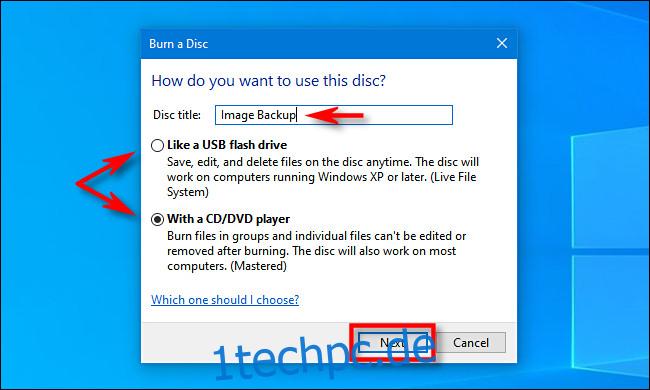
Was als nächstes passiert, hängt davon ab, welche Option Sie gewählt haben. Wir behandeln jede separat unten.
So brennen Sie eine CD oder DVD mit einem Live-Dateisystem („wie ein USB-Flash-Laufwerk“)
Wenn Sie sich im letzten Menü dafür entschieden haben, Ihre Disc „wie ein USB-Flash-Laufwerk“ zu verwenden, erfordert das Schreiben auf Ihre CD oder DVD keine zusätzlichen Schritte. Ein Datei-Explorer-Fenster zu Ihrem optischen Laufwerk wird geöffnet, und um darauf zu schreiben, müssen Sie lediglich Dateien direkt auf das Laufwerk im Datei-Explorer kopieren. Sie können Dateien per Drag & Drop in das Fenster ziehen oder kopieren und dort einfügen.

Wie oben erwähnt, können Sie mit dieser Methode Dateien löschen, aber wenn Sie eine CD-R- oder DVD-R-Disc verwenden, löschen Sie sie nur logischerweise. Die „gelöschten“ Daten werden immer noch physisch auf die Disc gebrannt, aber sie sind unzugänglich. Angenommen, Sie haben beispielsweise 700 MB frei und kopieren 10 MB Daten auf die Disc. Jetzt haben Sie 690 MB frei. Wenn Sie die 10 MB Daten löschen, haben Sie immer noch nur 690 MB frei.
Wenn Sie andererseits ein wiederbeschreibbares Disc-Format verwenden, löscht Windows die Dateien im Handumdrehen, und Sie können Disc-Speicherplatz durch das Löschen von Dateien zurückgewinnen.
Sobald Sie die Disc auswerfen möchten, führt Windows eine Finalisierung durch, bevor das Laufwerk die Disc ausspuckt. Danach können Sie es wieder einfügen und erneut darauf schreiben oder es auf einem anderen Computer lesen.
So brennen Sie eine gemasterte CD oder DVD („mit einem CD/DVD-Player“)
Wenn Sie sich im letzten Menü für die Verwendung Ihrer Disc „mit einem CD/DVD-Player“ entschieden haben, wird Ihr optisches Laufwerk in einem Datei-Explorer-Fenster geöffnet. Im Fenster sehen Sie eine Überschrift mit der Bezeichnung „Dateien, die auf die Disc geschrieben werden können“.
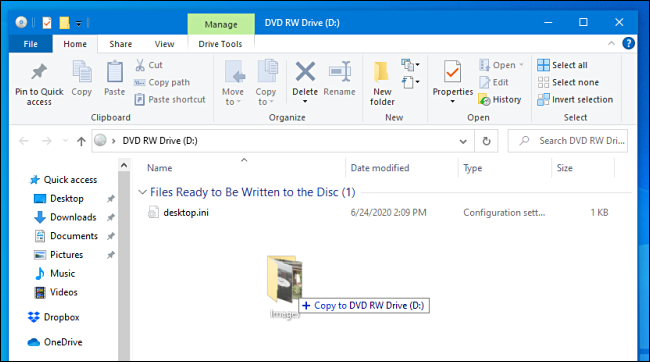
Wenn Sie Dateien in dieses Fenster ziehen und ablegen (oder kopieren und einfügen), werden sie in diesem Fenster angezeigt, das im Wesentlichen ein Bereitstellungsbereich für eine fertig gemasterte Disc ist. Die Dateien werden nicht physisch auf die eigentliche Disc geschrieben, bis Sie die Disc im Datei-Explorer brennen.
Wenn Sie alles, was Sie auf die Disc schreiben möchten, kopiert haben, wählen Sie „Drive Tools“ im Symbolleistenmenü des Datei-Explorer-Fensters und dann „Brennen beenden“.
(Sie können auch im Datei-Explorer mit der rechten Maustaste auf das Symbol des optischen Laufwerks klicken und „Auf Datenträger brennen“ auswählen.)
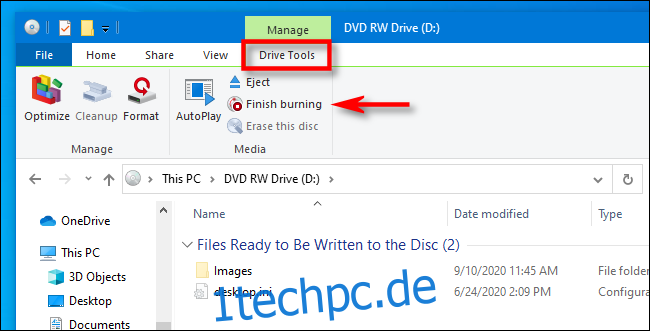
Ein „Auf Datenträger brennen“-Assistent wird angezeigt. Geben Sie einen Titel für die Disc ein und wählen Sie dann die Aufnahmegeschwindigkeit. Es ist normalerweise sicher, die höchstmögliche Geschwindigkeit zu wählen. Klicken Sie dann auf „Weiter“.
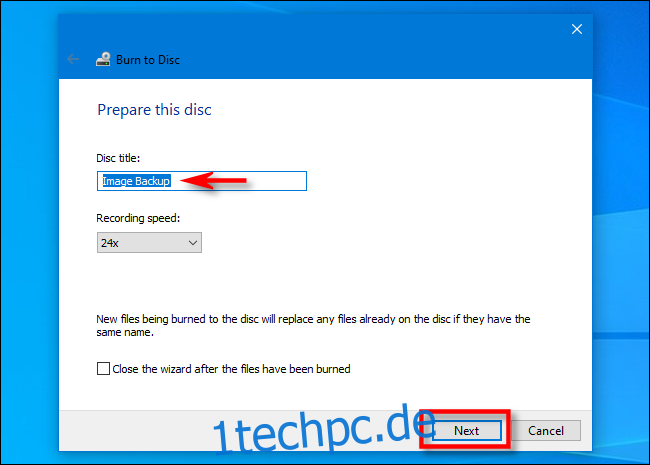
Als nächstes sehen Sie einen Fortschrittsbalken und eine geschätzte Zeit bis zum Abschluss, während die Dateien auf die Disc geschrieben werden.

Wenn der Vorgang abgeschlossen ist, wird die Disc automatisch aus Ihrem optischen Laufwerk ausgeworfen und der Assistent fragt Sie, ob Sie dieselben Dateien auf eine andere Disc brennen möchten. Aktivieren Sie in diesem Fall das Kontrollkästchen neben „Ja, diese Dateien auf eine andere Disc brennen“ und klicken Sie dann auf „Weiter“. Sie durchlaufen den gleichen Prozess noch einmal.
Wenn Sie mit dem Brennen von Discs fertig sind, klicken Sie einfach auf „Fertig stellen“.
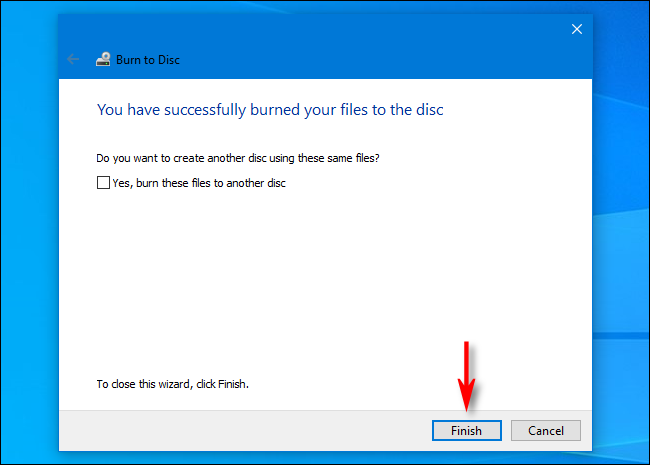
Danach ist Ihre neu gebrannte CD oder DVD einsatzbereit.
Denken Sie daran, dass die Wissenschaft gezeigt hat, dass beschreibbare CDs und DVDs kein Archivmedium sind, was bedeutet, dass ein hohes Risiko besteht, dass optische Medien von geringer Qualität Ihre Daten verlieren, wenn sie mehrere Jahre im Regal liegen. Daher empfehlen wir, sie nicht für langfristige Backups zu verwenden – ziehen Sie stattdessen eine externe Festplatte oder einen Cloud-Dienst in Betracht. Aber optische Discs können zur Not gut sein, solange Sie die Risiken verstehen.

