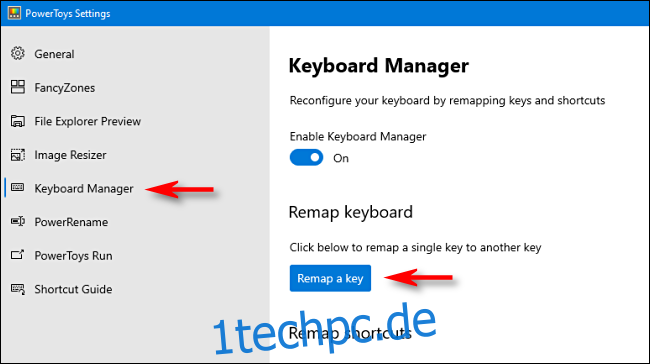Die Windows 10-Menütaste startet ein Kontextmenü, auf das Sie normalerweise zugreifen würden, indem Sie mit der rechten Maustaste klicken. Einige Tastaturen haben jedoch keine Menütaste. Wenn Ihre fehlt, können Sie eine erstellen, indem Sie die Menüfunktion einer anderen Taste zuordnen, die Sie nicht sehr oft verwenden.
Inhaltsverzeichnis
Neuzuordnung mit PowerToys
Dank eines kostenlosen Dienstprogramms namens Microsoft PowerToys können Sie jede Taste ganz einfach neu zuweisen, damit sie wie jede andere funktioniert. In diesem Fall weisen wir die Funktion der Menütaste einer Ersatztaste auf Ihrer Tastatur zu.
Erstens, wenn Sie PowerToys nicht unter Windows 10 installiert haben, können Sie dies tun kostenlos herunterladen von der Microsoft-Website. Nachdem Sie dies getan haben, starten Sie es, klicken Sie in der Seitenleiste auf „Keyboard Manager“ und dann auf „Remap a Key“.
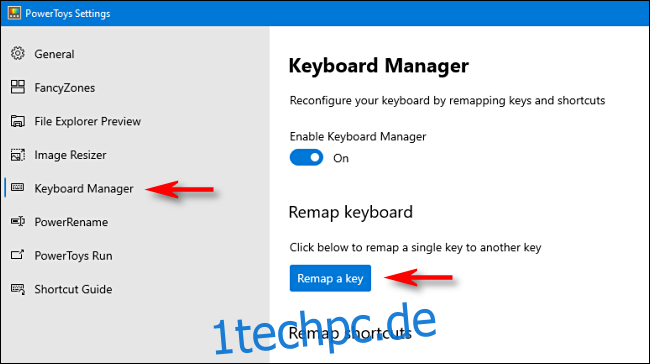
Klicken Sie im angezeigten Fenster „Tastatur neu zuordnen“ auf das Pluszeichen (+) unter „Taste:“, um eine neue Tastenbelegung hinzuzufügen.
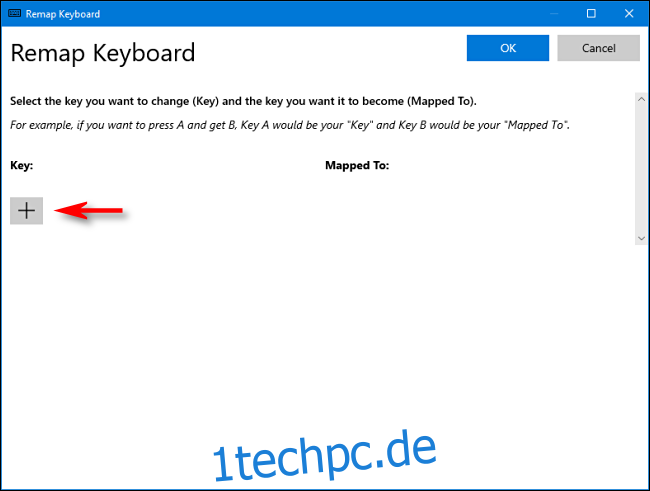
Als nächstes müssen Sie entscheiden, welche Taste Sie als Menütaste verwenden möchten. Wenn Sie eine Tastatur in voller Größe haben, funktioniert die Alt-Taste rechts neben der Leertaste normalerweise gut. Sie befindet sich an der gleichen Stelle wie die Menütaste auf anderen Tastaturen, und Sie haben eine weitere Alt-Taste auf der linken Seite, sodass Sie nichts verlieren.
Einige Leute verwenden auch die richtige Strg- oder Scroll-Taste, aber das ist alles eine persönliche Präferenz – wählen Sie einfach diejenige, die für Sie am besten funktioniert.
Wenn Sie sich entschieden haben, klicken Sie auf den Dropdown-Pfeil im Abschnitt „Taste:“ auf der linken Seite, um die Taste auszuwählen, die Sie verwenden möchten – in unserem Beispiel haben wir „Alt (Rechts)“ gewählt.
Wählen Sie im Bereich „Zugeordnet zu“ auf der rechten Seite „Menü“ aus dem Dropdown-Menü und klicken Sie dann auf „OK“.
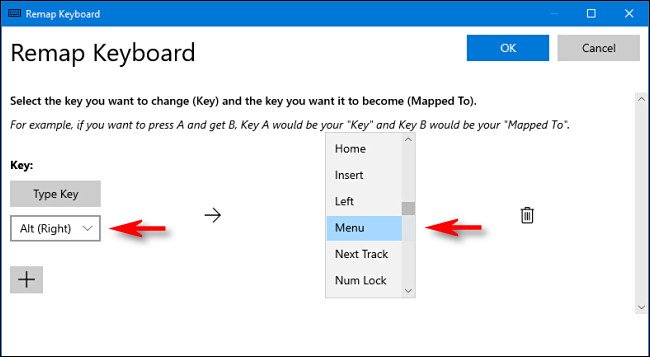
Power Toys wird Sie wahrscheinlich warnen, dass die Taste, die Sie neu zuordnen, nicht zugewiesen wird; Klicken Sie auf „Trotzdem fortfahren“.
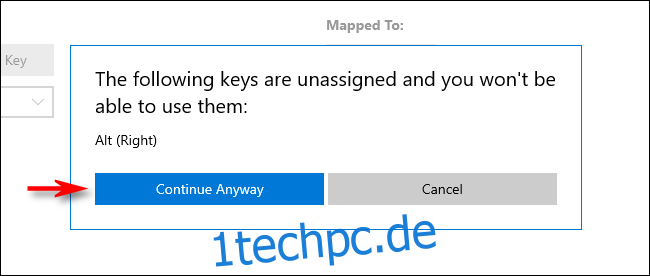
Ihre neue Menütaste sollte sofort funktionieren. Klicken Sie zum Testen auf eine beliebige Stelle auf dem Desktop und drücken Sie dann Ihre neue Menütaste. Sie sollten ein kleines Kontextmenü wie das unten gezeigte sehen.
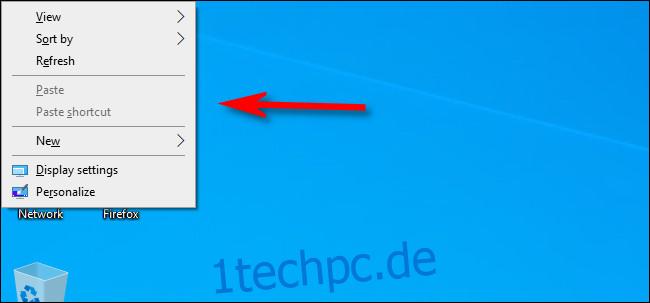
Wenn Sie mit der neuen Menütaste experimentieren, werden Sie feststellen, dass sich die Optionen im Menü je nach Anwendung oder Funktion, auf die Sie mit der rechten Maustaste klicken, ändern.
Sie können PowerToys jetzt schließen und Ihren Computer wie gewohnt verwenden.
So entfernen Sie die neue Menütaste
Wenn Sie Ihre Meinung ändern und einen anderen Schlüssel verwenden oder die Zuordnung ganz entfernen möchten, starten Sie PowerToys einfach erneut. Klicken Sie dann auf Tastatur-Manager > Taste neu zuordnen. Suchen Sie die von Ihnen definierte Menütastenbelegung und klicken Sie einfach auf das Papierkorbsymbol, um sie zu löschen.
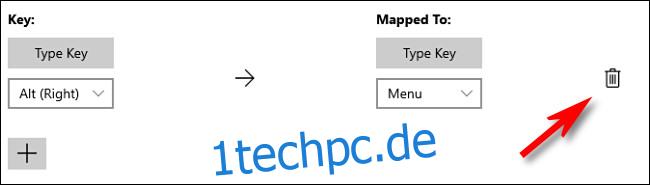
Klicken Sie auf „OK“, um das Fenster zu schließen. Sie können dann eine neue Zuordnung zu einer anderen Taste erstellen oder PowerToys einfach schließen.
Umschalt+F10
Wenn Sie jemals auf einer Tastatur ohne Menütaste in Not sind (und Sie diese nicht neu zuordnen können), versuchen Sie, Umschalt+F10 oder Strg+Umschalt+F10 zu drücken. Dies wird nicht für jede Anwendung perfekt funktionieren, aber es wird normalerweise die Funktion der Menütaste replizieren. Viel Glück!