Wenn Sie ein größeres Upgrade installieren oder einen neuen Benutzer erstellen, werden Sie bei der ersten Anmeldung mit der ersten Anmeldeanimation begrüßt. So deaktivieren Sie die Willkommensnachricht, wenn Sie sie nicht mehr sehen möchten.
Die erste Anmeldeanimation besteht aus einer Reihe von Meldungen, die bei der Anmeldung nach einem größeren Update, einer Versionsänderung oder bei neuen Benutzerkonten auf dem Bildschirm angezeigt werden. Zu den Nachrichten gehören: „Hallo“, „Wir richten die Dinge für Sie ein“, „Wir haben einige Updates für Ihren PC“ und „Dies kann einige Minuten dauern“.
Was bringt es jedoch, die Animation zu deaktivieren? Ist die Anmeldung bei einem neuen Konto schneller, wenn die Animation nicht mehr aktiviert ist?
Um herauszufinden, ob es tatsächlich schneller ist, haben wir eine kleine Stichprobe von 10 neuen Benutzern erstellt: Fünf haben sich mit eingeschalteter Animation und fünf ohne Animation angemeldet.
Nach fünfmaliger Anmeldung mit aktivierter Animation betrug die durchschnittliche Zeit, die Windows zum Erreichen der Anmeldeaufforderung für Dienste benötigte, 33,5 Sekunden. Die Anmeldung ohne Animation ergab eine durchschnittliche Einrichtungszeit von 23,5 Sekunden. Das ist ohne Animation ganze 10 Sekunden schneller.
Obwohl dies eine ziemlich kleine Stichprobengröße ist – und speziell nur für neue Benutzer, die sich zum ersten Mal anmelden – scheint es, dass das vollständige Deaktivieren der Animation für neue Benutzer viel Zeit sparen könnte.
Inhaltsverzeichnis
Privatanwender: Deaktivieren Sie die Animation der ersten Anmeldung über die Registrierung
Wenn Sie Windows 10 Home verwenden, müssen Sie die Windows-Registrierung bearbeiten, um diese Änderungen vorzunehmen. Sie können dies auch auf diese Weise tun, wenn Sie Windows 10 Professional oder Enterprise haben, sich aber im Gegensatz zum Gruppenrichtlinien-Editor wohler fühlen, in der Registrierung zu arbeiten. (Wenn Sie jedoch über Pro oder Enterprise verfügen, empfehlen wir die Verwendung des einfacheren Gruppenrichtlinien-Editors, wie im nächsten Abschnitt beschrieben.)
Standardwarnung: Der Registrierungseditor ist ein leistungsstarkes Werkzeug und sein Missbrauch kann Ihr System instabil oder sogar funktionsunfähig machen. Dies ist ein ziemlich einfacher Hack, und solange Sie sich an die Anweisungen halten, sollten Sie keine Probleme haben. Wenn Sie jedoch noch nie damit gearbeitet haben, sollten Sie die Verwendung des Registrierungseditors lesen, bevor Sie beginnen. Sichern Sie auf jeden Fall die Registry (und Ihren Computer!), bevor Sie Änderungen vornehmen.
Sie sollten auch einen Systemwiederherstellungspunkt erstellen, bevor Sie fortfahren. Windows wird dies wahrscheinlich automatisch tun, wenn Sie das Jubiläums-Update installieren, aber es kann nicht schaden, eines manuell zu erstellen – auf diese Weise können Sie, wenn etwas schief geht, jederzeit ein Rollback durchführen.
Öffnen Sie dann den Registrierungseditor, indem Sie Windows + R auf Ihrer Tastatur drücken, „regedit“ in das Feld eingeben und dann die Eingabetaste drücken.
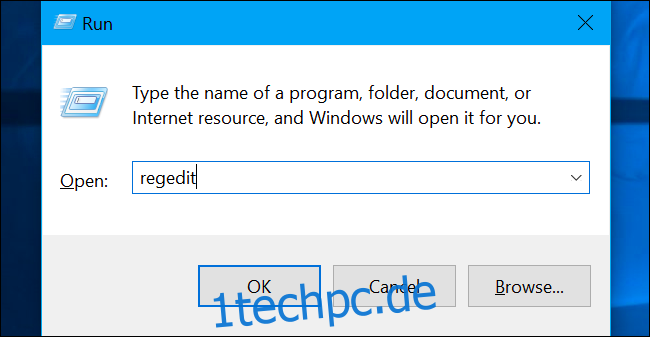
Navigieren Sie zu folgendem Schlüssel in der linken Seitenleiste:
HKEY_LOCAL_MACHINESOFTWAREMicrosoftWindows NTCurrentVersionWinlogon
Wenn Sie unter dem Ordner CurrentVersion keinen „Winlogon“-Schlüssel (Ordner) sehen, klicken Sie mit der rechten Maustaste auf den Ordner CurrentVersion und wählen Sie Neu > Schlüssel. Nennen Sie es „Winlogon“.
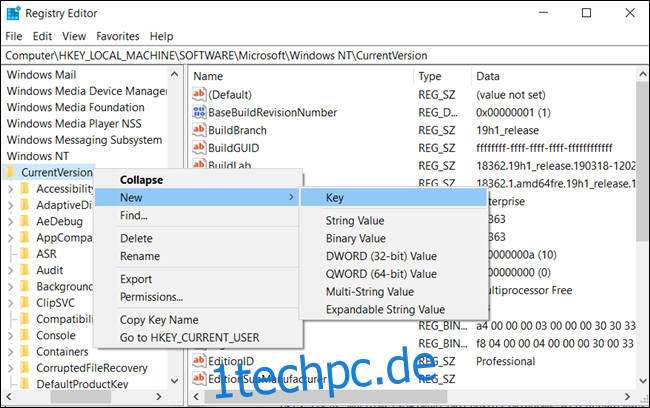 Taste. Nennen Sie es „Winlogon.“‘ width=“650″ height=“408″ onload=“pagespeed.lazyLoadImages.loadIfVisibleAndMaybeBeacon(this);“ onerror=”this.onerror=null;pagespeed.lazyLoadImages.loadIfVisibleAndMaybeBeacon(this);”>
Taste. Nennen Sie es „Winlogon.“‘ width=“650″ height=“408″ onload=“pagespeed.lazyLoadImages.loadIfVisibleAndMaybeBeacon(this);“ onerror=”this.onerror=null;pagespeed.lazyLoadImages.loadIfVisibleAndMaybeBeacon(this);”>
Klicken Sie mit der rechten Maustaste auf die Taste „Winlogon“ (Ordner) im linken Bereich und wählen Sie Neu > DWORD (32-Bit) Wert.

Sie können nun den Registrierungseditor schließen. Sie müssen sich nicht abmelden oder Ihren Computer neu starten, damit die Änderungen wirksam werden, aber Sie benötigen ein neues Benutzerkonto, das auf die Anmeldung wartet.
Um Ihre Änderung rückgängig zu machen und weiterhin die erste Anmeldeanimation anzuzeigen, können Sie hierher zurückkehren, den Wert „EnableFirstLogonAnimation“ suchen und ihn wieder auf „1“ setzen.
Laden Sie unseren One-Click-Registrierungs-Hack herunter
Anstatt die Registrierung selbst zu bearbeiten, können Sie unseren Registrierungs-Hack „Erste Anmeldung deaktivieren“ herunterladen. Öffnen Sie einfach die heruntergeladene ZIP-Datei, doppelklicken Sie auf die Datei „Disable First Logon Animation.reg“ und stimmen Sie zu, die Informationen zu Ihrer Registrierung hinzuzufügen. Wir haben auch eine „EnableFirstLogonAnimation.reg“ hinzugefügt, wenn Sie sie wieder aktivieren möchten.
Diese .reg-Dateien ändern nur die gleichen Registrierungseinstellungen, die wir oben beschrieben haben. Wenn Sie sehen möchten, was diese oder eine andere .reg-Datei macht, bevor Sie sie ausführen, können Sie mit der rechten Maustaste auf die .reg-Datei klicken und „Bearbeiten“ auswählen, um sie im Editor zu öffnen. Sie können ganz einfach Ihre eigenen Registry-Hacks erstellen.

Pro- und Enterprise-Benutzer: Deaktivieren Sie die erste Logon-Animation über die Gruppenrichtlinie
Wenn Sie Windows 10 Professional oder Enterprise verwenden, können Sie die Anmeldeanimation am einfachsten deaktivieren, indem Sie den Editor für lokale Gruppenrichtlinien verwenden. Es ist ein ziemlich mächtiges Werkzeug. Wenn Sie es also noch nie zuvor verwendet haben, sollten Sie sich etwas Zeit nehmen, um zu erfahren, was es kann. Wenn Sie sich in einem Firmennetzwerk befinden, tun Sie allen einen Gefallen und wenden Sie sich zuerst an Ihren Administrator. Wenn Ihr Arbeitscomputer Teil einer Domäne ist, ist er wahrscheinlich auch Teil einer Domänengruppenrichtlinie, die sowieso die lokale Gruppenrichtlinie ersetzt.
Sie sollten auch einen Systemwiederherstellungspunkt erstellen, bevor Sie fortfahren. Windows wird dies wahrscheinlich automatisch tun, wenn Sie das Jubiläums-Update installieren. Trotzdem kann es nicht schaden, einen manuell zu erstellen – auf diese Weise können Sie jederzeit einen Rollback durchführen, wenn etwas schief geht.
Starten Sie zunächst den Gruppenrichtlinien-Editor, indem Sie Windows+R drücken, „gpedit.msc“ in das Feld eingeben und die Eingabetaste drücken.

Navigieren Sie zu Computerkonfiguration > Administrative Vorlagen > System > Anmeldung.
Suchen Sie die Einstellung „Erste Anmeldungs-Animation anzeigen“ im rechten Fensterbereich und doppelklicken Sie darauf.
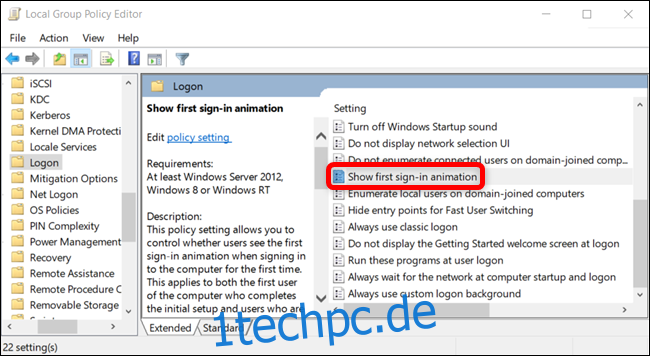
Setzen Sie die Option „Erste Anmeldungs-Animation anzeigen“ auf „Deaktiviert“ und klicken Sie auf „OK“, um Ihre Änderungen zu speichern.
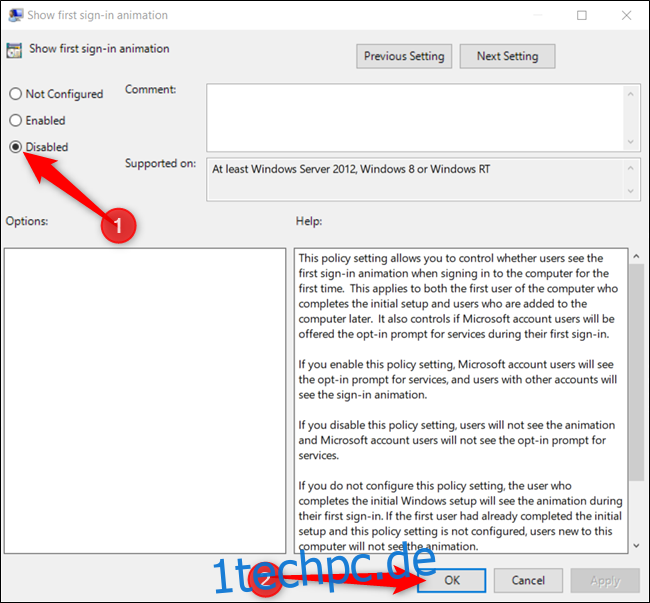
Sie können nun den Gruppenrichtlinien-Editor schließen. Alle Änderungen wurden gespeichert und werden sofort wirksam. Sie müssen Ihren PC nicht neu starten, bevor die Animation deaktiviert wird.
Um die Animation wieder zu aktivieren, kehren Sie hierher zurück, doppelklicken Sie auf die Einstellung „Erste Anmeldung anzeigen“ und ändern Sie sie in „Nicht konfiguriert“ oder „Aktiviert“.

