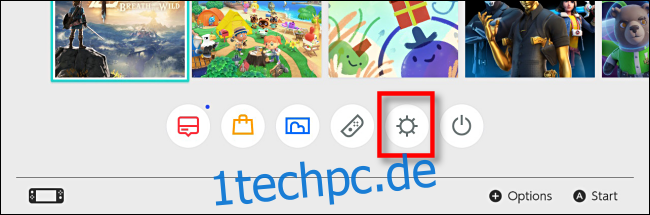Die Schaltfläche zum Aufnehmen von Screenshots des Nintendo Switch ist eine praktische Funktion. Trotzdem schlagen viele Spieler während eines hitzigen Spiels versehentlich darauf – oder Kinder drücken wiederholt darauf, ohne zu wissen, dass sie den Systemspeicher mit 10.000 Screenshots füllen. So deaktivieren Sie es.
Mit Firmware-Version 10.0.0 oder höher ermöglicht Nintendo dir, Controller-Tasten systemweit in den Systemeinstellungen des Switches neu zuzuordnen. Mit dem Update können Sie sogar bestimmte Tasten deaktivieren, z. B. die Aufnahmetaste, die eine quadratische Taste mit einem Kreis darin ist, die sich auf der linken Joy-Con, dem Switch Pro-Controller oder auf verschiedenen Controllern von Drittanbietern befindet.
Inhaltsverzeichnis
So deaktivieren Sie die Aufnahmetaste
Um die Aufnahmetaste zu deaktivieren, stellen Sie zunächst sicher, dass der Controller mit der Aufnahmetaste, die Sie deaktivieren möchten, mit dem Switch verbunden ist. Starten Sie von dort aus die Systemeinstellungen, indem Sie auf dem Startbildschirm des Switches auf das Zahnradsymbol tippen.
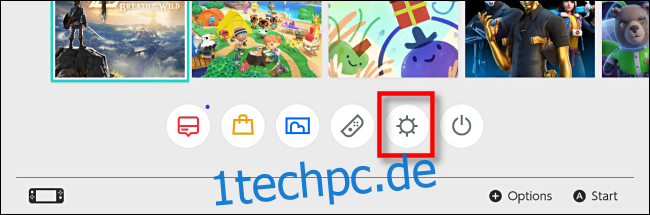
Navigieren Sie in den Systemeinstellungen zu „Controllers And Sensors“ und wählen Sie dann die Option „Change Button Mapping“.
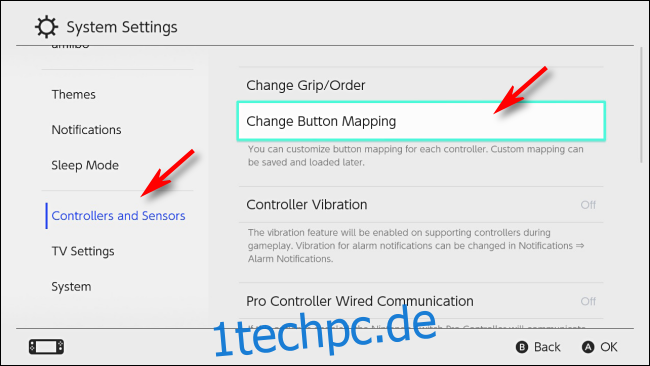
Auf dem Bildschirm „Button Mapping“ sehen Sie links eine Liste der angeschlossenen Controller.
Wählen Sie den Controller aus, den Sie ändern möchten, und klicken Sie dann auf die Schaltfläche „Ändern“. Diese Technik funktioniert für die linke Joy-Con, den Pro Controller und andere Controller mit der Capture-Taste.
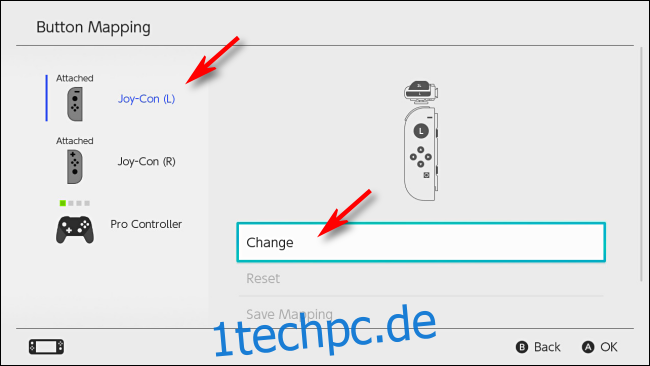
Sie sehen nun ein visuelles Diagramm des ausgewählten Controllers. Navigieren Sie mit dem Thumbstick, bis die Schaltfläche Aufnehmen markiert ist, und drücken Sie dann die physische Taste „A“.
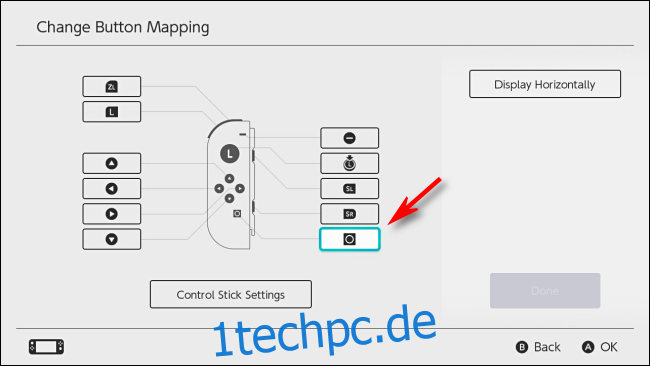
Die Systemeinstellungen werden Sie auffordern, eine neue Zuordnung für die Aufnahmetaste auszuwählen. Wählen Sie die Option „Deaktivieren“ und drücken Sie die physische Taste „A“, um die Auswahl zu bestätigen.
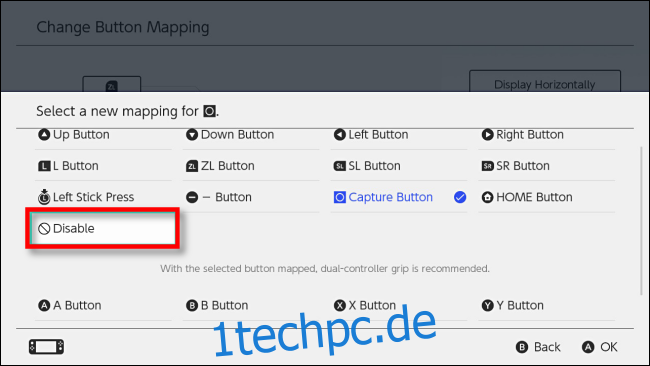
Sie kehren zum Bildschirm „Schaltflächenbelegung ändern“ mit dem Controller-Diagramm zurück, wo Sie sehen sollten, dass die Schaltfläche „Erfassen“ deaktiviert wurde. Wählen Sie die Schaltfläche „Fertig“, um die Änderung zu bestätigen.
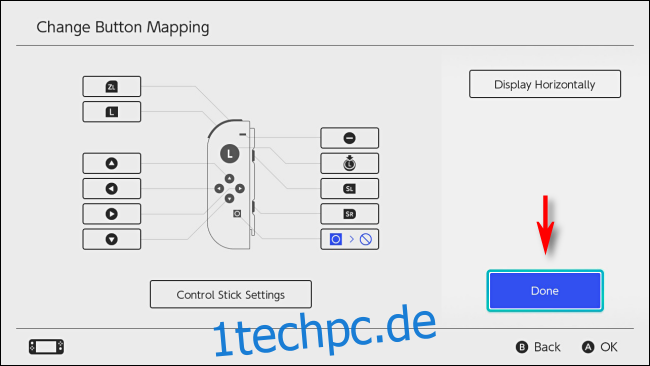
Ein Pop-up informiert Sie darüber, dass die Tastenbelegung aktualisiert wurde. Wählen Sie die Schaltfläche „OK“, um fortzufahren.
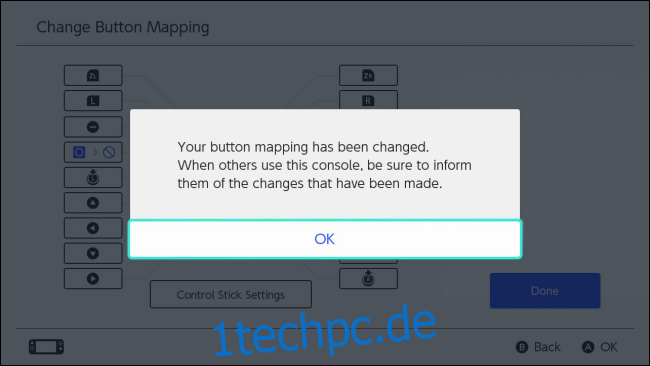
Nachdem Sie die Schaltflächenänderung bestätigt haben, wird die Aufnahme-Schaltfläche auf dem ausgewählten Controller jetzt deaktiviert. (Beachten Sie, dass Sie Screenshots weiterhin mit einem anderen Controller aufnehmen können, dessen Aufnahmetaste nicht deaktiviert wurde.)
Sie können nun die Systemeinstellungen verlassen und wie gewohnt Spiele spielen.
So speichern Sie Ihre benutzerdefinierte Schaltflächenzuordnung in einem Schnellprofil
Wenn Sie möchten, können Sie Ihre benutzerdefinierte Tastenbelegung für den Controller, den Sie geändert haben, in einem Profil speichern, sodass Sie schnell zwischen Aktivieren und Deaktivieren der Aufnahmetaste wechseln können.
Öffnen Sie die Systemeinstellungen (indem Sie das Zahnradsymbol auf dem Startbildschirm auswählen) und navigieren Sie dann zu Controllers And Sensoren > Change Button Mapping. Wählen Sie den Controller mit der Aufnahme-Schaltflächenzuordnung aus, die Sie speichern möchten, und wählen Sie „Zuordnung speichern“.
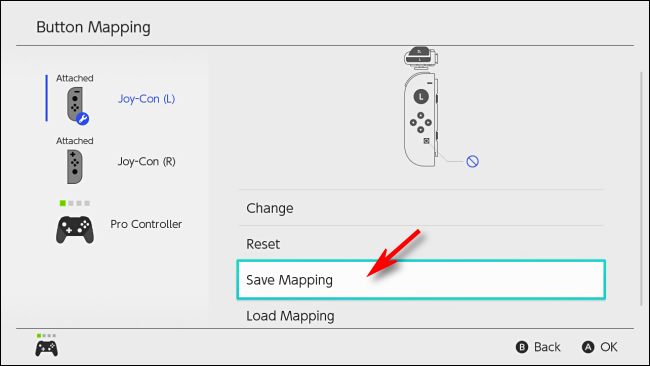
Sie werden aufgefordert, einen nummerierten Speicherplatz auszuwählen. Wählen Sie das gewünschte aus und klicken Sie dann auf den physischen „A“-Knopf.
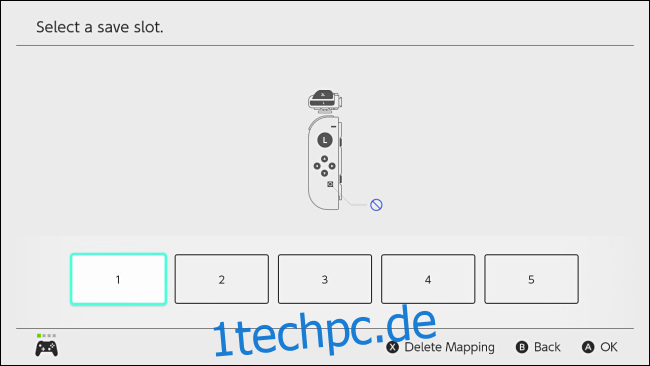
Ihre benutzerdefinierte Zuordnung wird gespeichert. Sie können es jederzeit in den Systemeinstellungen unter Controllers And Sensors > Change Button Mapping > Button Mapping > Load Mapping erneut laden.
So aktivieren Sie die Aufnahmetaste des Nintendo Switch erneut
Wenn Sie zur Standard-Controller-Zuordnung zurückkehren möchten, öffnen Sie die Systemeinstellungen (indem Sie das Zahnradsymbol auf dem Startbildschirm auswählen) und navigieren Sie dann zu Controllers And Sensors > Change Button Mapping. Wählen Sie den Controller mit der Aufnahmetaste aus, den Sie wiederherstellen möchten, und wählen Sie die Option „Zurücksetzen“.
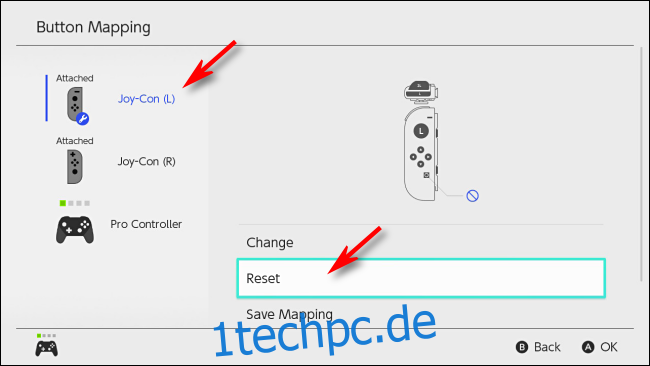
Wählen Sie im folgenden Bestätigungsdialog „Zurücksetzen“. Die benutzerdefinierte Zuordnung wird vollständig zurückgesetzt und die Schaltfläche „Erfassen“ verhält sich wieder wie gewohnt. Viel Spaß beim Spielen!