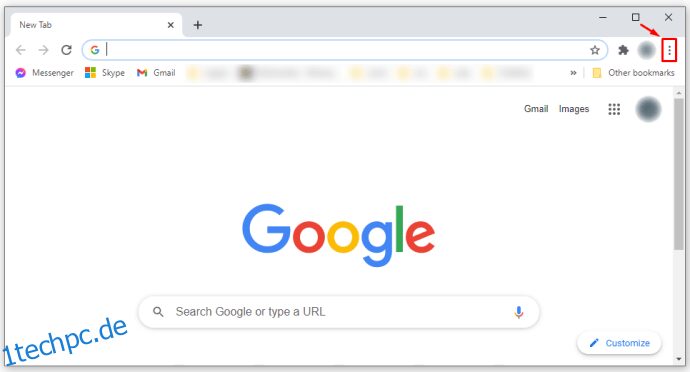Nichts ist frustrierender als ein langsamer Browser. Viele Dinge können es verlangsamen, aber was normalerweise seine Geschwindigkeit beeinflusst, sind Chrome-Erweiterungen. Wenn Sie zu viele installieren, wird Ihr Browser mit Hintergrundprozessen verstopft und fängt an, leistungsschwach zu werden. Wenn Sie ähnliche Probleme mit Ihrem Google Chrome haben und diese nicht beheben können, lesen Sie einfach weiter, um einige Tipps zur Lösung dieses Problems zu erhalten.
In diesem Artikel erklären wir, wie Sie Ihre Google Chrome-Erweiterungen deaktivieren und verwalten. Wir werden auch erwähnen, wie Erweiterungen Ihre Internetgeschwindigkeit und Computerleistung beeinflussen, und Ihnen einige schnelle Lösungen anbieten.
Inhaltsverzeichnis
So deaktivieren Sie Erweiterungen in Chrome
Chrome-Erweiterungen sind Programme, die Ihr Surferlebnis verbessern, indem sie es Ihnen ermöglichen, Google Chrome für Ihre individuellen Bedürfnisse zu optimieren. Dabei kann es sich um Übersetzungstools, Werbeblocker, Antiviren-Add-Ins oder E-Mail-Prüfprogramme handeln. Wenn sie jedoch nicht mehr funktionieren oder jedes Mal abstürzen, wenn Sie sie verwenden möchten, ist es an der Zeit, sie zu deaktivieren.
So deaktivieren Sie Ihre Chrome-Erweiterungen:
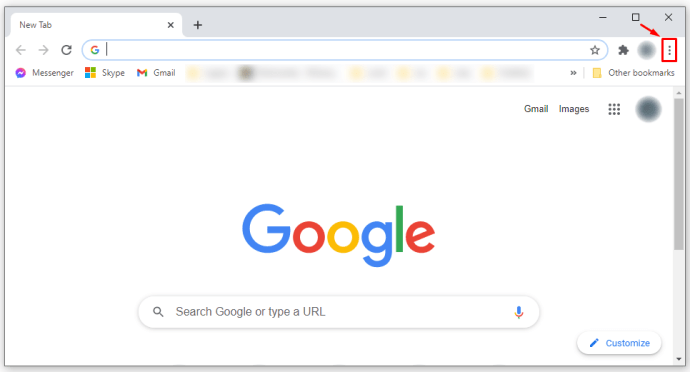

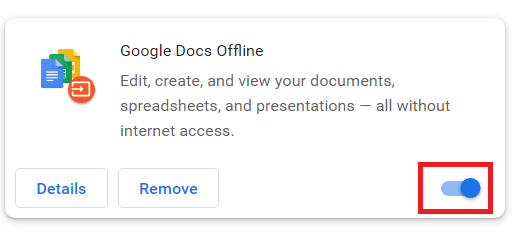
Das Deaktivieren von Erweiterungen ist eine effektive Möglichkeit, die Geschwindigkeit Ihres Browsers zu verbessern, insbesondere wenn Sie feststellen, dass Webseiten langsam geladen werden oder Sie Videos auf YouTube nicht öffnen können.
Um Ihren Chrome optimal zu nutzen, müssen Sie sicherstellen, dass Sie nicht Dutzende von Add-Ons haben, die im Hintergrund arbeiten, während Sie Schwierigkeiten haben, ein einfaches Suchergebnis zu erhalten.
Auch wenn Sie keine Probleme mit Chrome haben, versuchen Sie, alle unnötigen Erweiterungen für Chrome zu entfernen, damit es schneller als zuvor funktioniert.
So deaktivieren Sie Erweiterungen auf einem Chromebook
Um Chrome-Erweiterungen zu entfernen, die Sie nicht mehr verwenden, müssen Sie nur diesen wenigen einfachen Schritten folgen:


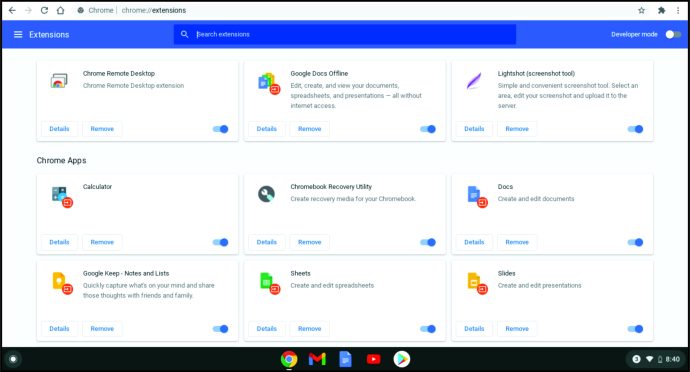

So deaktivieren Sie Erweiterungen in Chrome, ohne Chrome zu öffnen
Einige der Chrome-Erweiterungen können Probleme verursachen und Chrome sogar zum Absturz bringen oder ganz deaktivieren. Wenn Sie das erleben, besteht die einzige Möglichkeit, es wieder zum Laufen zu bringen, darin, es ohne Erweiterungen zu öffnen. Sobald es betriebsbereit ist, müssen Sie die Add-ons entfernen, die Probleme verursachen.
Es gibt nützliche Chrome-Erweiterungen, mit denen Sie alle Ihre Erweiterungen auf einmal deaktivieren können, aber sie sind relativ nutzlos, wenn Sie Chrome selbst nicht öffnen können. Glücklicherweise gibt es eine Möglichkeit, Chrome ohne alle Erweiterungen zu starten und diese Situation zu lösen, ohne Chrome zu öffnen. Folgendes können Sie tun:
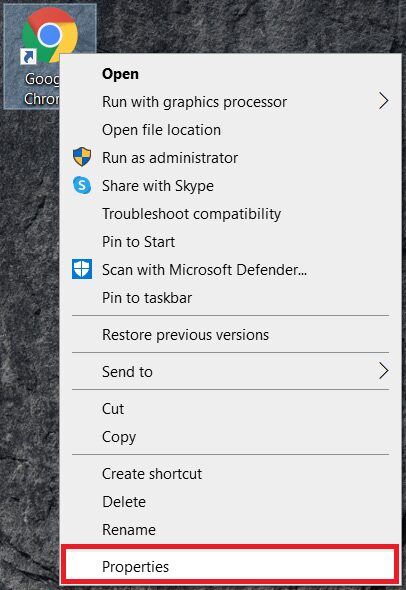
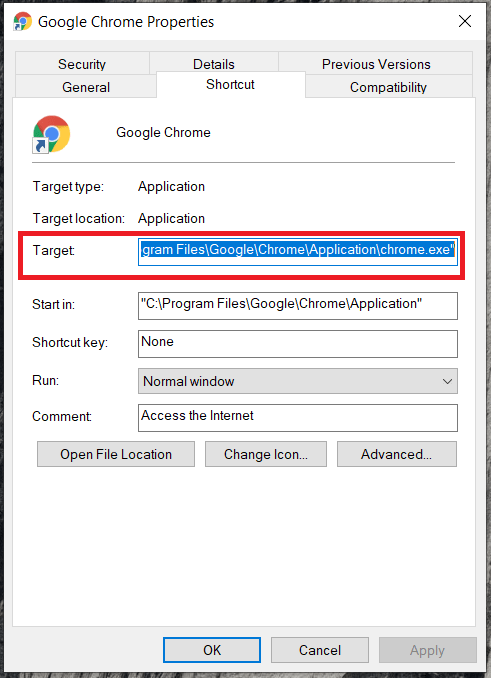
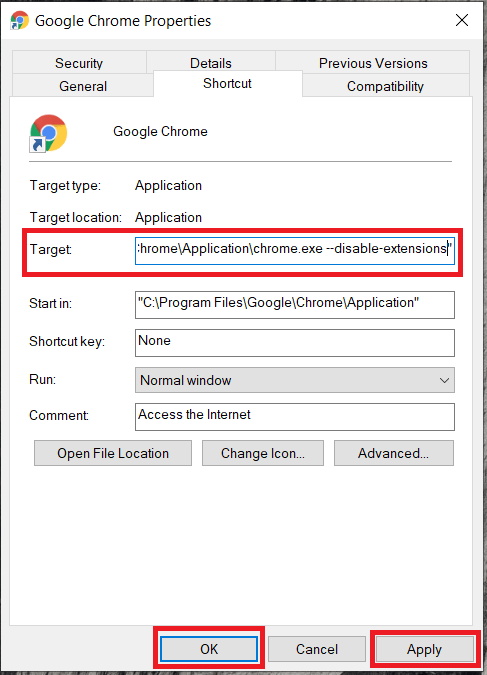
So deaktivieren Sie Erweiterungen in Chrome auf Android
Wenn Sie Google Chrome auf Ihrem Android-Telefon verwenden, können Sie es nicht mit Erweiterungen verwenden. In der Tat können einige Apps von Drittanbietern Ihnen helfen, es mit Add-Ons zu starten, aber sie werden Ihr Chrome nicht besser machen.
Außerdem ist Chrome auf Android darauf beschränkt, Suchen durchzuführen und Ihnen alle notwendigen Informationen bereitzustellen. Verwenden Sie daher am besten nur Chrome mit seinen Erweiterungen auf Ihrem Computer.
So deaktivieren Sie Erweiterungen in Chrome unter iOS
Aus Sicherheitsgründen unterstützt Apple keine Erweiterungen auf seinen Geräten. Da sie nicht Teil des Apple Store sind, ist es unmöglich, sie auf einem iPhone-Gerät zu installieren. Sie können Google Chrome installieren, aber nur als Suchmaschine und ohne die Möglichkeit, Erweiterungen hinzuzufügen.
So deaktivieren Sie Erweiterungen in Chrome dauerhaft
Manchmal installieren Sie vielleicht eine Erweiterung in dem Glauben, dass Sie sie regelmäßig verwenden werden. Allerdings stellt sich dann heraus, dass Sie es nur einmal geöffnet haben, da Sie stattdessen ein anderes verwenden. Wenn Sie sich entschieden haben, Erweiterungen in Chrome zu löschen, gehen Sie wie folgt vor:
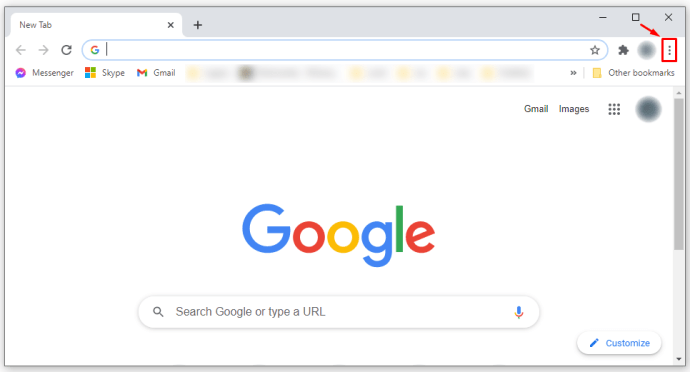

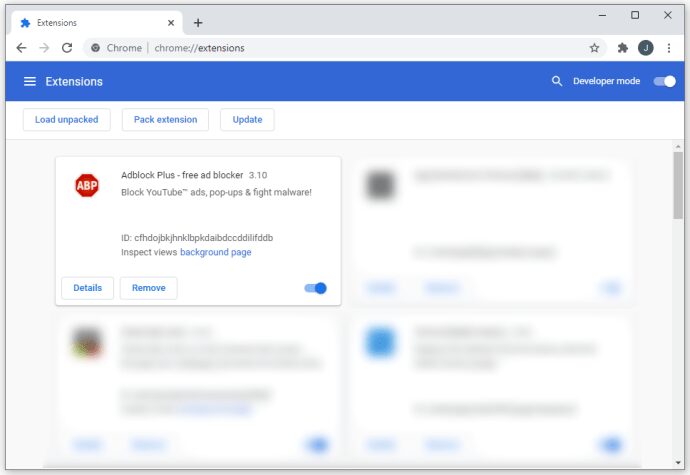
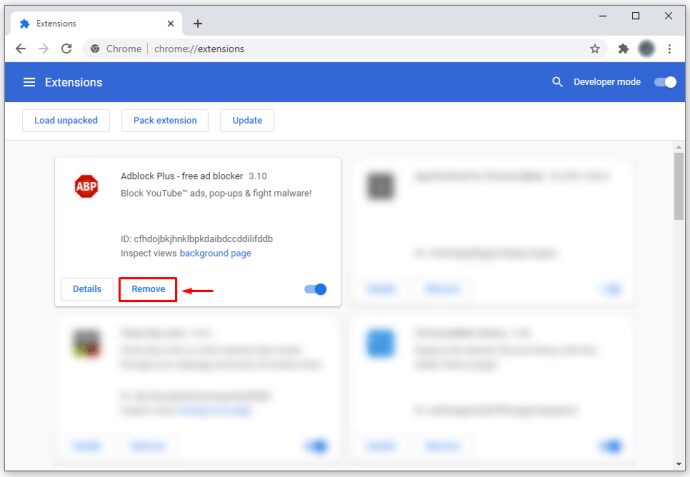
Wenn Sie in Zukunft Ihre Meinung zu einigen der Erweiterungen ändern, können Sie sie natürlich jederzeit neu installieren und ihre Funktionalität neu entdecken. Der Google Web Store bietet jede Woche neue Erweiterungen, damit Sie alles finden, was Sie zum Aktualisieren Ihres Chrome-Browsers benötigen.
So deaktivieren Sie Add-Ons in Chrome
Der gleiche Vorgang wird zum Deaktivieren oder Entfernen von Erweiterungen in Chrome und zum Deaktivieren von Add-Ons verwendet. So geht’s:



So installieren Sie Erweiterungen in Chrome neu
Manchmal stellen wir fest, dass uns die gelöschte Erweiterung bei einem neuen Projekt helfen kann, und wir möchten sie wieder zurückhaben. Aus diesem Grund hat Google den Installationsprozess einfach und unkompliziert gestaltet, da Benutzer häufig ihre Meinung ändern.
Sobald Sie sicher sind, dass die App sicher heruntergeladen und verwendet werden kann, gehen Sie wie folgt vor:
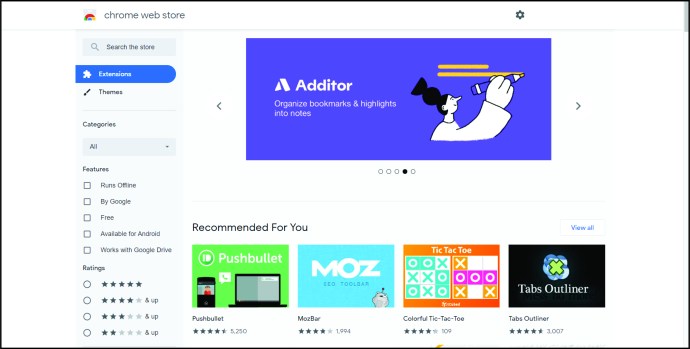
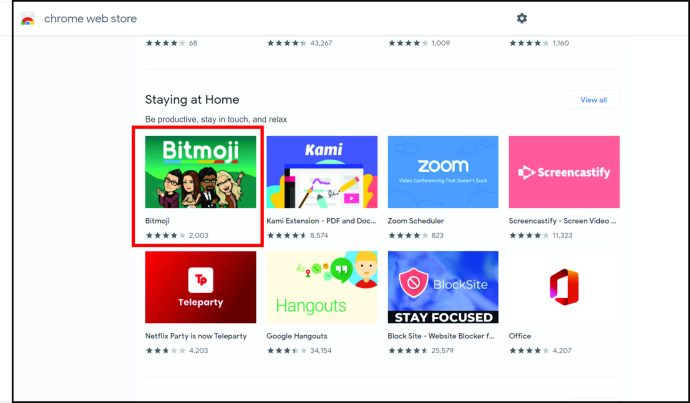
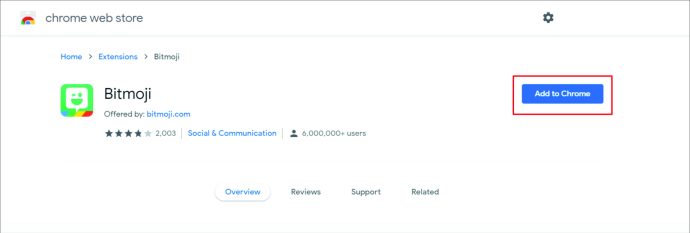
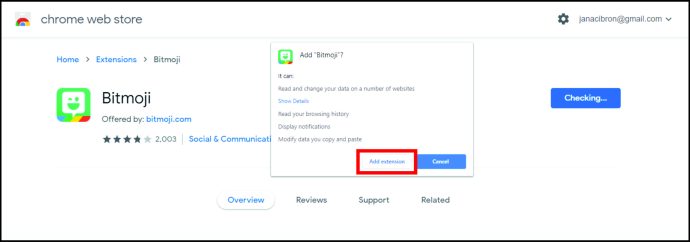
So ordnen Sie die Erweiterungen in der Symbolleiste an
Wenn Sie alle Ihre Erweiterungen offen hätten, würde Ihre Chrome-Symbolleiste ziemlich chaotisch aussehen. Mit der Option, Ihre Apps optimal auszublenden und anzuordnen, können Sie alle Symbole genau dort haben, wo Sie sie haben möchten.
Wenn Sie Symbole anders positionieren möchten, gehen Sie wie folgt vor:
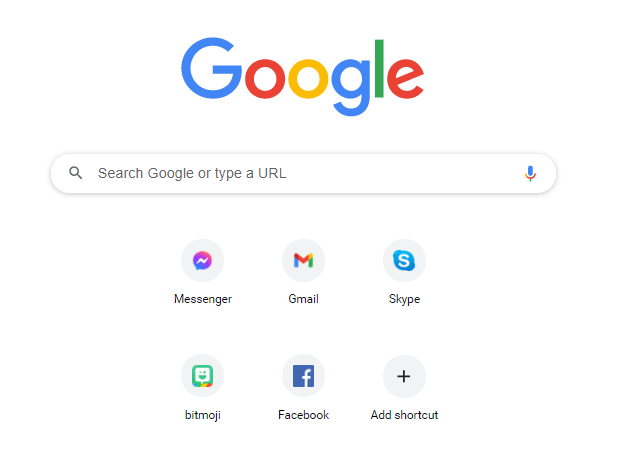
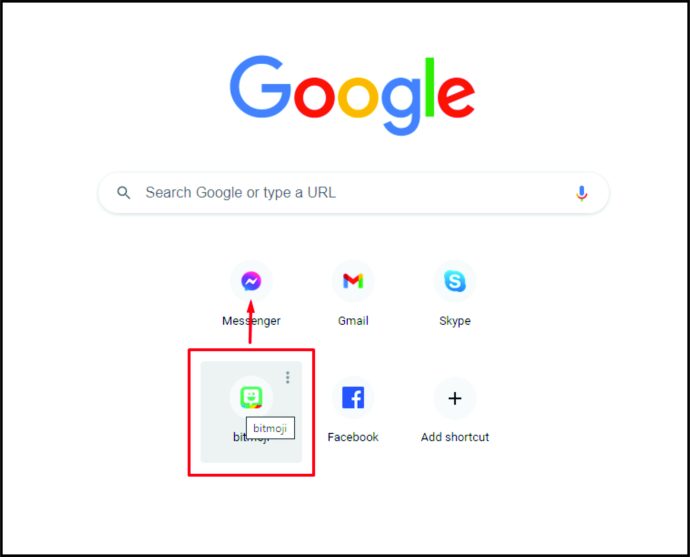
Wenn Sie einige der Erweiterungen ausblenden möchten, müssen Sie Folgendes tun:
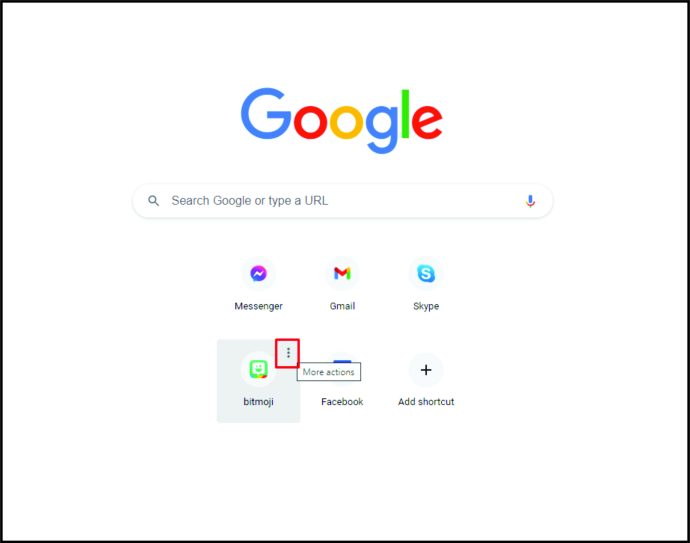
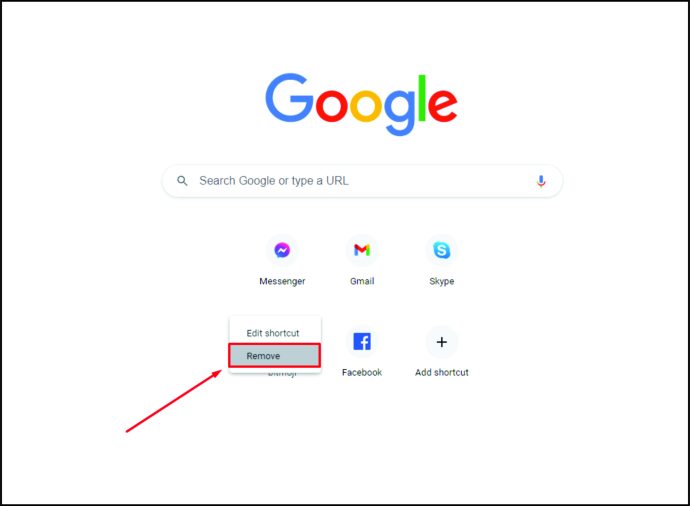
Führen Sie die folgenden einfachen Schritte aus, um das Symbol wieder in die Chrome-Symbolleiste einzufügen:
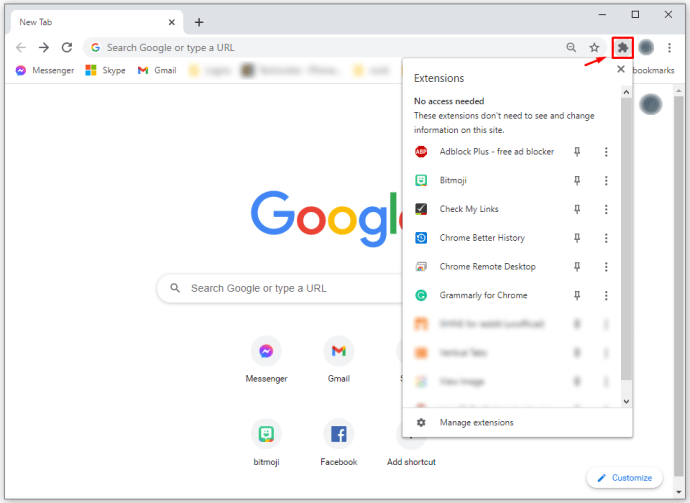
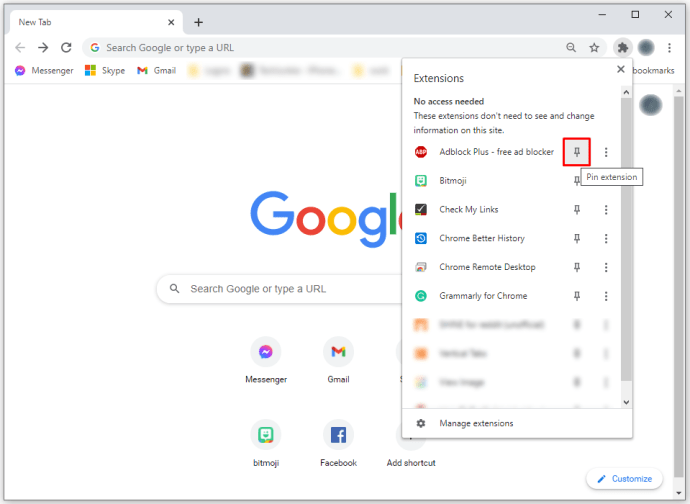
Zusätzliche häufig gestellte Fragen
Beeinflussen Chrome-Erweiterungen die Leistung meines Computers?
Bei richtiger Verwendung sind Erweiterungen eine fantastische Funktion, um Google Chrome in ein leistungsstarkes Arbeitstool zu verwandeln. Leider können einige von ihnen es drastisch verlangsamen, sich wie Malware verhalten und sogar Ihre Suche beeinflussen.
Wenn Ihr Google Chrome anfängt, sich seltsam zu verhalten oder zu langsam wird, müssen Sie als Erstes alle installierten Erweiterungen überprüfen und alle nicht benötigten oder verdächtigen Erweiterungen entfernen. Wenn Sie Apps sehen, die Sie nicht kennen oder die Ihnen unbekannt sind, deinstallieren Sie sie so bald wie möglich. Wenn Sie fertig sind, starten Sie Ihren Browser neu und überprüfen Sie, ob er jetzt schneller funktioniert, nachdem Sie überflüssige Erweiterungen deinstalliert haben.
Beeinflussen Chrome-Erweiterungen meine Internetgeschwindigkeit?
Niemand gibt gerne etwas in die Suchleiste ein und wartet lange auf das Ergebnis. Erweiterungen können eine wichtige Rolle dabei spielen, Google Chrome zu verlangsamen und Sie zu lange auf Suchergebnisse warten zu lassen. Selbst wenn Ihre Internetgeschwindigkeit relativ hoch ist, besteht das Problem darin, dass Ihr Browser wahrscheinlich zu viele Erweiterungen hat, die ihn verlangsamen.
Folgendes können Sie tun, damit Ihr Google Chrome schneller funktioniert:
• Überprüfen Sie, wie Ihre Add-Ons funktionieren, und deaktivieren Sie diejenigen, die Sie nicht verwenden.
• Hintergrundprozesse von Google Chrome deaktivieren.
• Installieren Sie eine Datensparerweiterung auf Google Chrome.
• Bildinhalte im Browser deaktivieren.
• Löschen Sie Ihre Browserdaten regelmäßig.
• Leeren Sie Ihre Registerkarten und schließen Sie sie, wenn Sie fertig sind.
• Aktualisieren Sie Ihren Google Chrome auf die neueste Version.
Wie überprüfe ich, wie viel Speicher Chrome-Erweiterungen verwenden?
Sie können schnell den Speicher überprüfen, den jede Erweiterung benötigt, um ordnungsgemäß zu funktionieren.
Hier ist wie:
• Öffnen Sie Google Chrome.
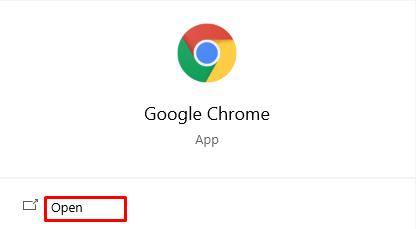
• Klicken Sie oben rechts auf die drei Punkte.
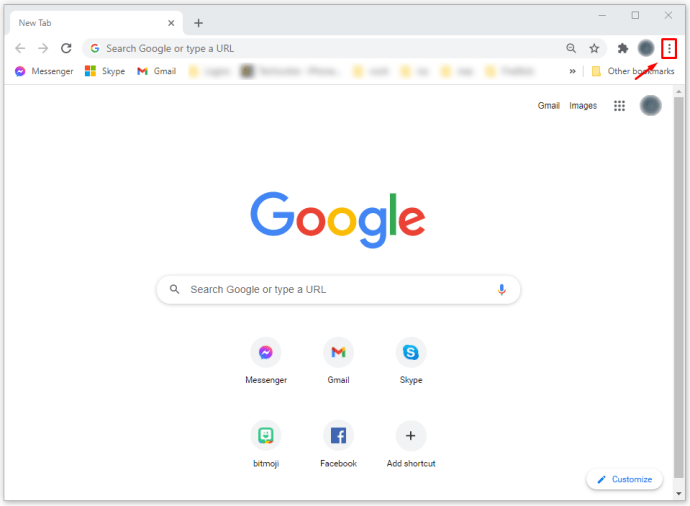
• Klicken Sie auf Weitere Tools > Task-Manager.
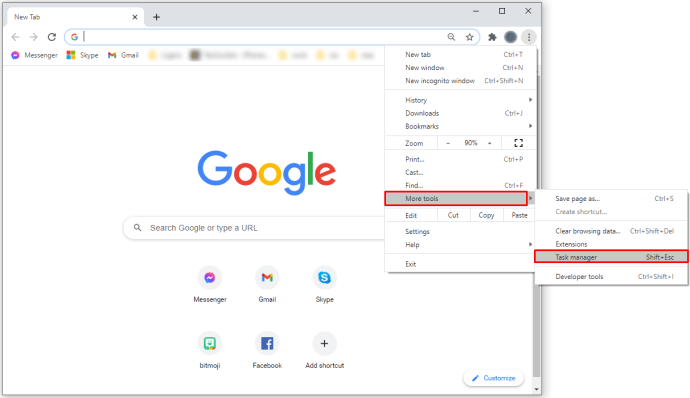
• Sie können auch die Tastenkombination Umschalt + Esc verwenden.
Wenn Sie einen unverhältnismäßigen Datenverbrauch bemerken, bewerten Sie deren Nützlichkeit und denken Sie darüber nach, sie zu deaktivieren oder zu entfernen. Mit dem Task-Manager-Tool können Sie Zeit sparen, indem Sie die problematischen Apps mit nur wenigen Klicks lokalisieren.
Weniger ist mehr
Der Chrome Web Store ist zu einem hervorragenden Ort für alle geworden, die nach Erweiterungen suchen, die ihre Browser aktualisieren, um die Leistung und Effizienz zu verbessern. Durch ein Upgrade Ihrer Chrome-Erfahrung können Sie mehr Probleme lösen und Ihren Browser so anpassen, dass er Ihnen am besten dient.
Jetzt, da Sie eine klare Vorstellung davon haben, wie Chrome-Erweiterungen installiert und deinstalliert werden, können Sie sich auf verschiedene Aspekte Ihrer Arbeit konzentrieren. Außerdem müssen Sie niemanden um Hilfe bitten, da Sie diese Probleme lösen können, indem Sie einfach unseren Anweisungen folgen.
Was sind Ihre bevorzugten Google Chrome-Add-Ons? Wofür verwenden Sie sie? Gibt es eine, die Sie sich nicht vorstellen können, ohne Ihren Browser zu arbeiten?
Erzählen Sie uns mehr im Kommentarbereich.