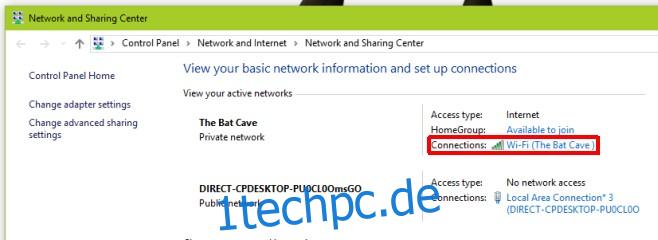Wenn Sie sich mit einem WLAN-Netzwerk verbinden, bevorzugt Windows immer das stärkste verfügbare. Wenn Sie sich in Reichweite mehrerer bekannter WLAN-Netzwerke befinden, bevorzugt Windows das mit der stärksten Signalstärke und nicht dasjenige, das schneller ist oder mit weniger Geräten verbunden ist. Unabhängig davon, wie stark ein WLAN-Signal ist, ist eine Ethernet-Kabelverbindung fast immer besser und Windows wird sie in den meisten Fällen gegenüber WLAN-Verbindungen bevorzugen. Wenn Ihr System sich jedoch weigert, die Ethernet-Verbindung über Ihr WiFi-Netzwerk zu bevorzugen, können Sie Windows anweisen, die Verbindung vollständig zu deaktivieren, wenn es eine Ethernet-Verbindung erkennt. Hier ist wie.
Klicken Sie mit der rechten Maustaste auf das WLAN-Symbol in der Taskleiste und wählen Sie Netzwerk- und Freigabecenter öffnen. Dies ist eine Systemsteuerungseinstellung, zu der Sie von der Systemsteuerungs-App aus navigieren können, und dies ist nur der schnellste Weg, um dorthin zu gelangen. Das aktuelle WLAN-Netzwerk, mit dem Sie verbunden sind, wird hier angezeigt. Klicken Sie auf den unten hervorgehobenen Namen der Verbindung, um zu ihren Eigenschaften zu gelangen.
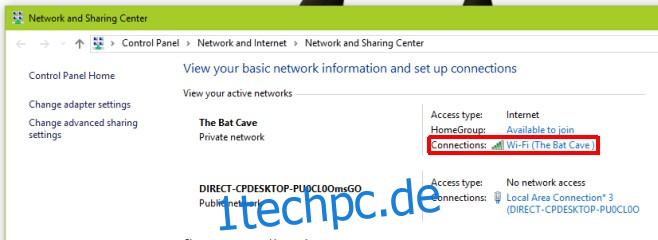
Klicken Sie im sich öffnenden Fenster Wi-Fi-Status im Abschnitt „Aktivität“ auf die Schaltfläche „Eigenschaften“. Das Fenster Wi-Fi-Eigenschaften wird geöffnet. Klicken Sie unter dem aufgelisteten Netzwerkadapter auf die Schaltfläche „Konfigurieren“.
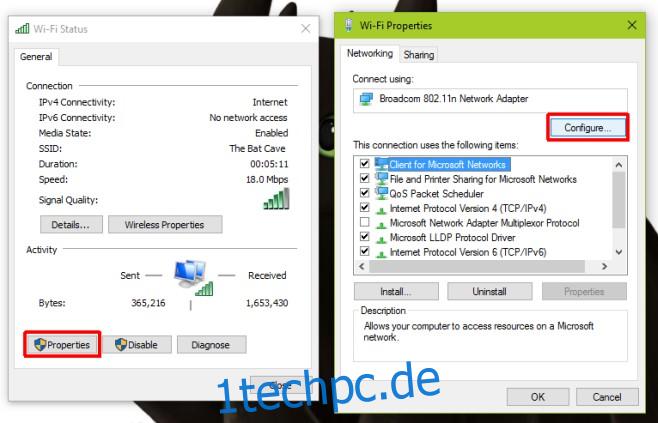
Dadurch werden die Eigenschaften des Netzwerkadapters geöffnet, mit dem Sie eine Verbindung zu einem WLAN-Netzwerk herstellen. Gehen Sie zur Registerkarte „Erweitert“ und scrollen Sie durch die Liste der Einstellungen im Feld „Eigenschaften“. Es gibt eine Option namens „Bei Kabelverbindung deaktivieren“, wählen Sie sie aus und wählen Sie aus der Dropdown-Liste „Wert“ auf der rechten Seite den Wert „aktiviert“. Klicken Sie auf ‚OK‘ und Sie sind fertig.
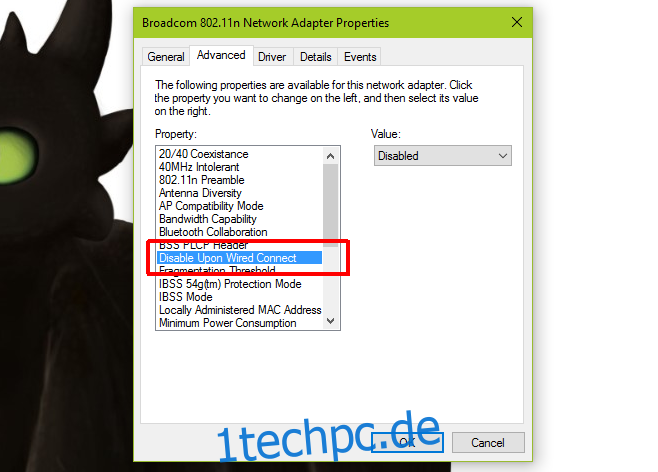
Dies bewirkt, dass das Gerät, dh der Netzwerkadapter auf Ihrem System, jedes Mal deaktiviert wird, wenn Windows eine Ethernet-Verbindung erkennt. Es ist automatisch und da es auf dem Gerät funktioniert und nicht auf einzelnen WLAN-Netzwerken, die Sie hinzugefügt haben, müssen Sie es nur einmal konfigurieren.
Dies funktioniert unter Windows 7/8/8.1/10. Es wurde sowohl unter Windows 7 als auch in einer Vorschauversion von Windows 10 getestet.