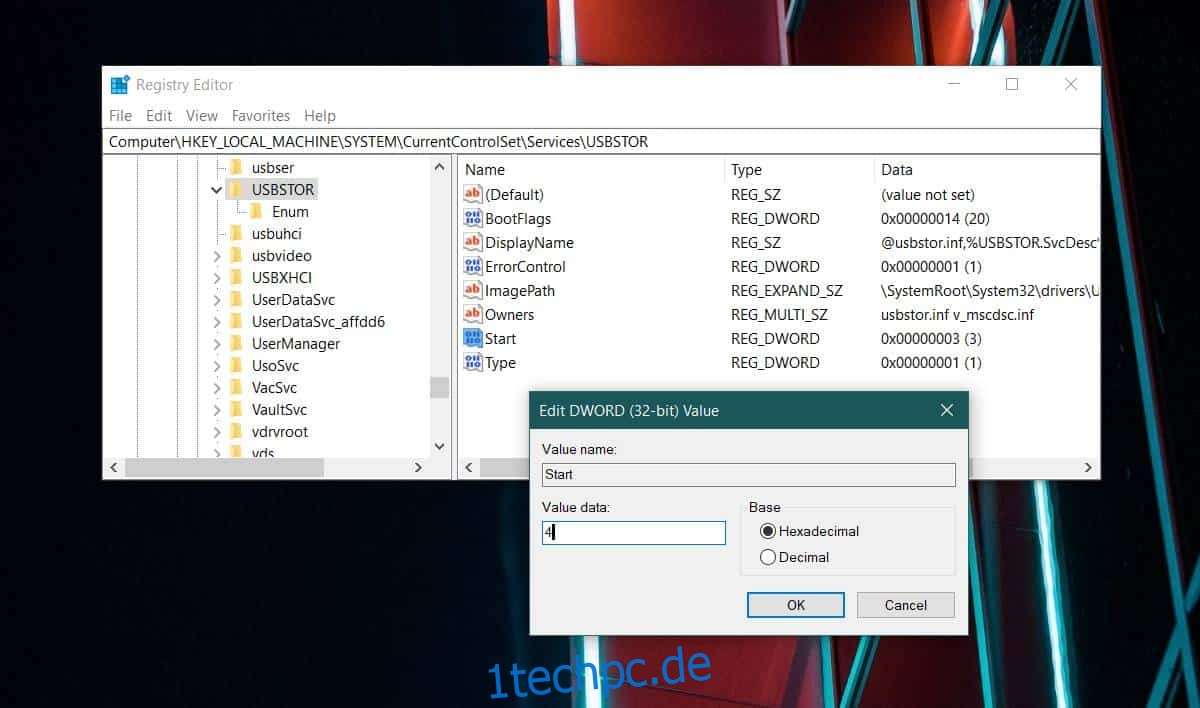CD/DVD-Laufwerke verschwinden schnell von modernen Laptops und Desktops. USB-Anschlüsse und damit auch USB-Laufwerke werden heute zu gängigen Speichergeräten, die zum Übertragen und Sichern von Dateien und als Installationsmedien verwendet werden. Wenn Sie sich den USB-Markt ansehen, werden Sie feststellen, dass auch die niedrigste Speichergröße für ein USB-Laufwerk gestiegen ist. USB-Laufwerke sind nützlich, insbesondere wenn sie USB 3.0 unterstützen, aber wenn ein Laufwerk von einem infizierten System stammt oder bösartig ist, kann es auch Ihr System infizieren, wenn Sie es anschließen. Wenn Sie möchten, können Sie USB-Laufwerke auf Ihrem System für ein wenig zusätzliche Sicherheit deaktivieren. Hier ist wie.
Inhaltsverzeichnis
Deaktivieren Sie USB-Laufwerke
Sie können dies sowohl unter Windows 10 Pro als auch unter Windows 10 Home tun. Unter Windows 10 Pro müssen Sie den Gruppenrichtlinien-Editor durchlaufen, und unter Windows 10 Home müssen Sie den Registrierungseditor durchlaufen. In beiden Fällen benötigen Sie Administratorrechte, um USB-Laufwerke zu deaktivieren.
Windows 10 pro
Öffnen Sie den Gruppenrichtlinien-Editor und gehen Sie zur folgenden Richtlinie;
Computer Configuration > Administrative Templates > System > Removable Storage Access
Wählen Sie die Richtlinien für Wechseldatenträger aus und verweigern Sie ihnen sowohl die Lese- als auch die Schreibberechtigung. Dadurch wird verhindert, dass USB-Laufwerke eine Verbindung zu Ihrem System herstellen.
Windows 10 Home
Öffnen Sie den Registrierungseditor und gehen Sie zum folgenden Ort;
HKEY_LOCAL_MACHINESYSTEMCurrentControlSetServicesUsbStor
Hier sehen Sie einen Wert namens Start. Doppelklicken Sie darauf, um es zu bearbeiten. In den meisten Fällen hat es den Wert 3. Ersetzen Sie es durch 4, klicken Sie auf OK und schließen Sie die Registrierung.
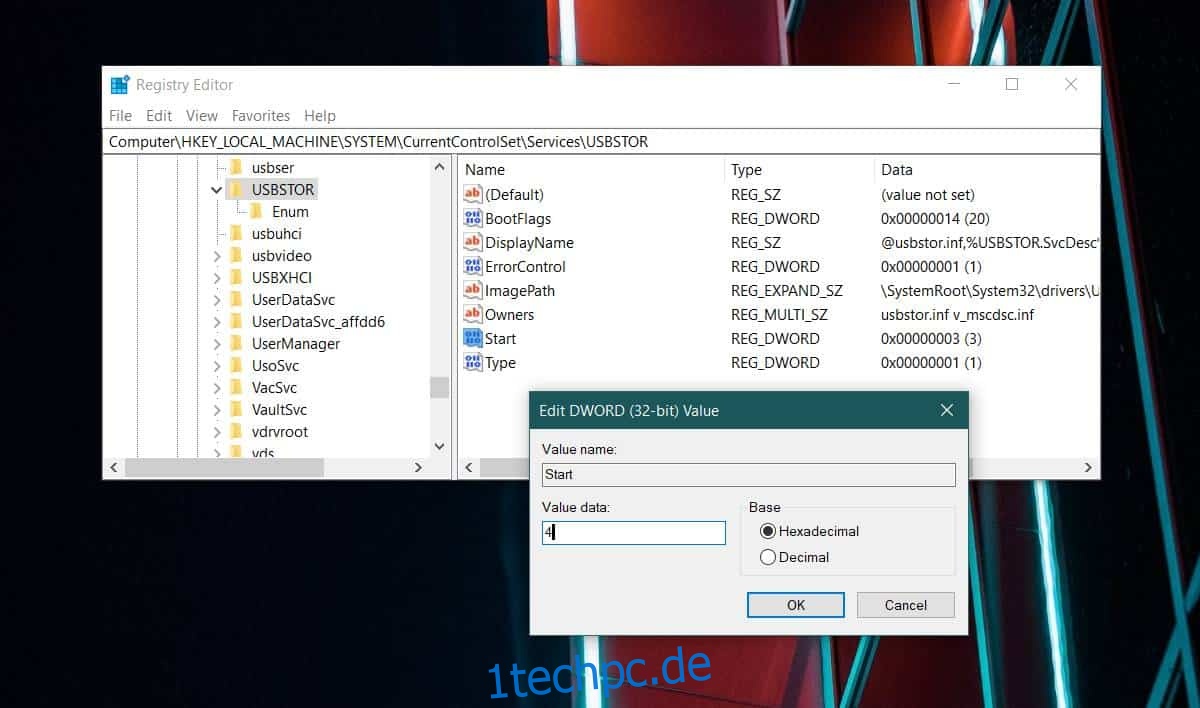
Wenn Sie das nächste Mal ein USB-Laufwerk oder ein anderes Speichermedium anschließen, das über einen USB-Anschluss verbunden ist, wird es im Datei-Explorer nicht angezeigt, das Laufwerk kann nicht automatisch ausgeführt werden und Sie können nicht darauf zugreifen in irgendeiner Weise.
Einschränkungen
Dies gilt nur für eine Windows 10-Umgebung. Wenn Sie beispielsweise Windows 10 und Linux dual booten und Ihre Linux-Installation keine derartigen Einschränkungen aufweist, kann jeder Ihren Linux-Desktop booten und ein USB-Laufwerk anschließen. Wenn Sie mit Ihrem BIOS booten und das erste Boot-Gerät auf USB-Laufwerke (usw.) einstellen, bootet Ihr System ebenso davon statt von Ihrer lokalen Festplatte oder SSD.
Die USB-Laufwerksblockade funktioniert nur, wenn Windows 10 läuft. Wenn es ein anderes Betriebssystem gibt, das Sie auf dem System booten, hat es nicht die gleichen Einschränkungen. Wenn Sie daran interessiert sind, die gleichen Einschränkungen für Ihr BIOS festzulegen, ist es besser, dass Sie das erste Startgerät auf Ihre Festplatte/SSD ändern und dem BIOS ein Passwort hinzufügen, um unbefugte Änderungen daran zu verhindern.