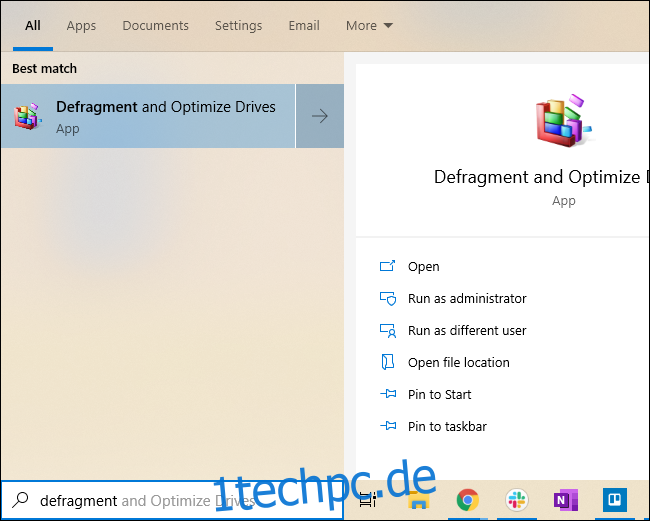Im Laufe der Zeit kann eine Festplatte aufgrund von Fragmentierung im Dateisystem mit weniger Effizienz arbeiten. Um Ihr Laufwerk zu beschleunigen, können Sie es in Windows 10 mit einem integrierten Tool defragmentieren und optimieren. Hier ist wie.
Was ist Defragmentierung?
Im Laufe der Zeit können die Datenblöcke (Fragmente), aus denen Dateien bestehen, an mehreren Stellen auf der Oberfläche der Festplatte verstreut sein. Dies wird als Fragmentierung bezeichnet. Bei der Defragmentierung werden alle diese Blöcke so verschoben, dass sie sich im physischen Raum nahe beieinander befinden, was möglicherweise die Lesezeiten beim Zugriff auf Daten auf der Festplatte beschleunigt. Bei modernen Computern ist die Defragmentierung jedoch nicht mehr die Notwendigkeit, die sie einmal war. Windows defragmentiert automatisch mechanische Laufwerke, und bei Solid-State-Laufwerken ist keine Defragmentierung erforderlich.
Dennoch schadet es nicht, Ihre Laufwerke so effizient wie möglich zu betreiben. Möglicherweise müssen Sie auch externe Festplatten, die über USB angeschlossen sind, defragmentieren, da diese möglicherweise nicht angeschlossen sind, wenn Windows die automatische Defragmentierung ausführt.
So defragmentieren Sie Ihre Festplatte unter Windows 10
Drücken Sie zuerst die Windows-Taste oder klicken Sie auf das Suchfeld in Ihrer Taskleiste und geben Sie „Defragmentieren“ ein. Klicken Sie im Startmenü auf die Verknüpfung „Defragmentieren und optimieren Sie Ihre Laufwerke“.
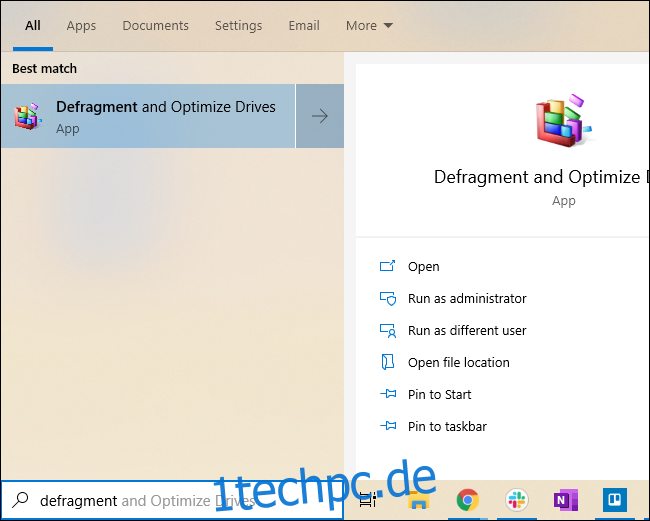
Das Fenster Laufwerke optimieren wird angezeigt und listet alle Laufwerke in Ihrem System auf, die für die Optimierung und Defragmentierung in Frage kommen. Wenn eines Ihrer Laufwerke nicht angezeigt wird, kann dies daran liegen, dass Windows 10 nur Laufwerke optimieren kann, die im NTFS-Dateisystem formatiert sind. Als exFAT formatierte Laufwerke werden nicht in der Liste angezeigt.
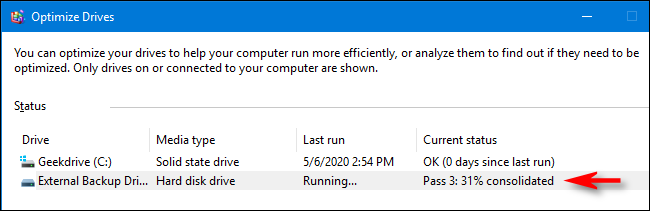
Wählen Sie in der Liste das Laufwerk aus, das Sie defragmentieren möchten, und klicken Sie dann auf „Optimieren“.
Auf einer Festplatte führt dies eine Defragmentierungsroutine aus. Auf SSDs führt es einen TRIM-Befehl aus, der den Betrieb Ihres Laufwerks möglicherweise beschleunigen kann, aber es ist nicht wirklich notwendig, da Windows dies bei modernen Laufwerken im Hintergrund tut.
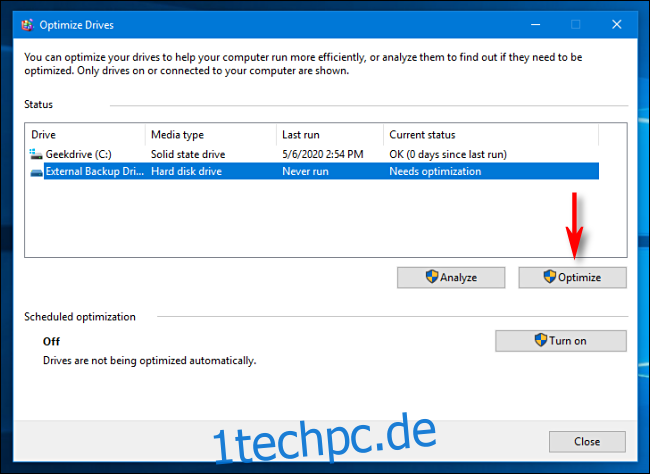
Wenn die Festplatte optimiert und defragmentiert werden muss, wird der Vorgang gestartet. In der Spalte Aktueller Status wird eine Fortschrittsanzeige in Prozent angezeigt.
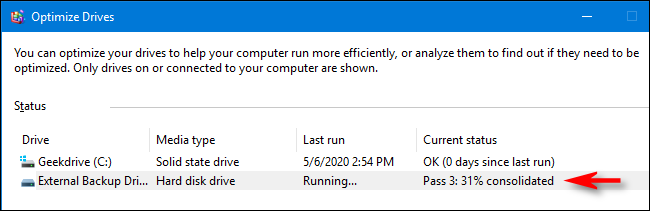
Wenn der Vorgang abgeschlossen ist, wird die Zeit in der Spalte „Letzte Ausführung“ aktualisiert und der aktuelle Status wird in etwa wie „OK (0% fragmentiert)“ angezeigt.
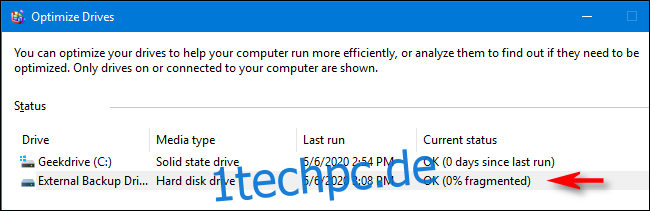
Herzlichen Glückwunsch, Ihr Laufwerk wurde erfolgreich defragmentiert. Wenn Sie möchten, können Sie im Fenster „Laufwerke optimieren“ regelmäßige Defragmentierungssitzungen planen, indem Sie im Abschnitt „Geplante Optimierung“ auf die Schaltfläche „Einschalten“ klicken. Auf diese Weise müssen Sie in Zukunft nicht daran denken, dies manuell zu tun.
Zögern Sie nicht, das Fenster „Laufwerke optimieren“ zu schließen und Ihren Computer wie gewohnt zu verwenden – und wundern Sie sich nicht, wenn Sie Ihrem Computer ein wenig mehr Schwung verleihen.