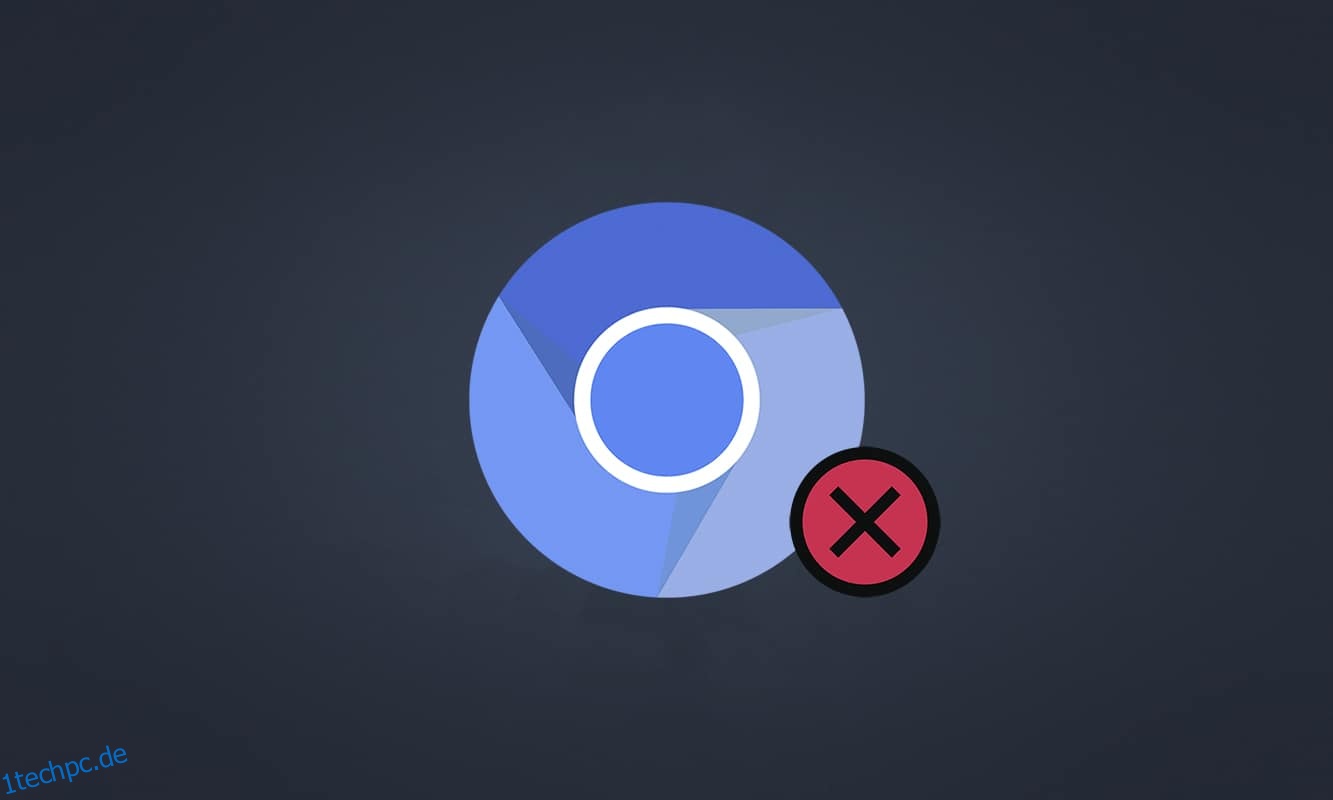Chromium ist ein von Google entwickelter Open-Source-Browser. Viele Windows 10-Benutzer vertrauen dieser Anwendung. Sie können Chromium für ein effektives Surferlebnis mit minimalistischen Funktionen vertrauen. Wenn Sie jedoch versuchen, Chromium aus irgendeinem Grund zu deinstallieren, können während des Vorgangs einige Fehler auftreten, oder Sie können es möglicherweise nicht vollständig von Ihrem PC deinstallieren. Dies würde Sie denken lassen, dass Chrom ein Virus ist. Auf diese Frage erhalten Sie eine Antwort. Außerdem hilft Ihnen diese Anleitung zur Deinstallation von Chromium Windows 10 dabei, dieses herausfordernde Layout-Problem zu lösen, bei dem Chromium nicht deinstalliert wird. Lesen Sie also weiter.
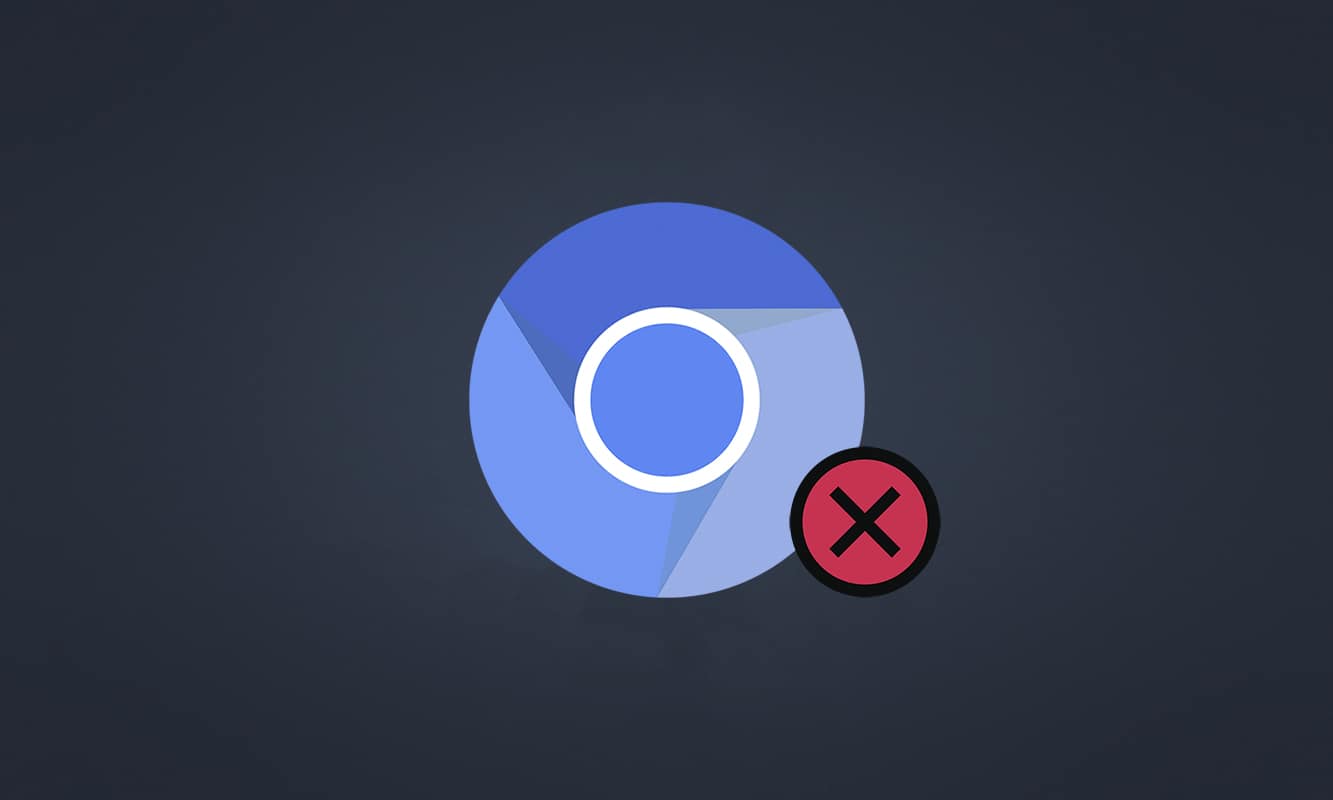
Inhaltsverzeichnis
So deinstallieren Sie Chromium Windows 10
Chromium ist Chrome fast ähnlich, mit ein paar zusätzlichen Funktionen. Der Quellcode des Browsers kann aus dem Internet heruntergeladen, modifiziert und zu einem gut entwickelten Webbrowser improvisiert werden. Im Folgenden finden Sie einige Punkte, die Sie in Bezug auf Chromium wissen sollten.
- Die Codebasis von Chromium wird von vielen Browsern wie Edge, Opera, Samsung Internet und anderen ähnlichen Browsern mit aktiven Benutzern und Webentwicklern verwendet.
- Das Hauptziel des Chromium-Browsers ist die Bereitstellung von Quellcode für Nicht-Open-Source-Browser wie Google.
- Ein sauberes Chromium-Paket startet nicht automatisch auf Ihrem PC und es ist nur eine begrenzte Software-Kombination damit verbunden. Hacker versuchen jedoch, diese Plattform zu nutzen, um in Ihr System einzudringen.
- Es gibt mehrere Symptome, wenn sich Chromium als Malware herausstellt. Wenn Sie auch mit ihnen konfrontiert sind, sollten Sie sie von Ihrem Windows 10-PC deinstallieren. Zunächst müssen Sie Chromium als Virus deklarieren und die entsprechenden Schritte befolgen, um es vollständig von Ihrem PC zu deinstallieren.
Ist Chrom ein Virus?
Chromium ist kein Virus, es sei denn, Sie installieren es von seinem offizielle Website. Es ist völlig harmlos und Sie sollten es nicht als Bedrohung betrachten. Malware-Entwickler verwenden Chromium als Medium, um mit Malware-infizierten Versionen davon in Ihren PC einzudringen. Dies bringt Sie dazu, sie auf Ihrem Computer zu installieren. Wenn Sie die falsche oder infizierte Version von Chromium auf Ihrem PC installieren, wird Ihr Computer mit Adware gedumpt. Sie werden zu anderen irrelevanten Links weitergeleitet, um schädliche Software herunterzuladen. Diese Malware überwacht kontinuierlich Ihr Online-Verhalten und Ihnen wird einige infizierte Software als Werbung vorgeschlagen, die Sie davon überzeugt, sie auf Ihrem PC zu installieren. Wenn Sie Chromium auf Ihrem PC infiziert haben, können Sie mit einem der folgenden Symptome konfrontiert werden.
- Sie haben plötzlich einen Chromium-Browser auf Ihrem PC installiert, wenn Sie ihn noch nicht installiert haben. Wenn Sie sie unbeabsichtigt installieren, wird Chromium auf dem Windows 10-PC infiziert.
- Ihr Standardbrowser wird ohne Ihr Wissen und Ihre Erlaubnis auf Chromium geändert.
- Wenn Sie versuchen, Chromium auf einem Windows 10-PC zu deinstallieren, können Sie es nicht in der Systemsteuerung oder in den Einstellungen finden.
- Ihr PC läuft möglicherweise zu langsam oder wird mit vielen Startprogrammen überlastet, die übermäßige CPU-Ressourcen verbrauchen.
- Sie werden sich immer über unerwünschte Popups und Benachrichtigungen ärgern, die Sie dazu veranlassen, zusätzliche Software zu installieren. Diese Popups und Benachrichtigungen können nicht blockiert werden, was auf das Vorhandensein infizierter Chromium-Malware hinweist.
- Das Suchportal in der Registerkarte Neu wird geändert.
- Beim Ausführen installierter Anwendungen und Programme können Probleme auftreten.
Wenn Sie eines dieser Anzeichen auf Ihrem PC finden, ist Chromium wahrscheinlich mit Malware infiziert. Es ist nicht ratsam, diese Zeichen zu ignorieren, da sie große Probleme verursachen. Einige Chromium-basierte Browser, die mit Malware-Angriffen infiziert sind, sind BoBrowser, Tortuga, eFast, BrowseAir, MyBrowser, Palikan, WebDiscover Browser, Olcinium, Chedot, Qword. Darüber hinaus gibt es viele Chromium-Klone, die mit Symbolen, Namen und Funktionen ähnlich aussehen. Sie müssen beim Umgang mit Chromium-basierten Browsern sehr vorsichtig sein, um Ihren PC vor Malware-Angriffen zu schützen.
Wie kann man bestätigen, dass Chrom ein Virus ist?
Eine weitere Möglichkeit, das Vorhandensein von Chromium-Malware zu bestätigen, besteht darin, mehrere Chromium-Prozesse im Task-Manager zu identifizieren.
1. Öffnen Sie den Task-Manager, indem Sie gleichzeitig die Tasten Strg + Umschalt + Esc drücken.
2. Überprüfen Sie auf der Registerkarte Prozesse, ob zwei oder mehr Instanzen von Chromium vorhanden sind.
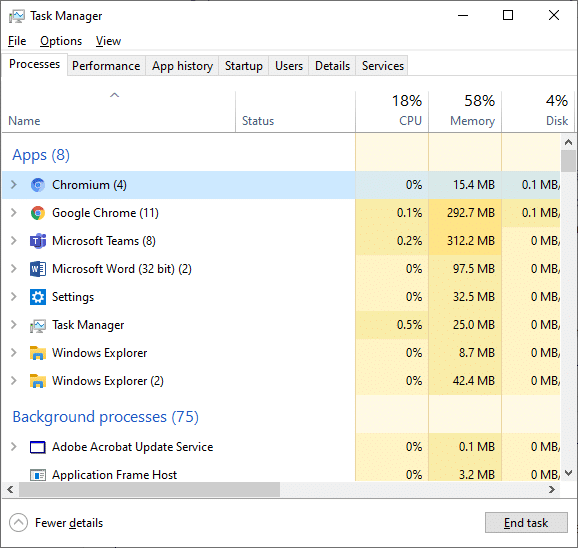
3A. Wenn Sie viele Chromium-Aufgaben im Hintergrund ausführen, müssen Sie sie von Ihrem PC deinstallieren.
3B. Wenn nur wenige Aufgaben im Hintergrund laufen, ist es keine Bedrohung. Aber wenn Sie möchten, können Sie sie einfach von Ihrem PC deinstallieren.
Dieses Handbuch hat erfolgreiche Methoden zum Deinstallieren von Chromium von Ihrem Windows 10-PC zusammengestellt.
Wenn Sie bestätigt haben, dass Chromium mit Malware infiziert wurde, müssen Sie es von Ihrem PC deinstallieren, indem Sie eine der folgenden Methoden befolgen. In diesem Abschnitt haben wir eine Liste von Methoden zusammengestellt, um darzustellen, wie Chromium auf einem Windows 10-PC deinstalliert wird. Befolgen Sie sie in derselben Reihenfolge, um das Problem zu beheben, dass Chromium nicht deinstalliert wird.
Methode 1: Über die Systemsteuerung
Der typischste Weg, Chromium von Ihrem PC zu deinstallieren, ist dies über die Systemsteuerung. Wenn Sie Chromium in der Liste der Systemsteuerung finden, können Sie es von Ihrem PC deinstallieren, indem Sie die unten aufgeführten Schritte ausführen.
1. Drücken Sie die Windows-Taste. Geben Sie Systemsteuerung ein und klicken Sie auf Öffnen.

2. Stellen Sie Ansicht nach als Kategorie ein. Wählen Sie Programm deinstallieren.
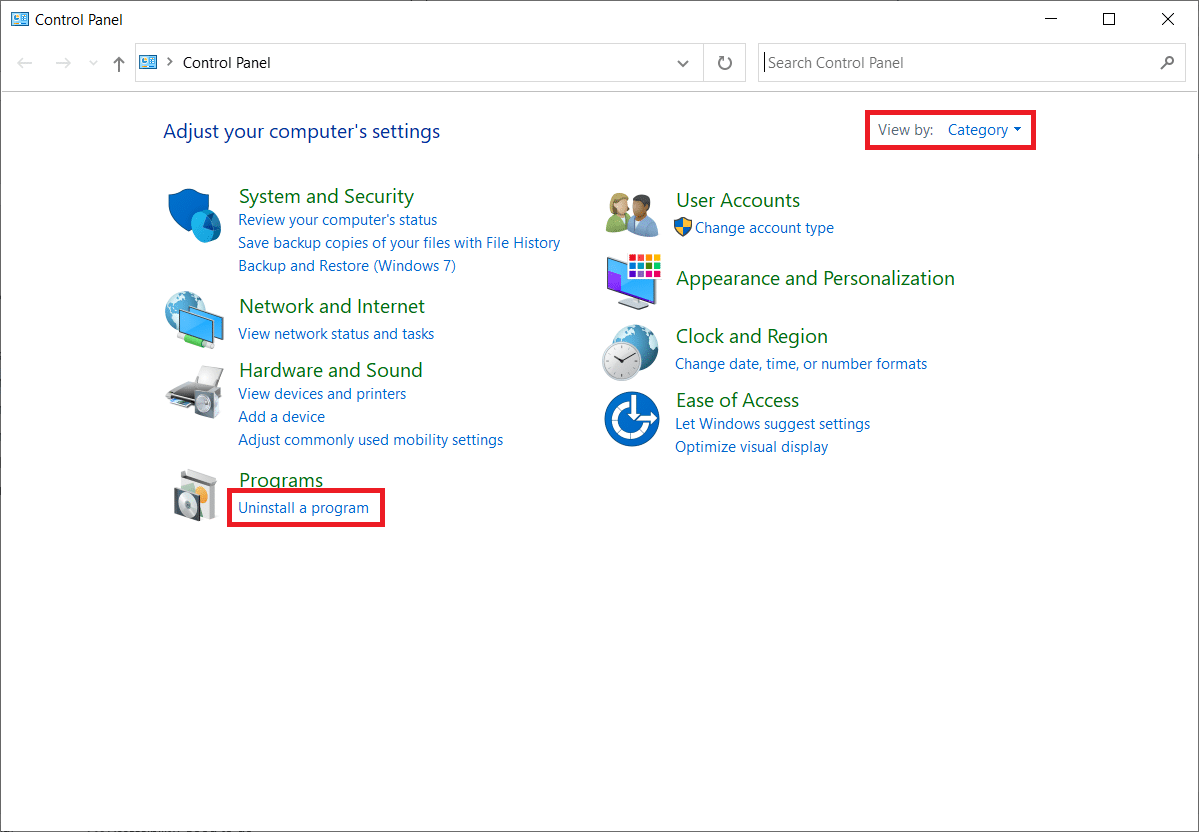
3. Suchen Sie im Fenster „Programme und Funktionen“ nach Chromium.
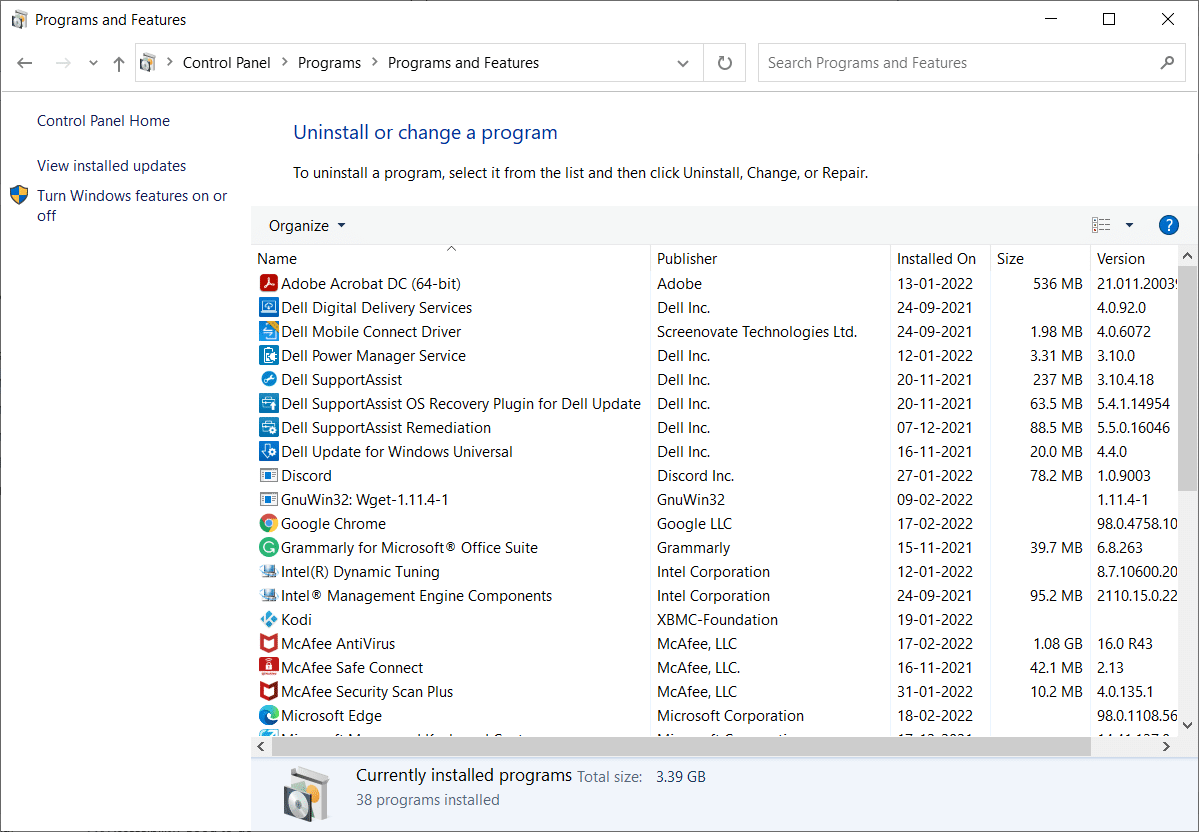
4. Klicken Sie nun auf Chromium und wählen Sie die Option Deinstallieren.
Hinweis: Wir haben Chrome als Beispiel gezeigt.
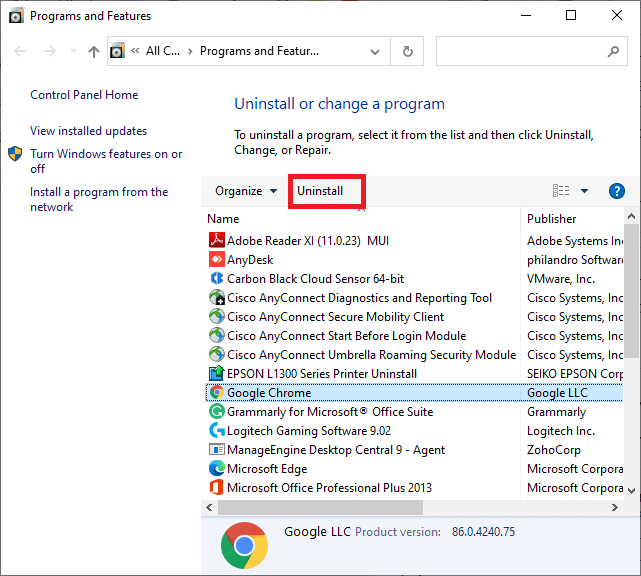
5. Bestätigen Sie nun die Abfrage Sind Sie sicher, dass Chromium deinstalliert werden soll? indem Sie auf Ja klicken.
6. Starten Sie den PC neu. Überprüfen Sie, ob Sie das Problem behoben haben, dass Chromium nicht deinstalliert wird.
Methode 2: Über die Einstellungen
Wenn Sie Chromium nicht in der Liste der Systemsteuerung finden können, versuchen Sie, es über die Einstellungen zu deinstallieren. Hier sind ein paar Anweisungen, um den Browser über die Einstellungen zu deinstallieren.
1. Drücken Sie gleichzeitig die Tasten Windows + I, um die Einstellungen in Ihrem System zu öffnen.
2. Klicken Sie auf Anwendungen.
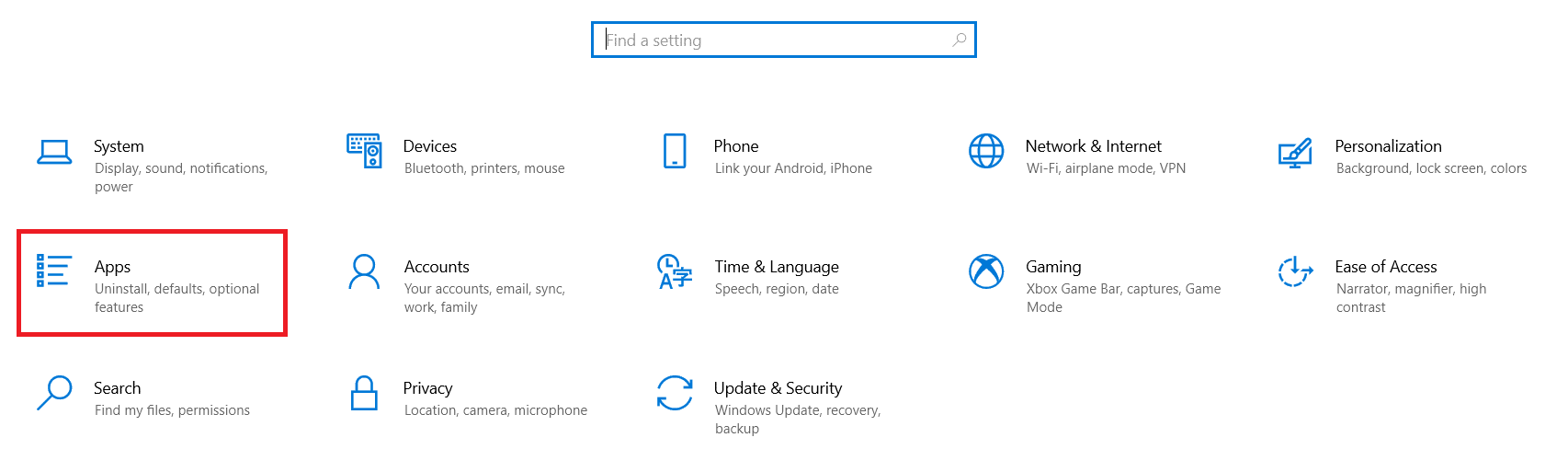
3. Geben Sie Chromium in die Liste ein, suchen Sie es und wählen Sie es aus.
Hinweis: Wir haben Chrome als Beispiel gezeigt.

4. Klicken Sie abschließend auf Deinstallieren.
5. Klicken Sie erneut auf Deinstallieren, um das Popup zu bestätigen.
6. Wenn die Programme aus dem System gelöscht wurden, können Sie dies durch erneute Suche bestätigen. Sie erhalten eine Nachricht, Wir konnten hier nichts anzeigen. Überprüfen Sie Ihre Suchkriterien.
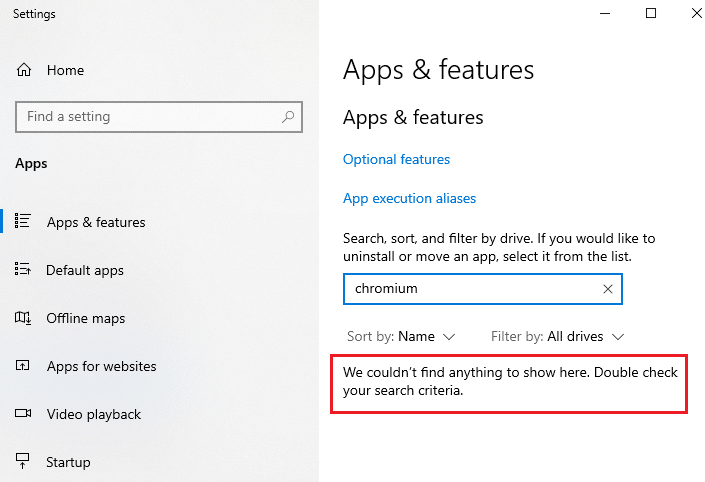
Methode 3: Verwenden Sie die Problembehandlung für die Microsoft-Programminstallation und -deinstallation
Wenn Sie den Chromium-Browser dauerhaft löschen möchten oder während der Deinstallation auf Probleme stoßen, hilft die Verwendung der Fehlerbehebungssoftware für die Programminstallation und -deinstallation.
1. Laden Sie die Problembehandlung für die Microsoft-Programminstallation und -deinstallation von herunter offizielle Website.
2. Navigieren Sie zu Meine Downloads und doppelklicken Sie auf die installierte Datei.
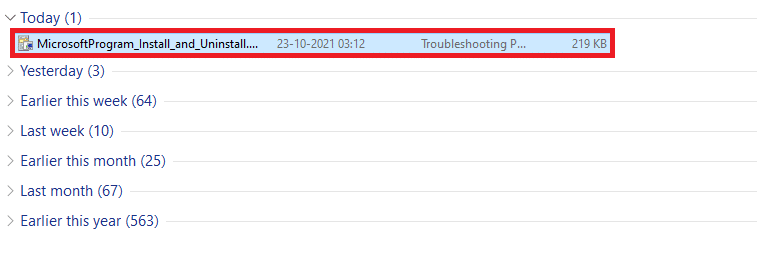
3. Klicken Sie nun auf Weiter, um die heruntergeladene Datei zu installieren.
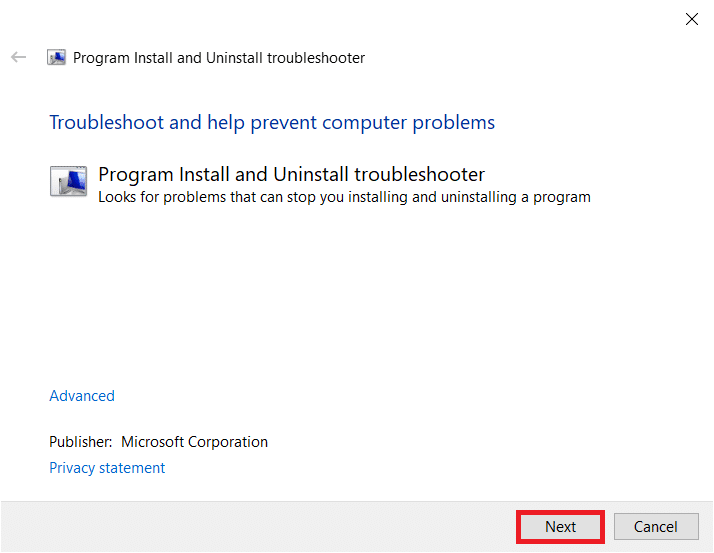
4. Wählen Sie hier in der Eingabeaufforderung Deinstallieren aus.
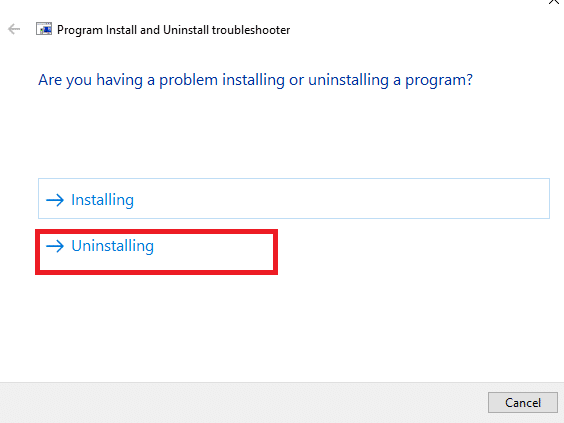
5A. Wählen Sie als Nächstes das Programm aus, das Sie deinstallieren möchten, und klicken Sie auf Weiter. Befolgen Sie die Anweisungen auf dem Bildschirm, um die Software zu deinstallieren.
5B. Wenn Ihr Programm nicht angezeigt wird, wählen Sie „Nicht aufgeführt“ und klicken Sie auf „Weiter“.
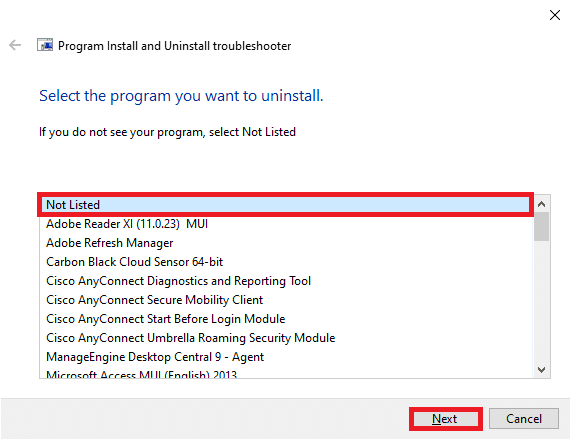
6. Wenn Sie Ihr Programm nicht finden können, geben Sie den angeforderten Produktcode ein und klicken Sie auf Weiter. Befolgen Sie die Anweisungen auf dem Bildschirm, um die Software zu deinstallieren.
Hinweis: Sie finden Ihren Produktcode in der Eigenschaftstabelle der MSI-Datei.
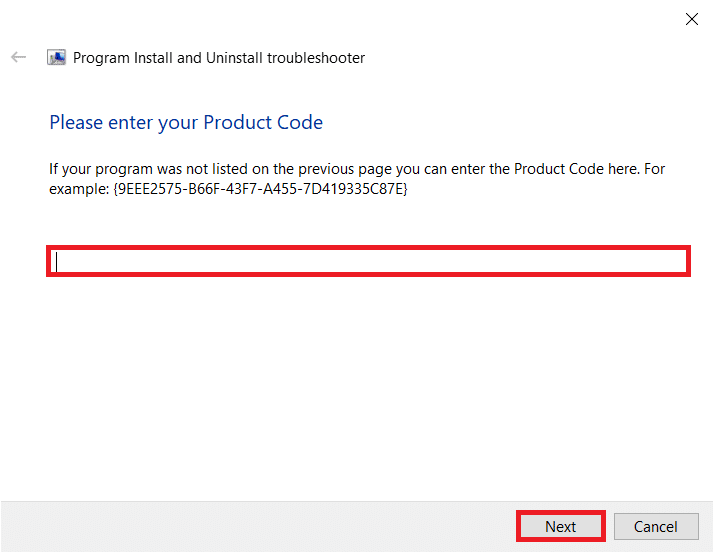
Methode 4: Chromium-Benutzerdatenordner löschen
Jede Anwendung auf Ihrem PC speichert individuelle Daten in Form von Cache, AppData und Local AppData. Wenn Sie Schwierigkeiten bei der Deinstallation von Chromium haben, versuchen Sie, alle AppData und Local AppData wie unten beschrieben zu löschen, und deinstallieren Sie die Software erneut, indem Sie die oben genannten drei Methoden befolgen.
1. Klicken Sie auf das Windows-Suchfeld. Geben Sie %appdata% ein und öffnen Sie es.

2. Wählen Sie den Chromium-Ordner aus und klicken Sie wie gezeigt oben auf Löschen.
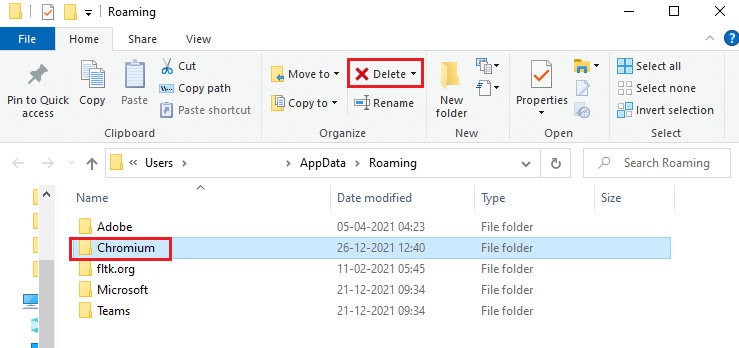
3. Klicken Sie erneut auf das Windows-Suchfeld. Geben Sie %LocalAppData% ein und öffnen Sie es.

4. Suchen Sie den Chromium-Ordner mithilfe des Suchmenüs und löschen Sie ihn.
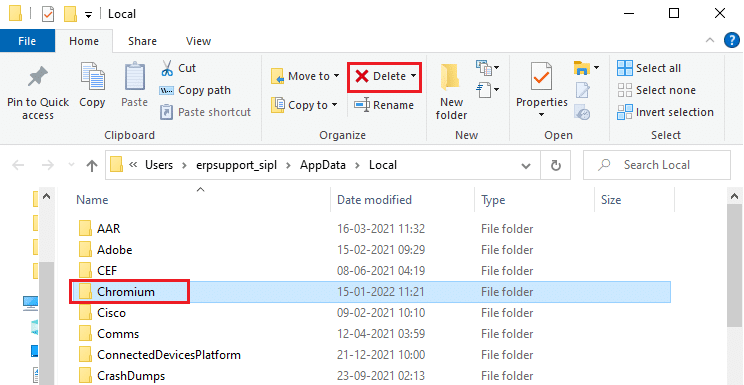
5. Stellen Sie außerdem sicher, dass Sie den Papierkorb leeren, um diese Dateien vollständig zu entfernen. Jetzt haben Sie erfolgreich beschädigte Konfigurationsdateien von Chromium von Ihrem PC gelöscht.
Methode 5: Registrierungseinträge löschen
Es besteht die Möglichkeit, dass Registrierungseinträge auch nach dem Löschen der Dateien und der Deinstallation von Chromium im System verbleiben. Führen Sie die folgenden Schritte aus, um diese Einträge zu löschen. Wenn Sie diese Zeichenfolgen nicht finden können, können Sie mit der folgenden Methode fortfahren und das Problem beheben, dass Chromium nicht deinstalliert wird.
1. Halten Sie die Tasten Windows + R zusammen gedrückt, um das Dialogfeld Ausführen zu öffnen.
2. Geben Sie nun regedit in das Dialogfeld Ausführen ein und drücken Sie die Eingabetaste.
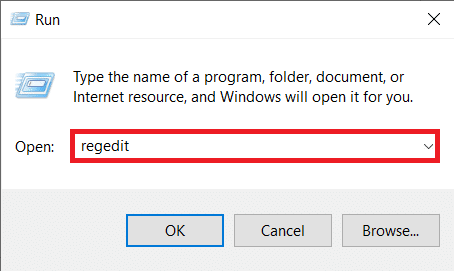
3. Navigieren Sie nun zum folgenden Pfad
ComputerHKEY_CURRENT_USERSOFTWAREMicrosoftWindowsCurrentVersionRun
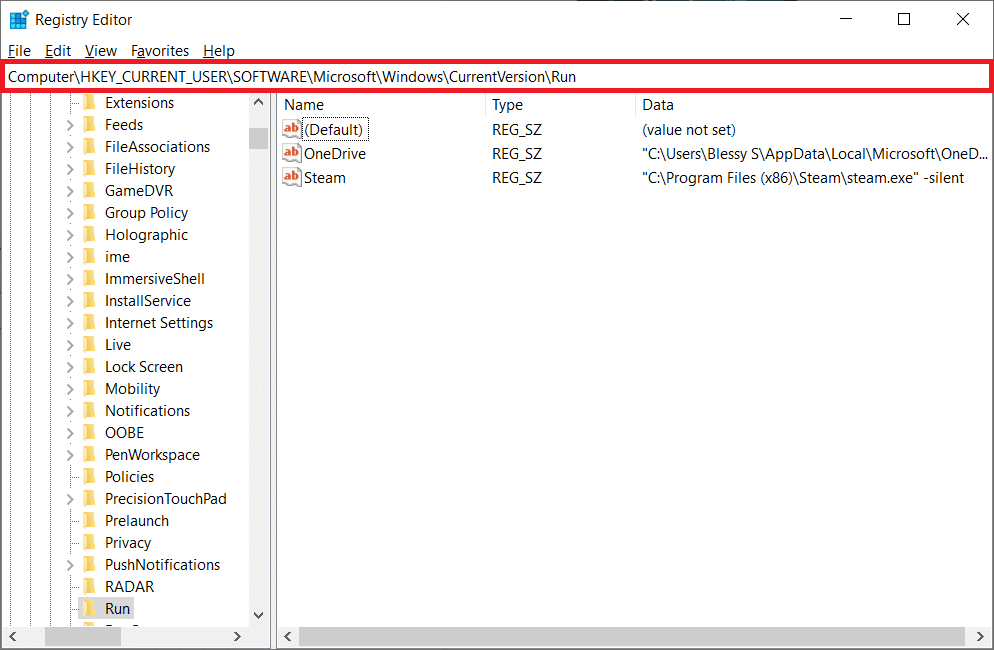
4. Löschen Sie die GoogleChromeAutoLaunch-Zeichenfolge.
Hinweis: Wenn Sie diese Zeichenfolge nicht finden können, suchen und löschen Sie nach einer Zeichenfolge mit dem Wert C:users{username}AppDataLocalChromiumApplicationchrome.exe.
Methode 6: Malware-Scan ausführen
Es ist besser, einen Antivirus-Scan durchzuführen, um die Spuren von Chromium zu entfernen, auch wenn Sie den Chromium-Ordner aufgrund der regenerativen Eigenschaften von Malware gelöscht haben. Wenn Sie sie nicht entfernen, werden die Dateien möglicherweise von der letzten fehlenden Spur von Malware erneut heruntergeladen. Führen Sie daher einen Virenscan durch, um potenziell schädliche Programme von Ihrem PC zu entfernen. Befolgen Sie dann die unten aufgeführten Schritte, um das Problem zu beheben, bei dem Chromium nicht deinstalliert wird.
1. Drücken Sie gleichzeitig die Tasten Windows + I, um die Einstellungen zu starten.
2. Klicken Sie hier wie gezeigt auf Update- und Sicherheitseinstellungen.

3. Gehen Sie im linken Bereich zu Windows-Sicherheit.
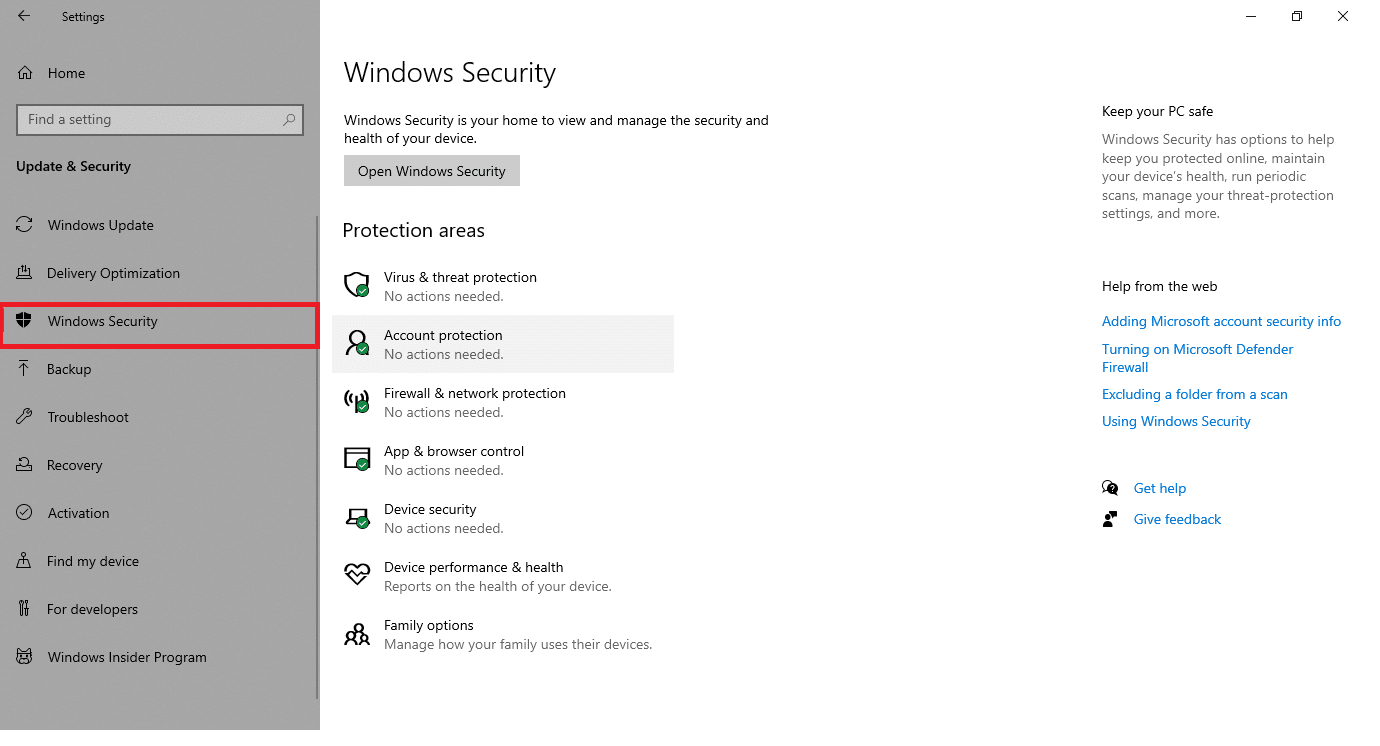
4. Klicken Sie im rechten Bereich auf die Option Viren- und Bedrohungsschutz.

5. Klicken Sie auf die Schaltfläche Quick Scan, um nach Malware zu suchen.
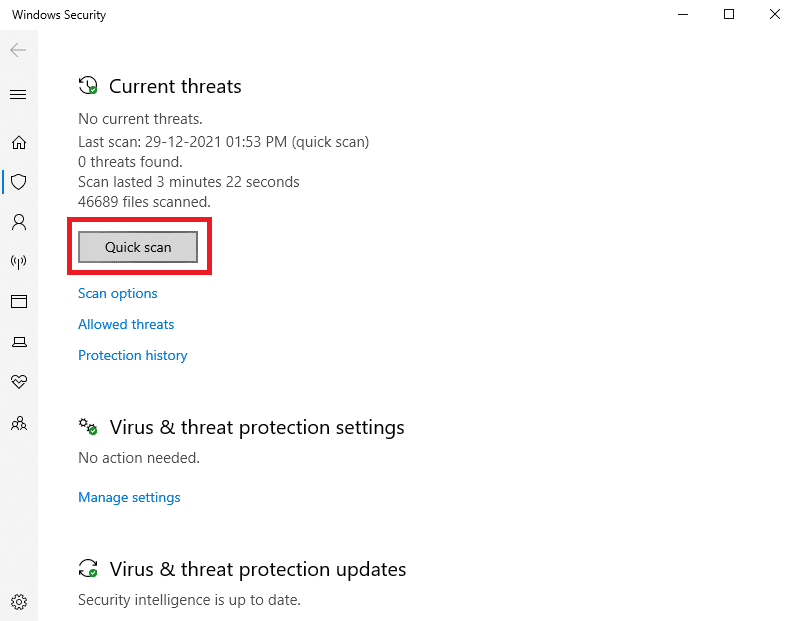
6A. Sobald der Scan abgeschlossen ist, werden alle Bedrohungen angezeigt. Klicken Sie unter Aktuelle Bedrohungen auf Aktionen starten.

6B. Wenn auf Ihrem Gerät keine Bedrohung vorhanden ist, zeigt das Gerät die Warnung Keine aktuellen Bedrohungen an.

Überprüfen Sie nun, ob Sie das Problem behoben haben, dass Chromium nicht deinstalliert wird.
Was tun, wenn sich die Browsereinstellungen nach der Installation von Chromium geändert haben?
Wenn Sie feststellen, dass Ihre Standard-Browsereinstellungen nach der Installation von Chromium geändert wurden, müssen Sie die unten aufgeführten Methoden befolgen, um die Browser auf ihren Anfangszustand zurückzusetzen. Hier wird Google Chrome als Beispiel zur Demonstration genommen.
Option I: Cache und Cookies löschen
Cache und Cookies verbessern Ihr Surferlebnis im Internet. Cookies sind die Dateien, die Browserdaten speichern, wenn Sie eine Website besuchen. Der Cache fungiert als temporärer Speicher, der die von Ihnen besuchten Webseiten speichert und Ihr Surferlebnis bei Ihrem nächsten Besuch beschleunigt. Das Löschen würde helfen, den Browser auf seine Standardeinstellungen zurückzusetzen.
1. Drücken Sie die Windows-Taste, geben Sie Chrome ein und klicken Sie auf Öffnen.

2. Klicken Sie dann auf das Symbol mit den drei Punkten > Weitere Tools > Browserdaten löschen… wie unten dargestellt.
![]()
3. Aktivieren Sie die folgenden Optionen.
- Cookies und andere Website-Daten
- Zwischengespeicherte Bilder und Dateien
4. Wählen Sie nun die Option All time für Time range.

5. Klicken Sie abschließend auf Daten löschen.
Option II: Erweiterungen deaktivieren (falls zutreffend)
Befolgen Sie die nachstehenden Anweisungen, um die Erweiterungen aus Google Chrome zu löschen.
1. Starten Sie Chrome und geben Sie chrome://extensions in die URL-Leiste ein. Drücken Sie die Eingabetaste, um die Liste aller installierten Erweiterungen zu erhalten.

2. Schalten Sie den Schalter für die Erweiterung (z. B. Grammarly für Chrome) aus, um sie zu deaktivieren.

3. Aktualisieren Sie Ihren Browser und prüfen Sie, ob der Fehler erneut angezeigt wird oder nicht.
4. Wiederholen Sie die obigen Schritte, um die Erweiterungen nacheinander zu deaktivieren und zu prüfen, ob der Fehler behoben ist oder nicht.
Option III: Chrome zurücksetzen
Durch das Zurücksetzen von Chrome wird der Browser auf seine Standardeinstellungen zurückgesetzt. Befolgen Sie die unten aufgeführten Schritte, um Google Chrome zurückzusetzen.
1. Öffnen Sie Google Chrome und gehen Sie zu chrome://settings/reset
2. Klicken Sie auf die Option Einstellungen auf ihre ursprünglichen Standardwerte zurücksetzen, die hervorgehoben dargestellt wird.

3. Bestätigen Sie nun Ihre Aktion, indem Sie auf die Schaltfläche Einstellungen zurücksetzen klicken.

***
Wir hoffen, dass diese Anleitung hilfreich war und Sie gelernt haben, dass Chromium ein Virus ist und wie Sie Chromium Windows 10 deinstallieren. Lassen Sie uns wissen, welche Methode für Sie am besten funktioniert hat. Wenn Sie Fragen oder Vorschläge zu diesem Artikel haben, können Sie diese auch gerne im Kommentarbereich hinterlassen.